Il sistema operativo non si è spento Problema di schermo bloccato in modo pulito Risolto
Aggiornato gennaio 2024: Smetti di ricevere messaggi di errore e rallenta il tuo sistema con il nostro strumento di ottimizzazione. Scaricalo ora a - > questo link
- Scaricare e installare lo strumento di riparazione qui.
- Lascia che scansioni il tuo computer.
- Lo strumento sarà quindi ripara il tuo computer.
Alcuni utenti hanno segnalato un problema anomalo in cui il computer sembra bloccato su una schermata nera con la scritta "Il sistema operativo non si è spento correttamente".Anche quando gli utenti tentano di andare avanti premendo "Esc", viene visualizzato il seguente messaggio "Stato anomalo segnalato dal driver UTFI di Rapid Storage Technologies".Sei bloccato in questa situazione e non riesci a trovare una soluzione rapida a questo problema?Il motivo principale alla base di questo problema è incentrato sulla memoria Intel Optane.
Soluzione-
A volte il computer ricostruisce i metadati della cache quando il dispositivo non si spegne correttamente.Quindi, attendi qualche minuto e non forzare il riavvio del dispositivo.
Quando il dispositivo completa il processo di ricostruzione, il dispositivo dovrebbe spegnersi correttamente.Quindi, prova a riavviare nuovamente il dispositivo.
Note importanti:
Ora è possibile prevenire i problemi del PC utilizzando questo strumento, come la protezione contro la perdita di file e il malware. Inoltre, è un ottimo modo per ottimizzare il computer per ottenere le massime prestazioni. Il programma risolve gli errori comuni che potrebbero verificarsi sui sistemi Windows con facilità - non c'è bisogno di ore di risoluzione dei problemi quando si ha la soluzione perfetta a portata di mano:
- Passo 1: Scarica PC Repair & Optimizer Tool (Windows 11, 10, 8, 7, XP, Vista - Certificato Microsoft Gold).
- Passaggio 2: Cliccate su "Start Scan" per trovare i problemi del registro di Windows che potrebbero causare problemi al PC.
- Passaggio 3: Fare clic su "Ripara tutto" per risolvere tutti i problemi.
Correzione 1: prova la riparazione all'avvio
Prova a riparare il sistema con lo strumento Ripristino all'avvio.
Passaggio 1: aprire Windows RE
1.Avvia il computer.
2.Quindi, noterai il logo del dispositivo sullo schermo.Una volta raggiunta l'icona di Windows con i punti rotanti (durante l'avvio di Windows), tieni premuto rapidamente il pulsante di accensione per 5-7 secondi finché il dispositivo non si spegne completamente.
3.Ora, riprendi questo processo di riavvio forzato altre due o tre volte.
Questo apre direttamente la schermata Ambiente ripristino Windows.
4.Tocca "Opzioni avanzate".

2.Nella pagina successiva, fai clic su "Opzioni avanzate" per accedervi.

3.Entrando nella schermata delle opzioni avanzate, tocca "Ripristino all'avvio" per avviare lo strumento di riparazione all'avvio.
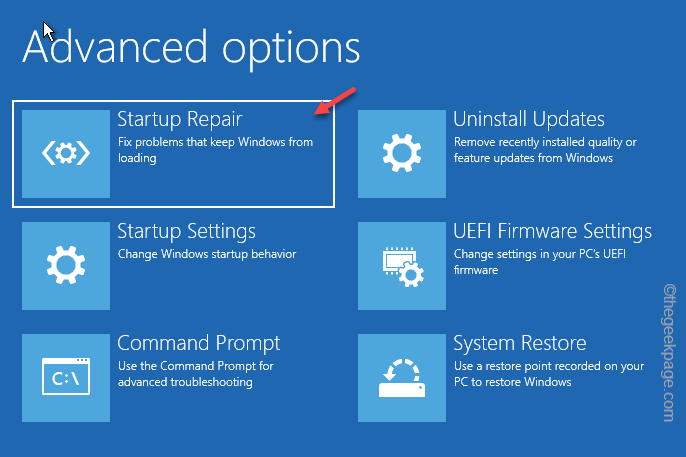
Windows dovrebbe essere in grado di ripararsi da solo.Quindi, attendi che Windows esegua la scansione e risolva il problema che sta interrompendo il processo di spegnimento.
Quando il dispositivo si riavvia, prova a spegnerlo e testarlo.
Correzione 2: disinstallare la memoria Intel Optane
La memoria Intel Optane rende più veloce il processo di trasferimento dei file, ma in questo caso il problema indica che questo è il principale colpevole.Puoi disabilitarlo dalla pagina del BIOS o disinstallarlo dall'interno del sistema.
Modo 1: disabilitalo dal BIOS
Dovresti disabilitare la memoria Optane dalla pagina del BIOS.
1.Accendi il computer.
2.Attendi finché non vedi il logo del dispositivo sul monitor.
Quando vedi che Windows si sta avviando, premi e tieni premuto il pulsante di accensione per 5-7 secondi fino a quando il dispositivo non si spegne completamente.
3.Ora, riprendi questo processo di riavvio forzato altre due o tre volte.
La quarta volta, lascia il computer da solo e noterai che ha raggiunto la pagina Windows RE.
4.Quando raggiungi la posizione, fai clic su "Opzioni avanzate".

6.Successivamente, tocca "Opzioni avanzate"per passare alla pagina successiva delle impostazioni.

7.Devi toccare "Impostazioni firmware UEFI".
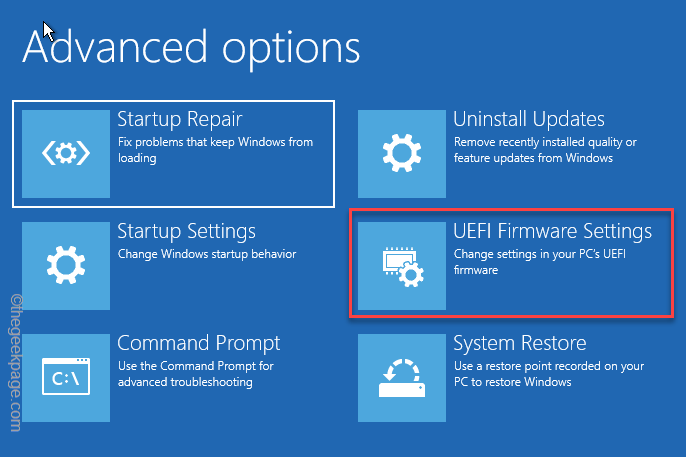
8.Ora tocca "Riavvia" per riavviare il sistema per aprire le impostazioni del BIOS.
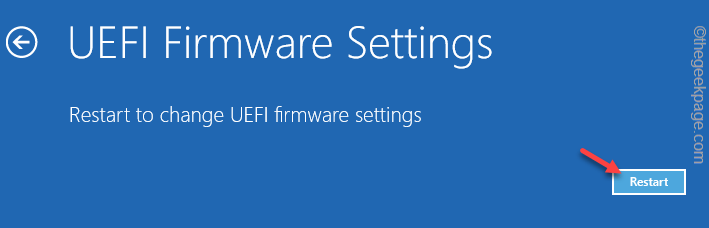
Questo riavvierà il tuo laptop/PC e raggiungerai la pagina del BIOS.
9.In quella pagina del BIOS, vai alla sezione "Dispositivi".
10.Ora vai su "Configurazione unità ATA" per accedervi.
10.Qui, seleziona "Intel (R) Rapid Storage Technology" e premi Invio.
11.Nella pagina Optane Volume Separation, seleziona "Start deconcatenation" e premi Invio.
12.Seleziona "Sì" dall'opzione del messaggio successivo e premi Invio per avviare il processo.
Ora, tutto ciò che devi fare è attendere il completamento dell'intero processo.Quindi, puoi chiudere la pagina del BIOS.Quando esci dalla schermata del BIOS, il computer dovrebbe riavviarsi automaticamente.
Quando i dispositivi sono, prova a spegnere il sistema e verifica se ha funzionato.Il problema dovrebbe essere risolto.
NOTA -
Puoi anche impostare il BIOS su memoria non Optane -
1.Apri le impostazioni del BIOS come specificato.
2.Quindi, vai alla scheda "Impostazioni".Successivamente, visita la sezione "Avanzate".
3.Basta selezionare "Intel Rapid Storage Technology" e premere Invio per accedervi.
4.Ora, metti l'opzione "Intel PCIe".Quindi, impostalo su "Ripristina su non Optane".
Salva queste nuove impostazioni ed esci dal BIOS.Ora, torna a Windows.
Modo 2 - Utilizzo dell'IRST
C'è un altro modo per disabilitare Optane Memory sul tuo dispositivo.
1.Avvia il dispositivo e accedi al tuo account amministrativo.
2.Ora, premi il tasto Windows una volta dalla tastiera e digita "Intel Rapid" nella casella di ricerca.
3.Quindi, fai clic su "Intel Rapid Storage Technology" per aprirlo.
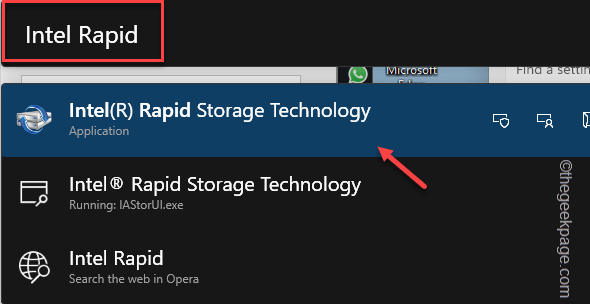
4.Quando si apre, vai alla scheda "Intel Optane Memory".
5.In questa impostazione, vai alla scheda "Configurazione".
6.Qui, fai clic su "Disabilita" per disabilitarlo sul tuo computer.
Dopo aver eseguito questa operazione, chiudi l'app Intel Rapid Storage Technology.Quindi, riavvia il computer.Questa modifica ha effetto solo dopo il riavvio del sistema.
Controlla se questo risolve il tuo problema.
Correzione 3: ripristino del firmware UEFI predefinito
Se hai modificato di recente le impostazioni del firmware UEFI, potrebbe aver danneggiato i metadati della cache.Quindi, ripristina l'impostazione predefinita e controlla.
1.Quando tocchi con il tasto destro sull'icona di Windows, viene visualizzato un menu contestuale.
2.Tocca "Impostazioni" da lì per aprirlo.
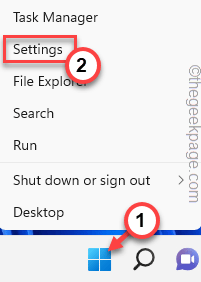
3.Nella pagina Impostazioni, fai clic sul menu "Sistema" nel riquadro di sinistra.
4.Successivamente, fai clic su "Ripristino" per aprire tale impostazione.

5.In questo ripristino, le impostazioni vanno alla sezione "Avvio avanzato".
6.Quindi, tocca "Riavvia ora" per riavviare il sistema in modalità di ripristino.
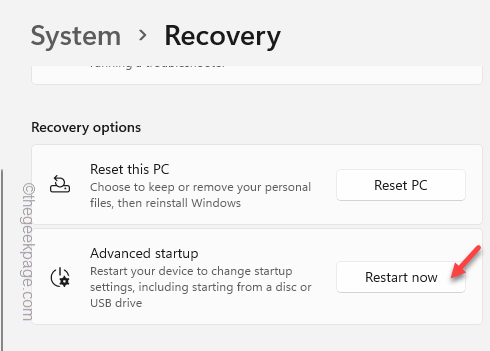
Attendere il riavvio di Windows in modalità di ripristino.
7.Basta fare clic su "Risoluzione dei problemi"per procedere.

8.Quindi, fai clic su "Opzioni avanzate" per passare alla pagina successiva delle impostazioni.

9.Qui, fai clic su "Impostazioni firmware UEFI".
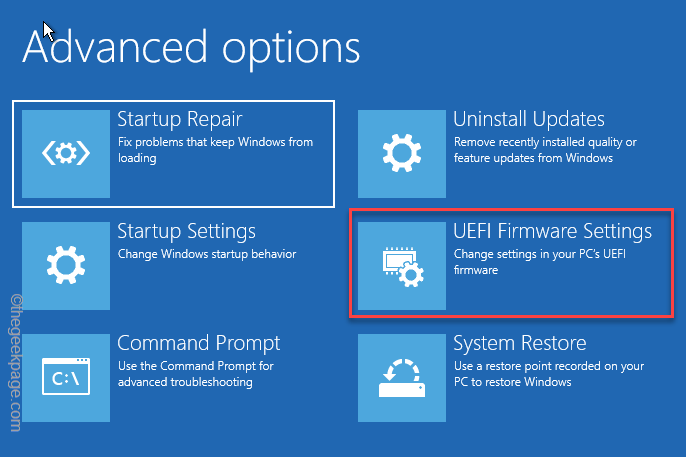
10.Ora tocca "Riavvia"per riavviare il sistema e aprire le impostazioni del BIOS.
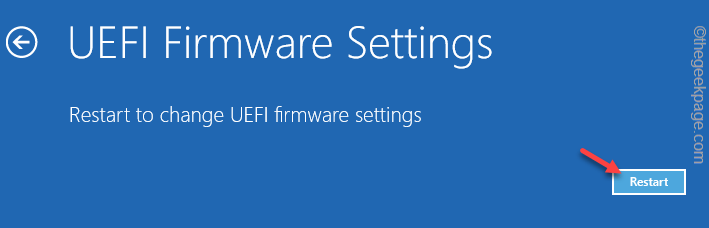
Sarai sulla pagina del BIOS.
11. Quando viene caricata la pagina del BIOS, premi il tasto associato per caricare le impostazioni predefinite.Di solito è il tasto F9, ma può cambiare da produttore a produttore.
12.Se viene visualizzato un messaggio di avviso, seleziona "Sì" e premi Invio per ripristinare le impostazioni predefinite del BIOS sul tuo computer.
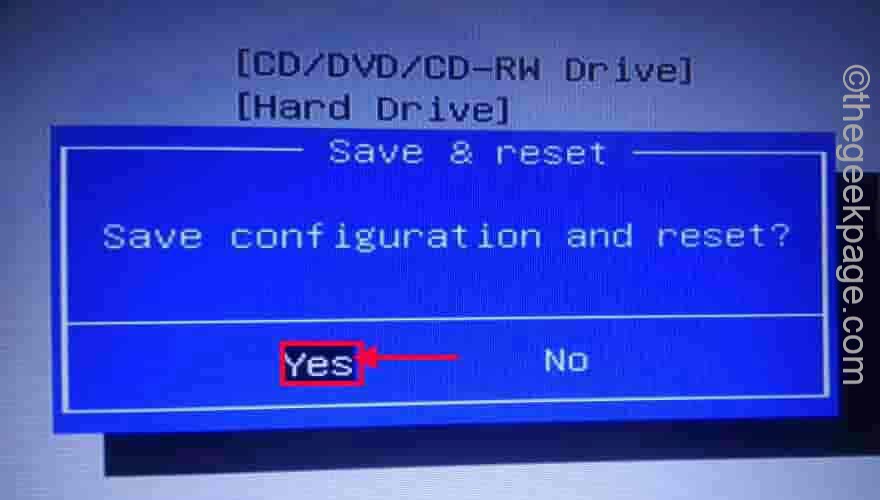
Esci dalla pagina del BIOS e attendi fino al riavvio del sistema.
Correzione 4: eseguire la diagnostica della memoria
In caso di danneggiamento della memoria, è necessario avviare la diagnostica della memoria all'avvio del sistema per eseguire la scansione e correggere eventuali danneggiamenti della memoria.
1.Inizialmente, premi il tasto Windows insieme al tasto R.
2.Quindi, digita questo nella casella Esegui e premi Invio.
mdsched.exe
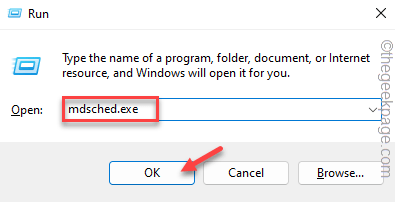
3.Nella pagina Diagnostica memoria di Windows, fare clic sull'opzione "Riavvia ora e verifica la presenza di problemi" per consentire a Windows di eseguire una scansione della memoria all'avvio del sistema.
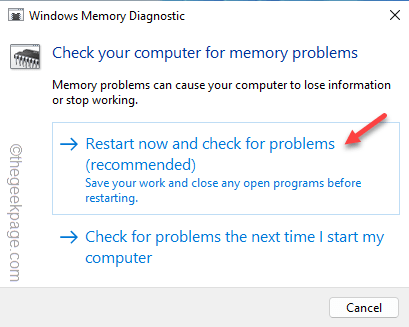
Non dovrai fare niente.Il sistema si riavvierà automaticamente e inizierà a controllare la memoria.Se rileva qualcosa di difettoso, lo correggerà di conseguenza.
Attendere fino a quando il sistema non si riavvia normalmente.Quindi, controlla se puoi spegnere il sistema correttamente o meno.
Correzione 5 - Ripristina il PC
Il ripristino del PC è l'ultima opzione rimasta da provare, dove è possibile ripristinare il PC.
1. Apri Impostazioni.Ora vai alle impostazioni "Sistema".
2.Successivamente, fai clic su "Ripristino" per accedervi.

3.Quindi, vai alla sezione "Opzioni di ripristino".
4.Nelle impostazioni "Ripristina questo PC", fai clic su "Ripristina PC" per ripristinare il PC.
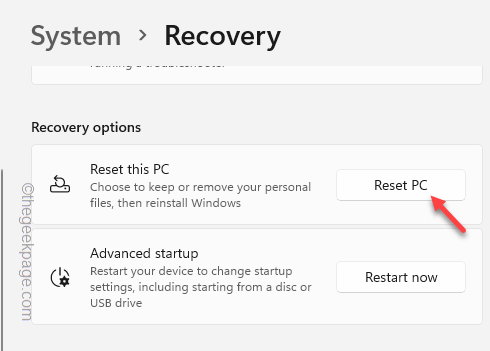
5.Nell'opzione Ripristina questo PC, fai clic su "Mantieni i miei file" per conservare tutti i file.
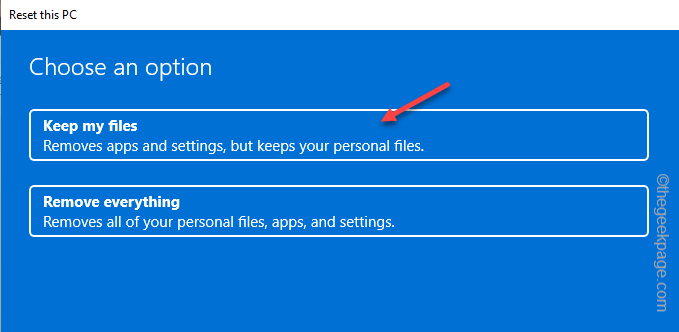
Ora, aspetta solo che Windows ripristini i file sul tuo computer.In questo processo, alcune app di terze parti installate di recente potrebbero essere disinstallate dal tuo computer.
Una volta che il computer si sarà riavviato correttamente, il problema sarà risolto.

