Il sistema non riesce a trovare la correzione dell'errore specificato nel file
Aggiornato gennaio 2024: Smetti di ricevere messaggi di errore e rallenta il tuo sistema con il nostro strumento di ottimizzazione. Scaricalo ora a - > questo link
- Scaricare e installare lo strumento di riparazione qui.
- Lascia che scansioni il tuo computer.
- Lo strumento sarà quindi ripara il tuo computer.
Con un sacco di funzionalità all'avanguardia e aggiornamenti regolari per mantenere il tuo computer sicuro e con le sue migliori prestazioni, Windows 10 è la migliore versione di Windows fino ad oggi.Sebbene non ci siano dubbi sulla sua efficacia e popolarità, il sistema operativo presenta una serie di problemi, come prestazioni lente dopo alcuni aggiornamenti, arresti anomali e persino errori.Uno di questi errori fastidiosi è l'errore "Il sistema non riesce a trovare il file specificato".
Di solito ti imbatti in questo errore durante l'accesso a determinati file.Può essere spaventoso perché nessuno nei suoi sogni più sfrenati può pensare di perdere dati importanti.Potrebbero esserci dei motivi per cui potresti vedere questo errore, ad esempio se mancano dei driver di dispositivo, se sono presenti chiavi non valide nel registro, risoluzione dei file errata, file di sistema mancanti o difettosi, problemi di rete, errori del disco sul volume di origine , eccetera.
Tuttavia, la buona notizia è che questo errore può essere corretto.Vediamo come.
Metodo 1: eseguendo Windows Update
Passaggio 1: premi contemporaneamente i tasti Win + X sulla tastiera e seleziona Impostazioni dal menu.
Note importanti:
Ora è possibile prevenire i problemi del PC utilizzando questo strumento, come la protezione contro la perdita di file e il malware. Inoltre, è un ottimo modo per ottimizzare il computer per ottenere le massime prestazioni. Il programma risolve gli errori comuni che potrebbero verificarsi sui sistemi Windows con facilità - non c'è bisogno di ore di risoluzione dei problemi quando si ha la soluzione perfetta a portata di mano:
- Passo 1: Scarica PC Repair & Optimizer Tool (Windows 11, 10, 8, 7, XP, Vista - Certificato Microsoft Gold).
- Passaggio 2: Cliccate su "Start Scan" per trovare i problemi del registro di Windows che potrebbero causare problemi al PC.
- Passaggio 3: Fare clic su "Ripara tutto" per risolvere tutti i problemi.
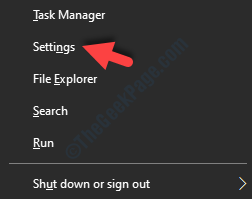
Passaggio 2: nella finestra Impostazioni, vai su Aggiornamento e sicurezza.

Passaggio 3: ti porta direttamente alla pagina di Windows Update in Impostazioni.Vai sul lato destro e fai clic su Verifica aggiornamenti.
Se sono disponibili aggiornamenti, li scaricherà e li installerà automaticamente.

Riavvia il PC per applicare gli aggiornamenti e prova ad aprire un file.Non dovresti più vedere l'errore.
Ma, se il problema persiste, prova il metodo successivo.
Metodo 2: utilizzo dello strumento di risoluzione dei problemi di Windows
Passaggio 1: premi contemporaneamente i tasti Win + X sulla tastiera e seleziona Impostazioni dal menu.
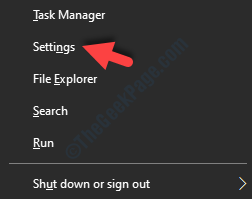
Passaggio 2: nella finestra Impostazioni, vai su Aggiornamento e sicurezza.

Passaggio 3: quindi, sul lato sinistro del riquadro cerca Risoluzione dei problemi e fai clic su quello.
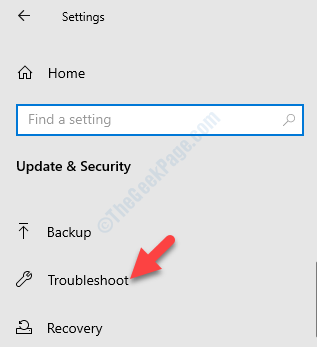
Passaggio 4: ora vai sul lato destro del riquadro, scorri verso il basso e fai clic su Risoluzione dei problemi aggiuntivi.
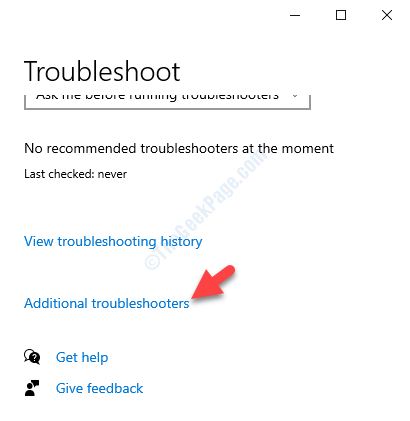
Passaggio 5: quindi, nella sezione Installazione e funzionamento, seleziona Windows Update e fai clic sul pulsante Esegui lo strumento di risoluzione dei problemi.
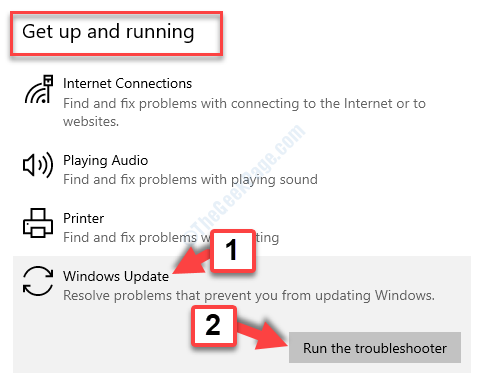
Ora, lascia che lo strumento di risoluzione dei problemi rilevi i problemi.Se vengono rilevati problemi, risolverà automaticamente il problema.
Tuttavia, se continui a visualizzare l'errore durante il tentativo di aprire i file, puoi seguire il metodo successivo.
Metodo 3: eseguendo la scansione del controllo file di sistema
Passaggio 1: vai su Start e nella barra di ricerca di Windows, scrivi Prompt dei comandi.
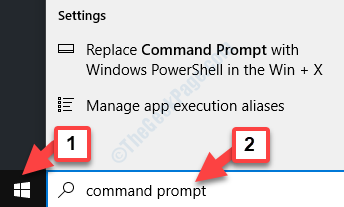
Passaggio 2: ora, fai clic con il pulsante destro del mouse sul risultato e seleziona Esegui come amministratore per aprire il prompt dei comandi in modalità elevata.
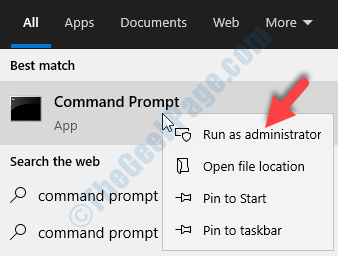
Passaggio 3: nella finestra del prompt dei comandi, esegui il comando seguente e premi Invio:
sfc /scannow
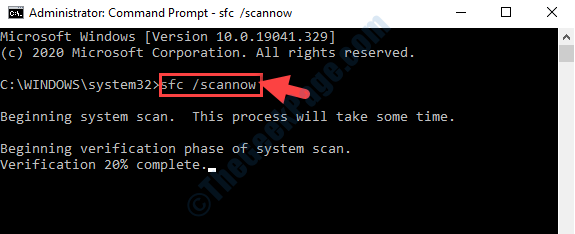
Ora, lascia che il processo venga completato poiché ci vuole un po' di tempo per scansionare tutti i file corrotti.Se trova dei file corrotti, li ripara automaticamente.
Al termine, esci dal prompt dei comandi e riavvia il computer,Ora controlla se puoi accedere ai file.Ma, se l'errore persiste, puoi provare il metodo seguente.
Metodo 4: eliminando tutti i file in SoftwareDistribution
SoftwareDistribution è una cartella all'interno dell'unità C e devi eliminare le cartelle al suo interno.Vediamo come
Passaggio 1: fare clic con il pulsante destro del mouse su Start e selezionare Esplora file dal menu.
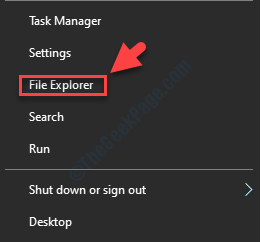
Passaggio 2: in Esplora file, vai sul lato sinistro della finestra e fai clic sul collegamento Questo PC.
Quindi, vai sul lato destro del riquadro e seleziona per aprire l'unità C.
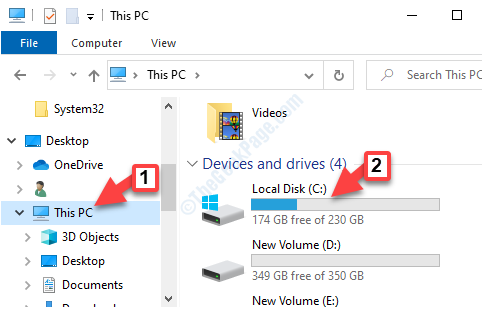
Passaggio 3: ora, segui il percorso seguente per accedere alla cartella SoftwareDistribution:
C:WindowsDistribuzione software
Ora, premi il tasto di scelta rapida Ctrl + A sulla tastiera per selezionare tutti i contenuti all'interno di questa cartella e premi Elimina.
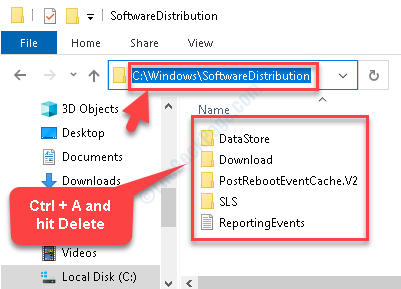
Una volta completato, assicurati di riavviare il computer e quindi prova ad aprire i file che mostravano l'errore.L'errore dovrebbe essere scomparso e dovresti essere in grado di aprire il file ora.

