Il servizio Windows Update continua a spegnersi, sebbene impostato su Automatico
Aggiornato gennaio 2024: Smetti di ricevere messaggi di errore e rallenta il tuo sistema con il nostro strumento di ottimizzazione. Scaricalo ora a - > questo link
- Scaricare e installare lo strumento di riparazione qui.
- Lascia che scansioni il tuo computer.
- Lo strumento sarà quindi ripara il tuo computer.
Windows Update mantiene il tuo sistema aggiornato con gli ultimi aggiornamenti Microsoft che includono aggiornamenti, correzioni e importanti modifiche alla sicurezza.Ma, se la funzione viene disattivata da sola, non saprai se sono disponibili gli ultimi aggiornamenti.Molti utenti hanno riscontrato questo problema, in cui ricevono avvisi sulla disattivazione di Windows Update.
Tuttavia, quando lo accendi manualmente, aggiorna il sistema normalmente.Ma può essere disattivato di nuovo, il che è un problema.Ciò può verificarsi a causa di un file danneggiato nello stesso Windows Update o per problemi di incompatibilità con qualsiasi programma antivirus di terze parti installato nel sistema.Qualunque sia la causa, non vuoi che causi disturbi nel consueto processo di aggiornamento e quindi abbiamo una soluzione per te.Vediamo qual è la soluzione.
Nota: alcuni utenti hanno segnalato che la disattivazione dell'antivirus sul proprio PC risolve il problema.Se stai utilizzando anche un antivirus di terze parti, prova a disinstallarlo/disabilitarlo (assicurati che non si riavvii una volta riavviato il PC) e poi riprova.
Metodo 1: controlla se hai stopupdates10service in esecuzione
1.Premi il tasto Windows + il tasto R insieme dalla tastiera per aprire la casella di esecuzione.
Note importanti:
Ora è possibile prevenire i problemi del PC utilizzando questo strumento, come la protezione contro la perdita di file e il malware. Inoltre, è un ottimo modo per ottimizzare il computer per ottenere le massime prestazioni. Il programma risolve gli errori comuni che potrebbero verificarsi sui sistemi Windows con facilità - non c'è bisogno di ore di risoluzione dei problemi quando si ha la soluzione perfetta a portata di mano:
- Passo 1: Scarica PC Repair & Optimizer Tool (Windows 11, 10, 8, 7, XP, Vista - Certificato Microsoft Gold).
- Passaggio 2: Cliccate su "Start Scan" per trovare i problemi del registro di Windows che potrebbero causare problemi al PC.
- Passaggio 3: Fare clic su "Ripara tutto" per risolvere tutti i problemi.
2.Ora, digita services.msc al suo interno e fai clic su OK.
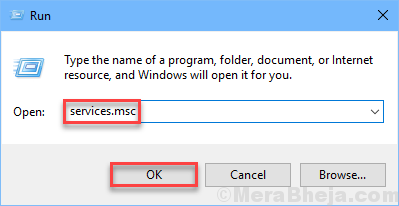
3.Ora controlla se è presente un servizio chiamato stopupdates10service al suo interno.Se è presente lì, fai doppio clic su di esso e scegli il tipo di avvio su disabilitato e fai clic su stop per interromperlo.
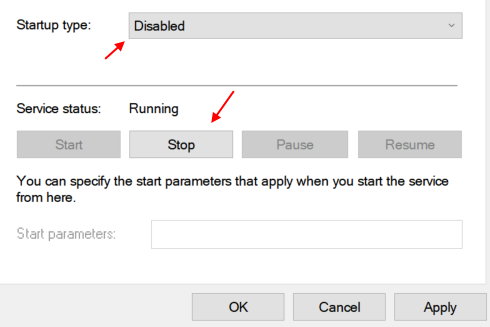
4.Fare clic su Applica e fare clic su OK.
Metodo 2 - Utilizzo dei comandi
Passaggio 1: cerca il prompt dei comandi nella casella di ricerca di Windows 10.Fare clic con il tasto destro del mouse sul risultato della ricerca e fare clic su Esegui come amministratore.
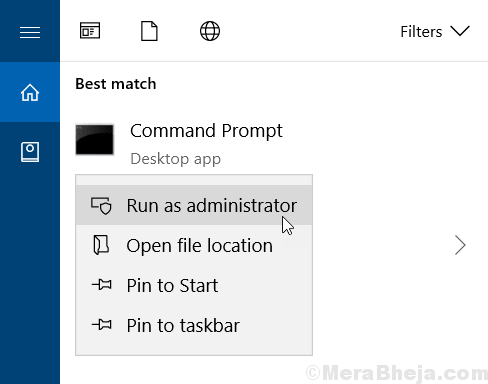
Passaggio 2: nella finestra del prompt dei comandi, copia e incolla i comandi indicati di seguito e premi invio per eseguirli uno per uno.
reg add "HKEY_LOCAL_MACHINESOFTWAREMicrosoftWindowsCurrentVersionWindowsUpdateAuto Update" /v AUOptions /t REG_DWORD /d 0 /f
sc config wuauserv start= auto
Ora chiudi la finestra del prompt dei comandi e ricontrolla.
Metodo 3: ripristinare i componenti di aggiornamento di Windows 10
Passaggio 1: cerca il prompt dei comandi nella casella di ricerca di Windows 10.Fare clic con il tasto destro del mouse sul risultato della ricerca e fare clic su Esegui come amministratore.
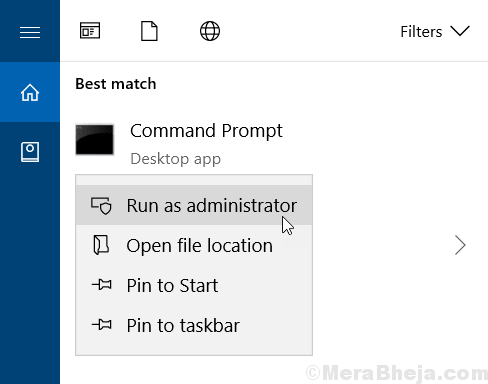
Passaggio 2: nella finestra del prompt dei comandi, esegui i seguenti comandi uno per uno incollandoli uno per uno e premendo il tasto Invio ogni volta:
net stop wuauserv
net stop cryptSvc
net stop bits
net stop msiserver
Ren C:WindowsSoftwareDistribution SoftwareDistribution.bak
Ren C:WindowsSystem32catroot2 Catroot2.bak
net start wuauserv
net start cryptSvc
net start bits
net start msiserver
Questo è tutto!E il tuo Windows Update non dovrebbe spegnersi automaticamente ora.
Metodo 4: utilizzo dei comandi del prompt dei comandi
Passaggio 1: cerca il prompt dei comandi nella casella di ricerca di Windows 10.Fare clic con il tasto destro del mouse sul risultato della ricerca e fare clic su Esegui come amministratore.
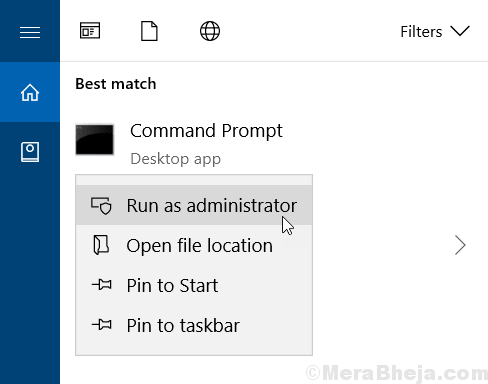
Passaggio 2: nella finestra del prompt dei comandi, eseguire i comandi indicati di seguito uno per uno.Basta copiare e incollare e premere invio uno per uno.
SC config wuauserv start= auto SC config bits start= auto SC config cryptsvc start= auto SC config trustedinstaller start= auto
Metodo 2: assicurati che anche le dipendenze siano impostate su Auto
1.Premi il tasto Windows + il tasto R insieme per aprire RUN.
2.Scrivi services.msc al suo interno e fai clic su OK.
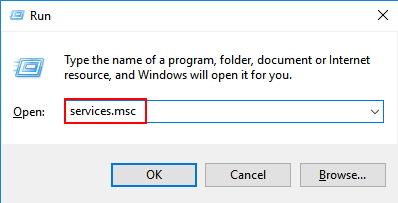
3.Fare doppio clic sul servizio di aggiornamento di Windows e assicurarsi che il tipo di avvio sia impostato su automatico.
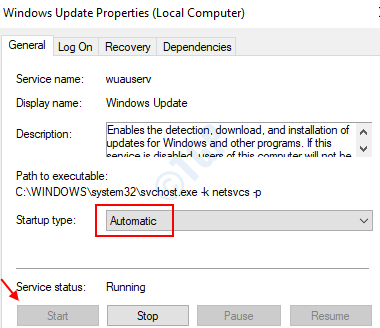
Ora, fai clic sulla scheda Dipendenze.
Espandi Facendo clic sull'icona del segno più.
4.Ora, annota tutti i nomi dei servizi dall'elenco.
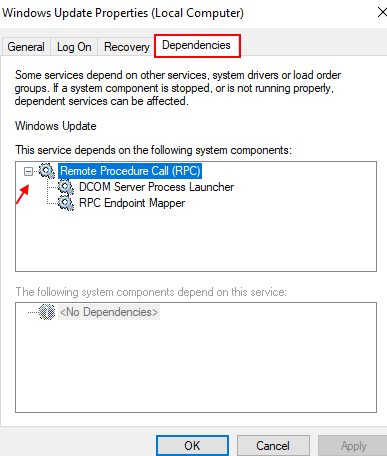
5.Ora, nella finestra di gestione dei servizi, individua questi servizi e assicurati che anche il tipo di avvio di questi servizi sia impostato su automatico.

