Il servizio non può accettare messaggi di controllo in questo momento Fix
Aggiornato gennaio 2024: Smetti di ricevere messaggi di errore e rallenta il tuo sistema con il nostro strumento di ottimizzazione. Scaricalo ora a - > questo link
- Scaricare e installare lo strumento di riparazione qui.
- Lascia che scansioni il tuo computer.
- Lo strumento sarà quindi ripara il tuo computer.
Quando un singolo processo di servizio viene richiesto da più di un servizio contemporaneamente, è possibile che venga visualizzato questo messaggio di errore sullo schermo: "Il servizio non può accettare messaggi di controllo in questo momento".Di solito si tratta di un problema relativo alla rete e sono disponibili alcune soluzioni per risolvere questo problema molto rapidamente.Segui queste correzioni sul tuo computer e il problema verrà risolto immediatamente.
Soluzioni alternative
1.Se vedi il messaggio di errore, attendi solo 5 minuti.Quindi riprovare l'attività.
2.Riavvia il sistema e fai un altro tentativo.
Note importanti:
Ora è possibile prevenire i problemi del PC utilizzando questo strumento, come la protezione contro la perdita di file e il malware. Inoltre, è un ottimo modo per ottimizzare il computer per ottenere le massime prestazioni. Il programma risolve gli errori comuni che potrebbero verificarsi sui sistemi Windows con facilità - non c'è bisogno di ore di risoluzione dei problemi quando si ha la soluzione perfetta a portata di mano:
- Passo 1: Scarica PC Repair & Optimizer Tool (Windows 11, 10, 8, 7, XP, Vista - Certificato Microsoft Gold).
- Passaggio 2: Cliccate su "Start Scan" per trovare i problemi del registro di Windows che potrebbero causare problemi al PC.
- Passaggio 3: Fare clic su "Ripara tutto" per risolvere tutti i problemi.
Correzione 1: riavviare il servizio Credential Manager
Devi solo riavviare il servizio di gestione delle credenziali per risolvere il problema.
1.All'inizio, premi insieme i tasti Windows + R.
2.Una volta visualizzata la finestra Esegui sullo schermo, digita questo codice e fai clic su "OK".
services.msc

3.Una volta aperta la finestra Servizi, cerca "Gestione credenziali" nell'elenco.
4.Fare doppio clic sul servizio.

5.Ora controlla lo "Stato del servizio:".Se il servizio è in esecuzione, fare clic su "Stop" per interrompere il servizio.
6.Successivamente, imposta "Tipo di avvio:" su "Automatico".

7.Prima di salvare queste modifiche, è necessario fare clic su "Avvia".
8.Per salvare le modifiche basta cliccare su "Applica" e "OK".

Questo dovrebbe salvare le impostazioni sul tuo sistema.
NOTA-
È possibile che tu possa notare questo messaggio di errore-
'Impossibile avviare il servizio di trasferimento di informazioni in background sul computer locale. Errore 1079: l'account specificato per questo servizio è diverso dall'account specificato per altri servizi in esecuzione nello stesso processo.'
Segui questi passaggi per risolvere il problema.
1.Nella schermata Servizi, fai nuovamente doppio clic sul servizio "Gestione credenziali".

2.Nella finestra Proprietà, vai alla scheda "Accedi".
3.Qui, seleziona "Questo account".Quindi, fai clic sull'opzione "Sfoglia".
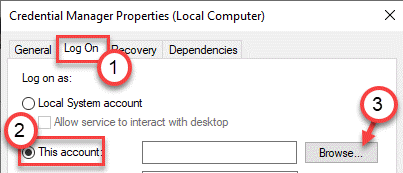
4.Successivamente, fai clic sull'opzione "Avanzate".
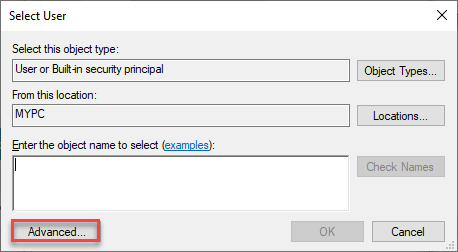
5.Qui è necessario fare clic su "Trova ora".
6.Apparirà un elenco di nomi utente e gruppi.Seleziona il nome del tuo account da quell'elenco e fai clic su "OK".
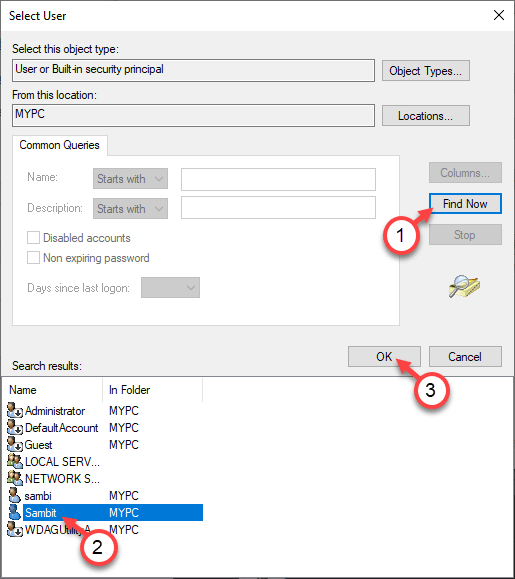
7.Quindi, fai di nuovo clic su "OK".

8.Dopodiché inserisci la password del tuo account una volta in "Password"
9.Quindi, fai la stessa cosa nella casella "Conferma password:".

10.Non dimenticare di fare clic su "Applica" e "OK".

Questo dovrebbe risolvere il problema e avviare Credential Manager per l'avvio senza ulteriori problemi.
Correzione 2 -Uccidi l'attività specifica usando CMD
C'è una soluzione definitiva per questo problema.Eseguire i passaggi indicati di seguito per terminare l'attività che sta utilizzando il servizio.
1.Premi il tasto Windows+S e scrivi "cmd".
2.Inoltre, fai clic con il pulsante destro del mouse su "Prompt dei comandi" e fai clic su "Esegui come amministratori".

3.Nella finestra del prompt dei comandi, digita questo codice e modificalo in base al tuo problema, quindi premi Invio.
sc queryex service name
NOTA -
un.Sostituisci semplicemente il "nome del servizio" con il servizio con cui stai affrontando questo problema.Puoi vedere il "nome del servizio" dalla schermata Servizi.
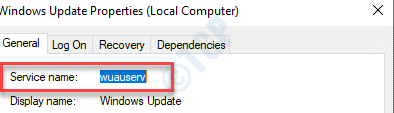
Esempio: si supponga di dover affrontare questo problema con il servizio Windows Update.Quindi, devi solo eseguire questo codice-
sc queryex wuaserv
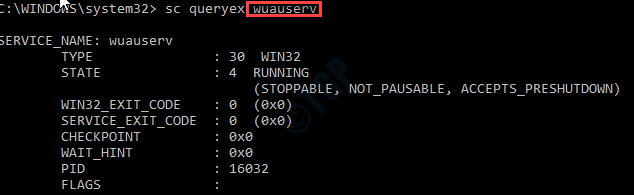
4.Ora noterai che è apparso un elenco di informazioni nel terminale.
5.Prendere nota del "PID" dell'applicazione che utilizza il servizio corrente.
Esempio: per questo computer, il PID è 16032.
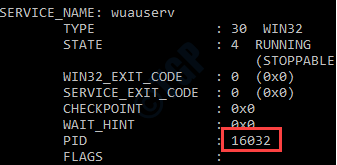
6.Ora, modifica questo codice con il numero PID ed eseguilo nel terminale CMD.
taskkill /f /pid PID
Esempio - Nel nostro caso, il codice è così -
taskkill /f /pid 16032

Questo terminerà l'attività che sta utilizzando il servizio designato.Ora, prova a eseguire nuovamente l'operazione.
Correzione 3: termina il processo di lavoro IIS
Se stai riscontrando un problema con il servizio di informazioni Internet o IIS sul tuo sistema, termina il processo.
1.Premi insieme Ctrl+Maiusc+Esc per accedere al Task Manager.
2.Una volta aperto Task Manager, cerca il processo di lavoro IIS sullo schermo.
3.Fare clic con il pulsante destro del mouse sul processo e fare clic su "Termina attività" per terminare il processo di lavoro IIS.
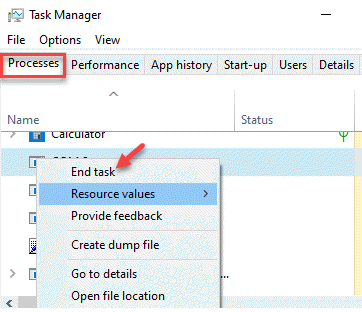
Questo dovrebbe aiutarti a risolvere il problema sul tuo computer.
Correzione 4: avviare il servizio di informazioni sull'applicazione
Questa correzione aiuterà gli utenti che non possono riavviare un server di produzione a risolvere questo problema.Devi accedere al tuo computer usando un account amministratore.
1.Premi il tasto Windows + i tasti R insieme.
2.Successivamente, digita "services.msc" e fai clic su "OK".

Una volta aperta la finestra Servizi, ridurla a icona.
3.Quindi, devi premere "Ctrl + Maiusc + Invio" per accedere al Task Manager.
4.Nella schermata Task Manager, cerca "Service Host: Background Intelligent Transfer Service" o "svchost.exe" o "netsvcs".
5.Fare clic destro su di esso e fare clic su "Termina attività".
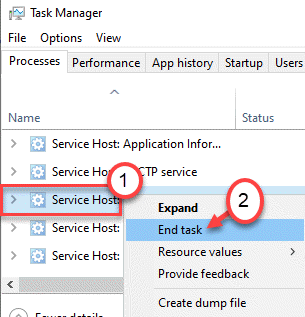
6.Se ci sono messaggi di avviso, fai semplicemente clic su "Sì".
Dopo aver terminato il thread svchost, ingrandisci la schermata Servizi.
7.Nella schermata Servizi, cerca il servizio "Informazioni sull'applicazione".
8.Fare doppio clic su di esso per accedervi.

9.Semplicemente, imposta il tipo di avvio su "Automatico".
10.Quindi, fai clic su "Avvia" per avviare il servizio.
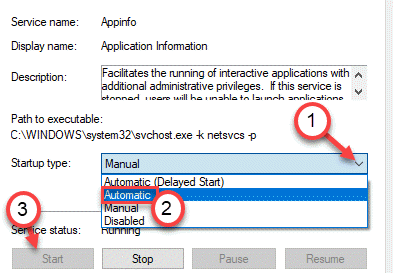
11.Non dimenticare di confermare le modifiche cliccando su "Applica" e "OK".

Questo dovrebbe risolvere il tuo problema.
Correzione 5: eseguire il comando PowerShell
Devi eseguire un comando PowerShell sul tuo computer.
1.Fare clic con il pulsante destro del mouse sull'icona di Windows e fare clic su "PowerShell (amministratore)".
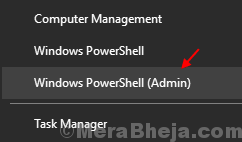
2.Non appena si apre la finestra di PowerShell, copia questo comando e incollalo lì.
Premi il tasto "Invio" dalla tastiera per eseguire questo codice.
Get-WmiObject win32_service | Sort-Object State | select name, startmode, state
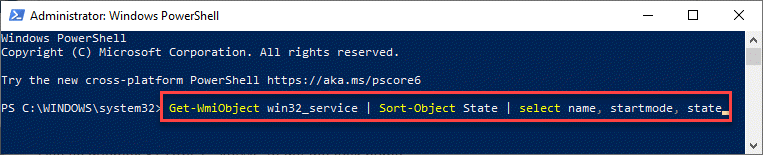
Questo comando recupererà le informazioni sul servizio che dovrebbe essere avviato ma non lo è.Avvia i servizi dalla finestra Servizi.
Questo dovrebbe risolvere il problema sul tuo computer.
Correzione 6 - Avvia/arresta servizi da CMD
Come saprai già, questo problema si verifica quando alcuni servizi sono bloccati o non avviati sul tuo sistema.Segui questi passi
1.Devi premere il tasto Windows + i tasti R
2.Quindi, digita questo codice e premi insieme i tasti Ctrl+Maiusc+Invio.
cmd

2 Ora, ecco alcuni esempi di come avviare/arrestare o disabilitare un servizio.
Copia e incolla il comando in base all'attività che desideri eseguire e premi Invio.
Per avviare un servizio:
net start service name
Per interrompere un servizio:
net stop service name
Per mettere in pausa un servizio:
net pause service name
Per riprendere un servizio:
net continue service name
Per disabilitare un servizio:
sc config service name start= disabled
NOTA-
Sostituisci il "nome del servizio" nei codici sopra menzionati con il servizio che desideri avviare/arrestare o sospendere.
Esempio: se desideri avviare il servizio Windows Update sul tuo sistema, digita questo codice e premi Invio.
net start wuaserv
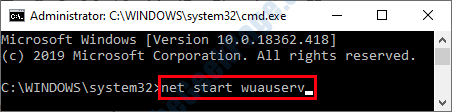
In questo modo puoi cambiare le impostazioni dell'applicazione se il servizio smette di ricevere i messaggi di controllo.
Correzione 7 - Esegui la scansione del Controllo file di sistema
La scansione del Controllo file di sistema può testare i file di sistema e correggerli se necessario.
1.Basta fare clic sull'icona di Windows e digitare "cmd".
2.Inoltre, fai clic con il pulsante destro del mouse su "Prompt dei comandi" e fai clic su "Esegui come amministratori".

3.Incolla questo codice nel terminale.Successivamente, premi Invio per eseguire la scansione.
sfc /scannow
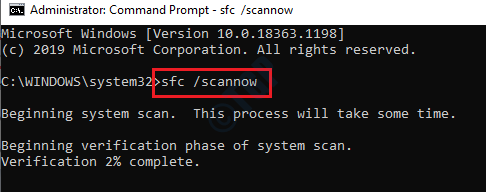
La scansione SFC avrà inizio.
4.Per avviare una scansione DISM, scrivi questo comando nel terminale CMD e quindi premi Invio.
DISM.exe /Online /Cleanup-image /Restorehealth

Dopo aver eseguito queste scansioni, riavvia il sistema una volta.Controlla se questo risolve il tuo problema.

