Il servizio non può accettare messaggi di controllo in questo momento Errore in Windows 10
Aggiornato gennaio 2024: Smetti di ricevere messaggi di errore e rallenta il tuo sistema con il nostro strumento di ottimizzazione. Scaricalo ora a - > questo link
- Scaricare e installare lo strumento di riparazione qui.
- Lascia che scansioni il tuo computer.
- Lo strumento sarà quindi ripara il tuo computer.
Durante il tentativo di aprire o eseguire un programma, è possibile che venga visualizzato spesso un messaggio di errore "Errore 1061 Il servizio non può accettare messaggi di controllo in questo momento".Di solito viene visualizzato questo errore quando il servizio è apparentemente già utilizzato da qualche altro processo.Pertanto, questo errore si verifica quando il servizio informazioni sull'applicazione non accetta una richiesta di avvio di un'applicazione dall'amministratore di Windows 10, ad esempio l'apertura di un Task Manager, quando si tenta di aggiornare un servizio e altro ancora.
Quando vedi questo errore?
Tutti i servizi Windows dispongono di un ciclo di messaggi che attende di ricevere richieste di messaggi da Windows o altri programmi, quindi inoltra per l'elaborazione.Pertanto, quando un servizio riceve una richiesta di interromperlo, il gestore del servizio interrompe il servizio.Ma, seil servizio si trova in una situazione di arresto in sospeso, non è in grado di accettare comandi come "Avvia", perché si confonde e questo è il momento in cui viene visualizzato l'errore.
Quindi, in pratica, o la richiesta si blocca nel codice di elaborazione del messaggio, oppure impiega un paio di minuti per agire sul comando, ed è allora che genera l'errore.Mentre puoi attendere un paio di minuti o riavviare il PC per verificare se il problema viene risolto, ma in caso contrario, puoi provare le correzioni seguenti che abbiamo compilato nella speranza che risolvano "Errore 1061 Il servizio non può accettare messaggi di controllo in questo momento" nel tuo PC Windows 10.Vediamo come.
Metodo 2: riavviando il servizio Credential Manager
Passaggio 1: fare clic con il pulsante destro del mouse sul menu Start e selezionare Esegui per aprire il comando Esegui.
Note importanti:
Ora è possibile prevenire i problemi del PC utilizzando questo strumento, come la protezione contro la perdita di file e il malware. Inoltre, è un ottimo modo per ottimizzare il computer per ottenere le massime prestazioni. Il programma risolve gli errori comuni che potrebbero verificarsi sui sistemi Windows con facilità - non c'è bisogno di ore di risoluzione dei problemi quando si ha la soluzione perfetta a portata di mano:
- Passo 1: Scarica PC Repair & Optimizer Tool (Windows 11, 10, 8, 7, XP, Vista - Certificato Microsoft Gold).
- Passaggio 2: Cliccate su "Start Scan" per trovare i problemi del registro di Windows che potrebbero causare problemi al PC.
- Passaggio 3: Fare clic su "Ripara tutto" per risolvere tutti i problemi.

Passaggio 2: nella finestra del comando Esegui, digita services.msc nel campo di ricerca e premi Invio per aprire la finestra Servizi.
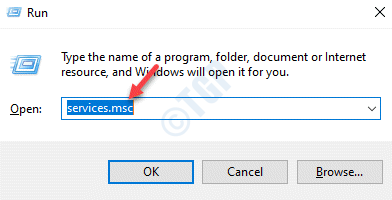
Passaggio 3: nella finestra Gestione servizi, vai sul lato destro del riquadro e nella colonna Nomi, cerca Credential Manager.
Fare clic destro su di esso e selezionare Proprietà.
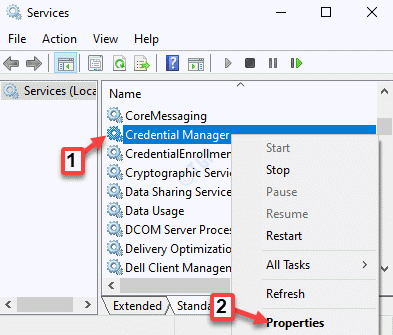
Passaggio 4: ora, nella scheda Generale, vai al campo Stato del servizio e, se è in esecuzione, fai clic sul pulsante Interrompi per interrompere il servizio.
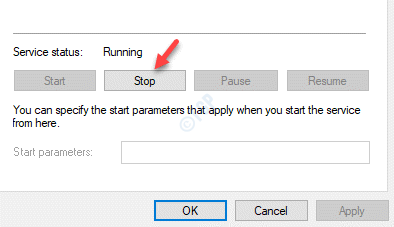
*Nota - Se è già fermo, lascialo così com'è.
Passaggio 6: ora vaialla sezione Tipo di avvio, assicurati che sia impostato su Automatico.
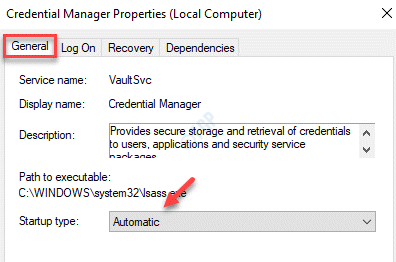
Passaggio 7: prima di uscire dalla finestra Proprietà, nella sezione dello stato del servizio, fare clic sul pulsante Start.
Premere Applica e quindi OK per salvare le modifiche ed uscire.
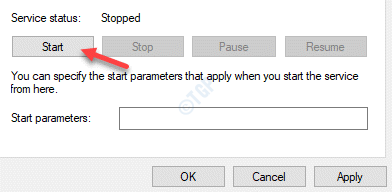
*Nota: se viene visualizzato un messaggio di errore "Impossibile avviare il servizio di trasferimento informazioni in background sul computer locale. Errore 1079: l'account specificato per questo servizio è diverso dall'account specificato per altri servizi in esecuzione nello stesso processo", seguire il metodo indicato di seguito.
Questo metodo è applicabile quando si segue il metodo 1 e viene visualizzato un messaggio di errore "Impossibile avviare il servizio di trasferimento informazioni in background nel computer locale. Errore 1079: l'account specificato per questo servizio è diverso dall'account specificato per altri servizi in esecuzione nel stesso processo”.
Passaggio 1:premi il tasto di scelta rapida Win + X e seleziona Esegui.

Passaggio 2: si aprirà la finestra del comando Esegui.
Nella casella di ricerca, digita services.msc e premi OK.
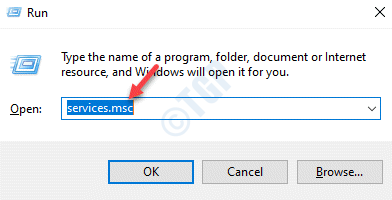
Passaggio 3:nella finestra Gestione servizi, nella colonna Nome a destra, individua il servizio IP Helper.
Fare doppio clic su di esso per aprire la sua finestra Proprietà.
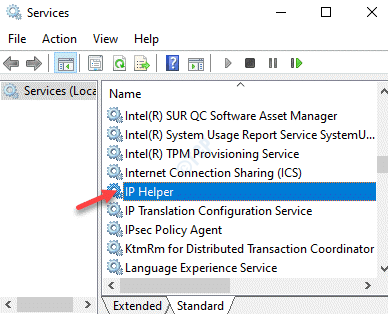
Passaggio 4: nella finestra Proprietà IP Helper, fare clic sulla scheda Accesso.
Seleziona il pulsante di opzione accanto a Questo account e fai clic sul pulsante Sfoglia accanto ad esso.
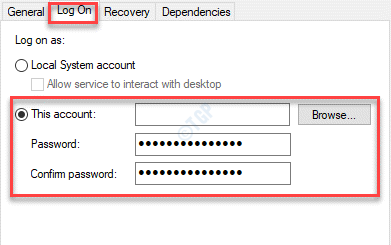
Passaggio 5: nella finestra di dialogo Seleziona utente, premere il pulsante Avanzate in basso.
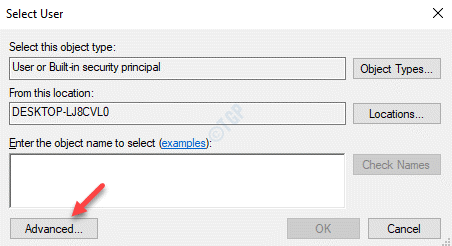
Passaggio 6: quindi, vai alla sezione Query comuni e fai clic su Trova ora.
Nella sezione Risultati della ricerca di seguito, vedrai ora l'elenco dei nomi degli account.
Seleziona il nome del tuo account e premi OK per salvare le modifiche e tornare alla finestra di dialogo Seleziona utente.
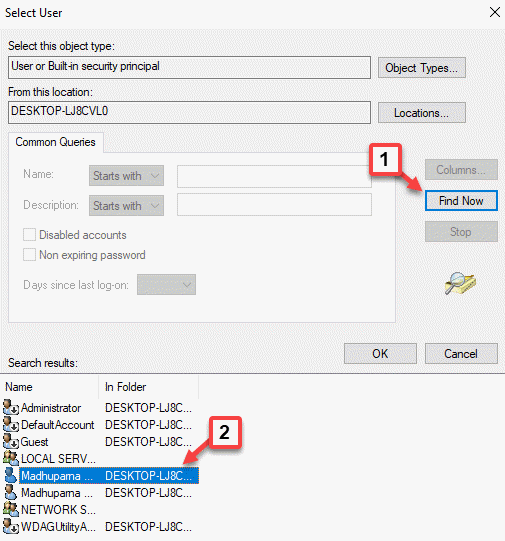
Passaggio 7: il nome dell'account verrà ora visualizzato nella sezione Immettere il nome dell'oggetto da selezionare.
Premi il pulsante Controlla nomi accanto ad esso.
Ora premi OK per salvare le modifiche e tornare alla finestra di dialogo Accedi.
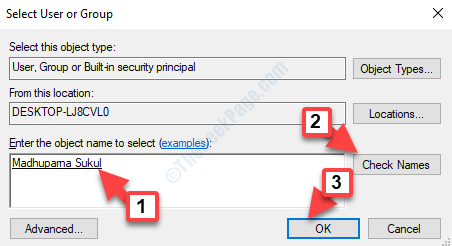
Passaggio 8: quindi, digita la password e conferma la password.
Premere Applica e quindi OK per salvare le modifiche ed uscire.
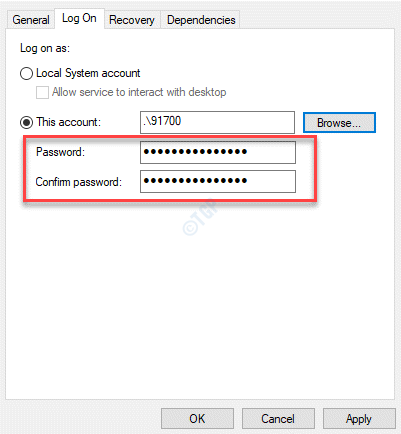
È ora possibile eseguire il programma desiderato senza visualizzare nuovamente l'errore.
Metodo 3: controlla lo stato del dispositivo in Gestione dispositivi
In questo metodo, dovresti prima controllare le proprietà del dispositivo se funziona correttamente.Vediamo come.
Passaggio 1: vai su Start, fai clic con il pulsante destro del mouse e fai clic su Esegui nel menu.
Si aprirà la finestra del comando Esegui.

Passaggio 2: nella finestra del comando Esegui, digitare devmgmt.msc e premere OK per aprire la finestra Gestione dispositivi.

Passaggio 3: ora, nella finestra Gestione dispositivi, vai alla sezione Dispositivi Human Interface e fai clic per espandere.
Qui, fai clic con il pulsante destro del mouse sul tablet Wacom e seleziona Proprietà.
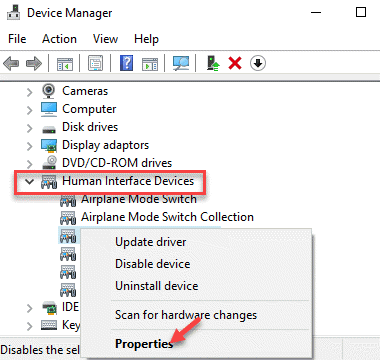
Passaggio 4: nella finestra di dialogo Proprietà tavoletta Wacom, nella scheda Generale, selezionare il campo Stato dispositivo.
Se dice "Il dispositivo funziona correttamente", non sono necessarie ulteriori azioni.
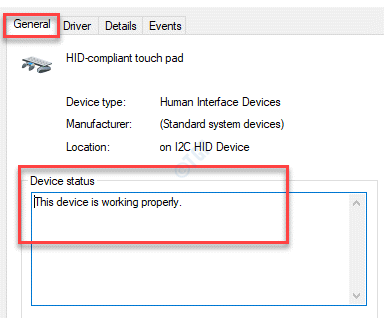
Tuttavia, se il campo indica "Windows non può verificare la firma digitale per i driver richiesti per questo dispositivo. Una recente modifica hardware o software potrebbe aver installato un file firmato in modo errato o danneggiato oppure potrebbe trattarsi di software dannoso di origine sconosciuta. (Codice 52)", quindi dovresti seguire il Metodo 4.
Metodo 4: eseguire il ripristino di Windows
Dovresti seguire questo metodo, se dopo aver eseguito il Metodo 3 vedi il Codice di errore 52.
Passaggio 1: premi il tasto di scelta rapida Win + I sulla tastiera per avviare l'app Impostazioni.
Passaggio 2: nella finestra Impostazioni, fare clic su Aggiornamento e sicurezza.

Passaggio 3: Successivamente, sul lato sinistro della finestra, scorri un po' verso il basso e fai clic su Ripristino.
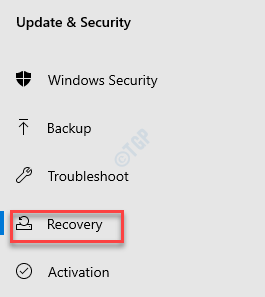
Passaggio 4: ora vai sul lato destro della finestra e, nella sezione Avvio avanzato, fai clic su Riavvia ora.
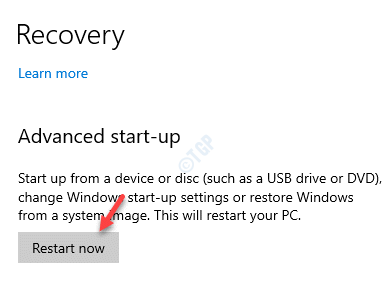
Passaggio 5: il sistema verrà ora riavviato e verrà visualizzata la schermata Scegli un'opzione.
Qui, fai clic su Risoluzione dei problemi.
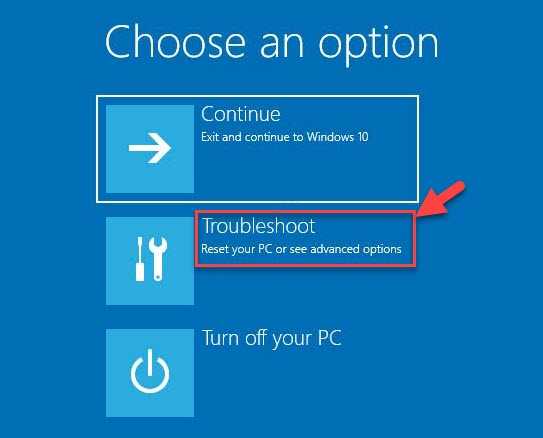
Passaggio 6: quindi, nella schermata Risoluzione dei problemi, fai clic su Opzioni avanzate.
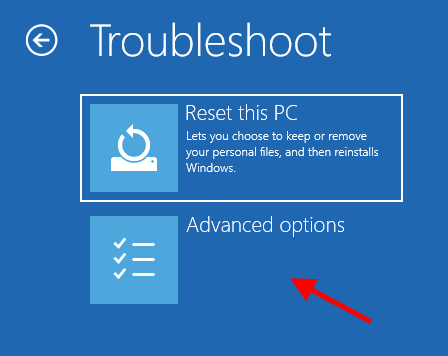
Passaggio 7: ora, nella sezione Opzioni avanzate, seleziona Impostazioni di avvio.
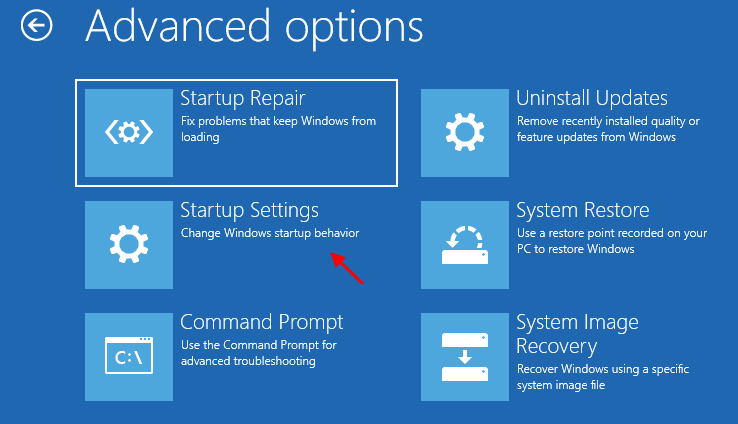
Passaggio 8: nella schermata successiva, premere il pulsante Riavvia in basso a destra.
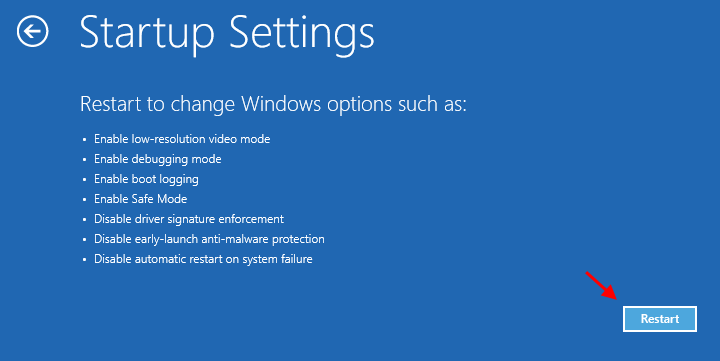
Passaggio 9: il sistema si riavvierà e ti porterà alla schermata Impostazioni di avvio.
Premi 7 sulla tastiera per la settima opzione visualizzata sullo schermo: Disabilita l'applicazione della firma del driver e premi Invio per avviare il sistema con la funzione di applicazione della firma del driver nella modalità disabilitata.
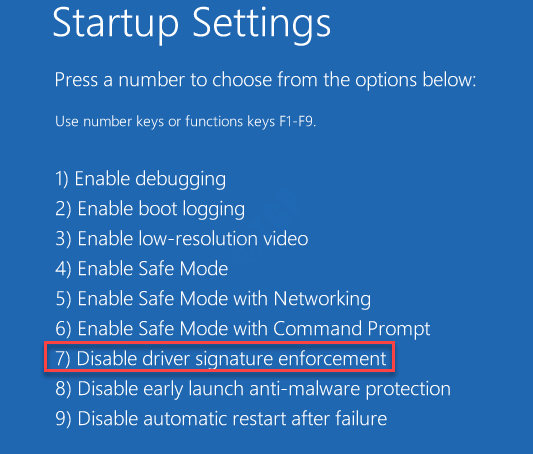
Una volta che il tuo sistema è stato riavviato e ora puoi aprire o eseguire un'applicazione senza che l'errore venga più visualizzato.
Metodo 5: terminare la voce del processo di lavoro IIS in Task Manager
IIS o Internet Information Services è un server Web che ospita qualsiasi cosa sul Web.Se questo è il responsabile dell'errore: "Il servizio non può accettare messaggi di controllo in questo momento", puoi provare questo metodo rapido come soluzione.
Passaggio 1: fare clic con il pulsante destro del mouse sulla barra delle applicazioni e selezionare Task Manager.
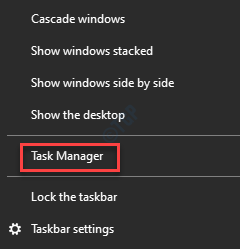
Passaggio 2: nella finestra Task Manager, nella scheda Processi, vai alla sezione Processi in background e individua il processo di lavoro IIS.
Fare clic con il tasto destro su di esso e selezionare Termina attività.
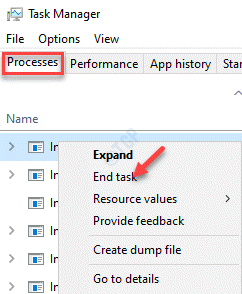
Passaggio 3: ora, cerca le voci che terminano con w3wp.exe, fai clic con il pulsante destro del mouse su di esse una per una e Termina attività.
Passaggio 4: vedrai un messaggio "AVVERTENZA: l'interruzione di un processo può causare risultati indesiderati, inclusa la perdita di dati e l'instabilità del sistema" o un messaggio simile basato sulla versione di Windows.
Fare clic su Sì per confermare.
Ora riavvia il PC e prova ad aprire il programma desiderato.Non dovrebbe più mostrarti il messaggio di errore.
Metodo 6: avviare il servizio informazioni sull'applicazione e terminare un determinato processo
Questo metodo è utile per correggere gli errori sia relativi ai sistemi operativi Windows Server che ai consueti sistemi operativi Windows.Per questo, dovresti terminare un processo specifico per risolvere completamente il problema.Vediamo come.
Passaggio 1: fare clic con il pulsante destro del mouse su Start e fare clic su Esegui nel menu per avviare il comando Esegui.

Passaggio 2: nella finestra del comando Esegui, digita services.msc nel campo di ricerca e premi OK per aprire la finestra Servizi.

Passaggio 3: all'apertura di Gestione servizi, ridurre a icona la finestra.Ciò impedirà al sistema di eseguirlo manualmente e avvierà i servizi terminati.
Passaggio 4: ora, premi il tasto di scelta rapida Win + R sulla tastiera per aprire il comando Esegui.
Passaggio 5: nella casella di ricerca del comando Esegui, digita taskmgr e premi Invio per aprire la finestra Task Manager.
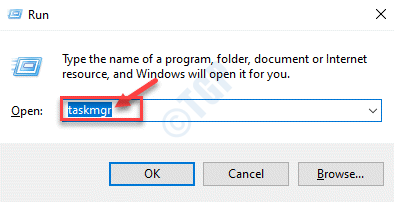
Passaggio 6: Successivamente, nella finestra Task Manager, nella scheda Processi, vai alla sezione Processi di Windows.
Ora, per coloro che utilizzano una vecchia versione di Windows, cerca svchost.exe (netsvcs), fai clic destro su di esso e seleziona Termina attività.
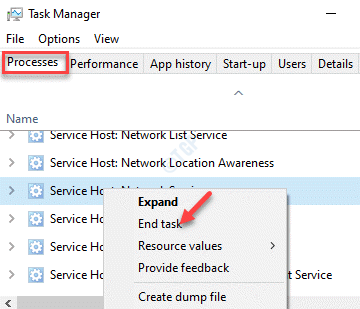
Passaggio 7: tuttavia, se stai utilizzando un'ultima versione di Windows, cerca Host del servizio: Servizio trasferimento intelligente in background, fai clic con il pulsante destro del mouse su di esso e seleziona Termina attività.
Passaggio 8: qui, Windows visualizzerà un messaggio "AVVISO: l'interruzione di un processo può causare risultati indesiderati, inclusa la perdita di dati e l'instabilità del sistema" o un messaggio di avviso basato sulla versione di Windows.
Premere il pulsante Sì per confermare l'azione.
Passaggio 9: ora puoi massimizzare la finestra Servizi, andare sul lato destro e in Nomi, individuare Servizio informazioni sull'applicazione.
Fare doppio clic su di esso per aprire la sua finestra Proprietà.
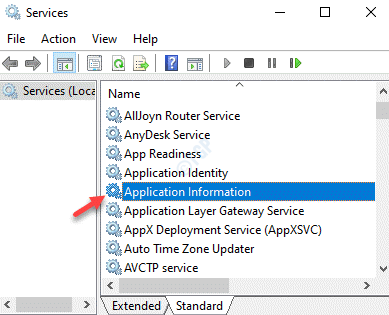
Passaggio 10: ora, nella scheda Generale, vai alla sezione Tipo di avvio e impostala su Automatico.
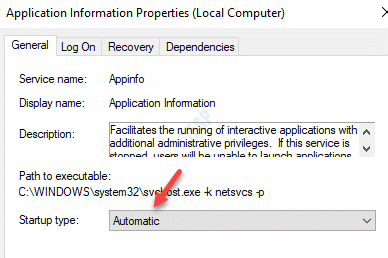
Passaggio 11: una volta terminato, vai al campo Stato del servizio e fai clic sul pulsante Avvia per avviare il servizio.
Premere Applica e quindi OK per salvare le modifiche ed uscire.
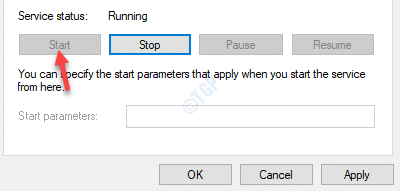
Ora vai al programma problematico e controlla se è in esecuzione senza l'errore.
Metodo 7: modifica una password in Edge
Il servizio Credential Manager ha molto a che fare con l'amministrazione della password nel browser Microsoft Edge.Pertanto, la modifica o la modifica di una delle password in Edge potrebbe correggere il "Errore 1061 Il servizio non può accettare i messaggi di controllo in questo momento". errore.Vediamo come.
Passaggio 1: avvia il browser Edge e fai clic sui tre punti nella parte in alto a destra dello schermo.
Seleziona Impostazioni dal menu.
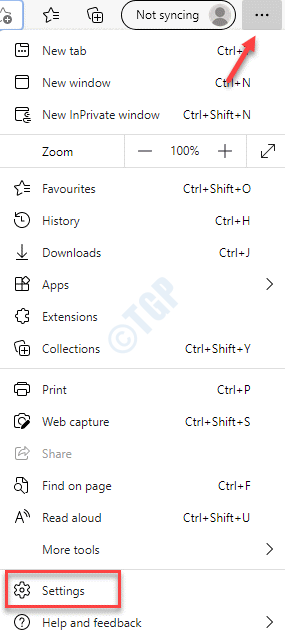
Passaggio 2: nella finestra Impostazioni, verrai indirizzato direttamente alla sezione Profili.
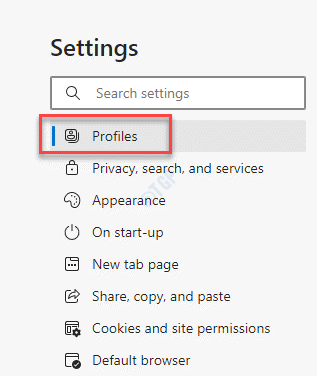
Passaggio 3: sul lato destro della finestra, nella sezione Il tuo profilo, fai clic su Password.
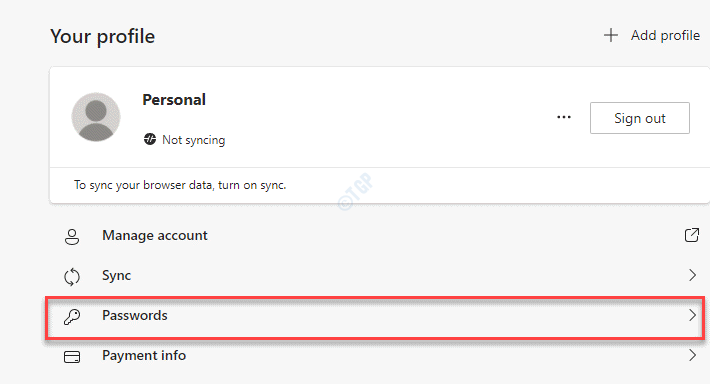
Passaggio 4: quindi, vai alla sezione Password salvate.
Passare al sito Web per il quale si desidera modificare la password.
Fare clic sui tre punti accanto all'icona dell'occhio e selezionare Modifica.
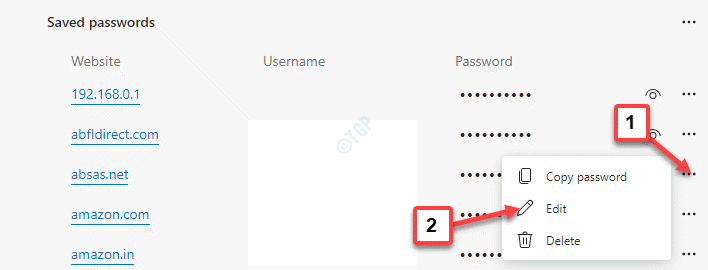
Passaggio 5: nella finestra di dialogo Modifica password, vai al campo Password e modificalo.
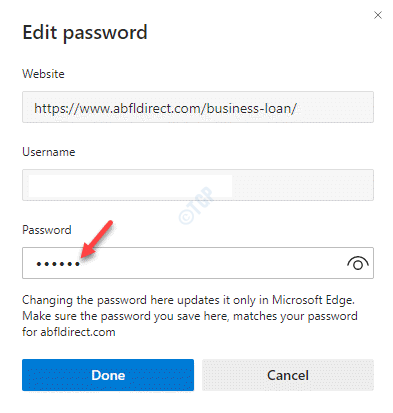
*Nota: la password modificata qui verrà aggiornata solo per il browser Edge.Dovresti anche aggiornare la stessa password sul sito Web effettivo in modo che corrisponda a quella che hai modificato in Edge proprio ora.
Ora esci da Microsoft Edge e controlla se l'errore persiste quando tenti di aprire o eseguire il programma.
Metodo 8: utilizzo del prompt dei comandi
È possibile utilizzare questo metodo per terminare un servizio quando il servizio è bloccato e non può essere interrotto da Service Manager.
Passaggio 1: premi insieme i tasti Win + X sulla tastiera e seleziona Esegui per avviare la casella di comando Esegui.

Passaggio 2: nel campo di ricerca del comando Esegui, digita cmd e premi il tasto di scelta rapida Ctrl + Maiusc + Invio per aprire il prompt dei comandi in modalità amministratore.

Passaggio 3: nella finestra del prompt dei comandi (amministratore), digita la sintassi seguente e premi Invio:
sc queryex
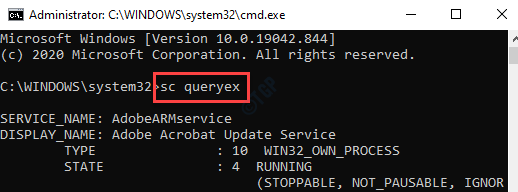
Passaggio 4: questo genererà un elenco di servizi con il nome del servizio e altri dettagli.Prendere nota del PID del servizio che si desidera eliminare.
Ad esempio, vogliamo eliminare il servizio AnyDeskqui, quindi abbiamo notato che è PID.
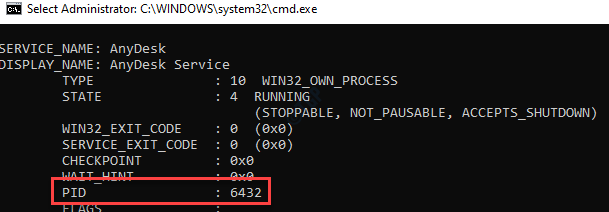
Passaggio 5: ora, esegui il comando seguente e premi Invio:
taskkill /f /pid PID
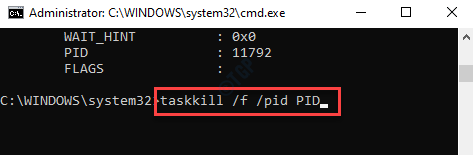
Ora il servizio verrà interrotto.
Passaggio 5: fare clic con il pulsante destro del mouse su Start e selezionare Esegui.

Passaggio 6: nella finestra del comando Esegui che si apre, scrivi services.msc nella casella di ricerca e premi OK per aprire la finestra Gestione servizi.

Passaggio 7: nella finestra Servizi, vai sul lato destro del riquadro e cerca il servizio che hai appena terminato utilizzando il prompt dei comandi.
Fare clic con il tasto destro su di esso e selezionare Riavvia.
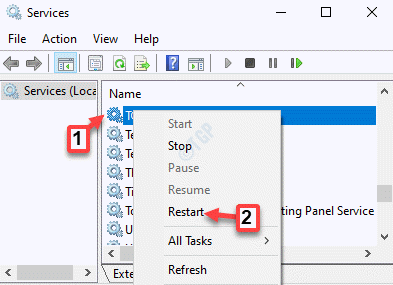
Ora torna indietro e prova ad aprire il programma e dovrebbe aprirsi normalmente senza generare un errore.
Metodo 9: eseguire un ripristino del sistema
Quando nessuno dei metodi precedenti funziona, l'unica opzione rimasta sarebbe eseguire un ripristino del sistema per ripristinare il PC a uno stato precedente quando funzionava correttamente.Fare riferimento a questo articolo per sapere come creare un punto di ripristino del sistema in Windows 10.
Ora, vediamo come eseguire il ripristino del sistema.
Passaggio 1: premi insieme i tasti Win + R sulla tastiera per aprire il comando Esegui.
Passaggio 2: digita rstrui nel campo di ricerca del comando Esegui e premi Invio per aprire la finestra Ripristino configurazione di sistema.
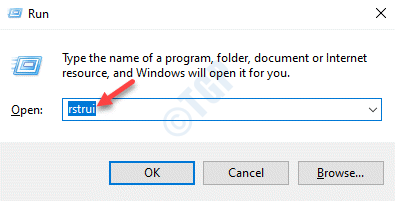
Passaggio 3: nella finestra Ripristino configurazione di sistema, fare clic su Avanti.
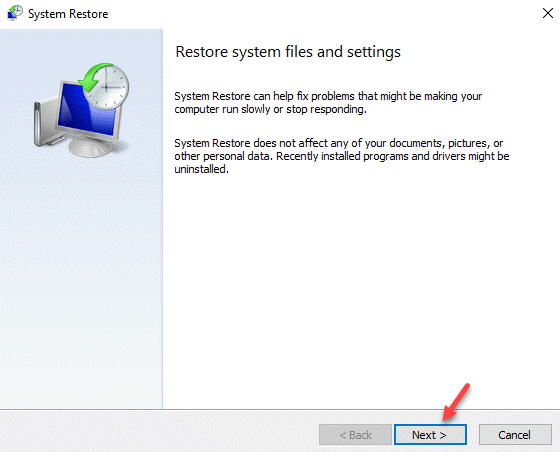
Passaggio 4: quindi, seleziona la casella accanto all'opzione Mostra più punti di ripristino in basso a sinistra.
Selezionare un punto di ripristino dall'elenco e premere il pulsante Avanti.
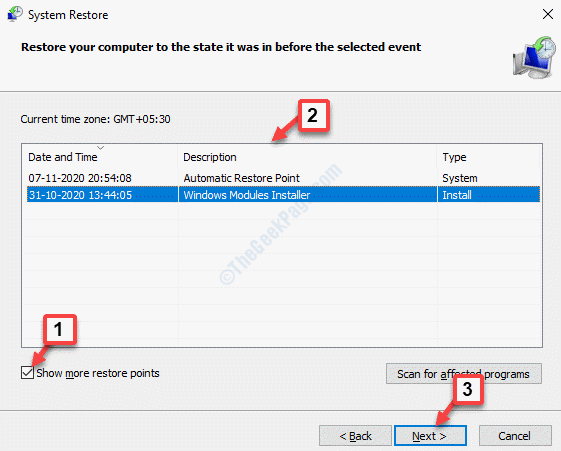
Ora, siediti e lascia che il processo di ripristino del sistema venga completato, ci vuole più tempo per terminare, quindi attendi pazientemente.
Al termine, il sistema si riavvierà e si troverà in uno stato di lavoro precedente.Ora puoi provare a eseguire il programma desiderato e dovrebbe funzionare perfettamente.

