Il server non si è registrato con DCOM entro la correzione del timeout richiesta
Aggiornato gennaio 2024: Smetti di ricevere messaggi di errore e rallenta il tuo sistema con il nostro strumento di ottimizzazione. Scaricalo ora a - > questo link
- Scaricare e installare lo strumento di riparazione qui.
- Lascia che scansioni il tuo computer.
- Lo strumento sarà quindi ripara il tuo computer.
Se viene visualizzato un messaggio di errore che dice "il server non si è registrato con DCOM entro il timeout richiesto", significa che uno o più DCOM (Distributed Component Object Model) non è in grado di registrarsi nel periodo di tempo specificato. DCOM è un insieme di concetti e interfacce di programma di Microsoft che consente la comunicazione tra componenti software (app client e server) su una rete.L'errore è abbastanza comune e di solito non danneggia il sistema, tuttavia, a volte può diventare grave e potrebbe finire per bloccare il disco rigido al 100% di utilizzo o disattivare l'audio del sistema.Sebbene possano esserci alcuni motivi per cui viene visualizzato questo errore, come credenziali incompatibili, impostazioni del firewall o impostazioni DCOM incompatibili, il motivo esatto non è ancora noto.Abbiamo un paio di soluzioni alternative per te che potrebbero aiutarti a sbarazzarti dell'errore "il server non si è registrato con DCOM entro il timeout richiesto" come di seguito.
Metodo 1: modificando le autorizzazioni di accesso in COM Security
Passaggio 1: fare clic con il pulsante destro del mouse sul menu Start e selezionare Esegui per aprire il comando Esegui.

Passaggio 2: nel campo di ricerca del comando Esegui, digita dcomcnfg e premi Invio per aprire la finestra Servizi componenti.
Note importanti:
Ora è possibile prevenire i problemi del PC utilizzando questo strumento, come la protezione contro la perdita di file e il malware. Inoltre, è un ottimo modo per ottimizzare il computer per ottenere le massime prestazioni. Il programma risolve gli errori comuni che potrebbero verificarsi sui sistemi Windows con facilità - non c'è bisogno di ore di risoluzione dei problemi quando si ha la soluzione perfetta a portata di mano:
- Passo 1: Scarica PC Repair & Optimizer Tool (Windows 11, 10, 8, 7, XP, Vista - Certificato Microsoft Gold).
- Passaggio 2: Cliccate su "Start Scan" per trovare i problemi del registro di Windows che potrebbero causare problemi al PC.
- Passaggio 3: Fare clic su "Ripara tutto" per risolvere tutti i problemi.
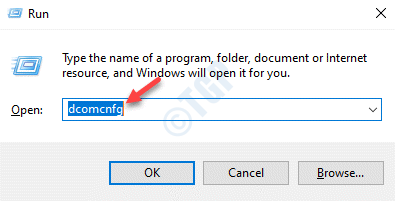
Passaggio 3: nella finestra Servizi componenti, sul lato destro del riquadro, fare doppio clic sulla cartella Computer.
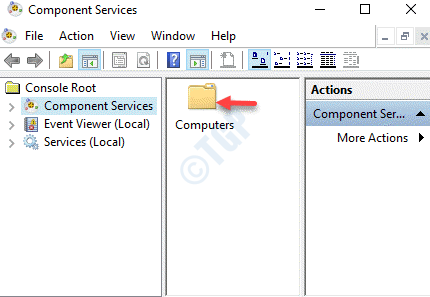
Passaggio 4: quindi, fai clic con il pulsante destro del mouse su Risorse del computer e seleziona Proprietà.
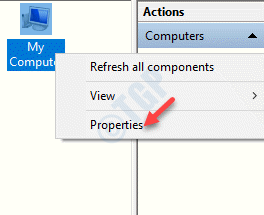
Passaggio 5: nella finestra di dialogo Proprietà del computer, selezionare la scheda Sicurezza COM e nella sezione Autorizzazioni di accesso, fare clic sul pulsante Modifica predefinito.
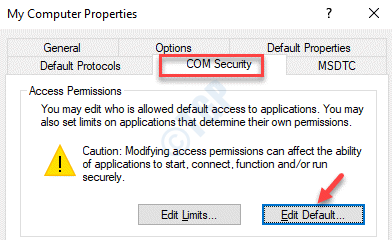
Passaggio 6: nella finestra Autorizzazione di accesso, in Sicurezza predefinita, vai all'elenco dei nomi di gruppo o utente.Quindi, seleziona SELF e assicurati che nella sezione Autorizzazioni per SELF, le caselle Consenti accanto a Accesso locale e Accesso remoto siano contrassegnate.
In caso contrario, seleziona entrambe le caselle per Consenti autorizzazioni.
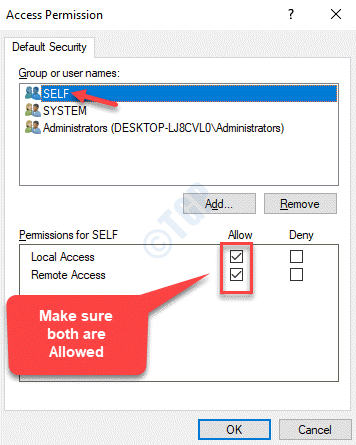
Passaggio 7: ripetere il passaggio 6 per il gruppo SYSTEM e Administrators.Assicurati che sia le autorizzazioni locali che l'accesso remoto siano consentite per entrambi i gruppi.
Premere OK per salvare le modifiche e uscire.
Ora premi Applica e poi OK per salvare le modifiche e uscire da Servizi componenti.
Riavvia il PC e non dovresti più visualizzare l'errore "Il server non si è registrato con DCOM entro il timeout richiesto".
Metodo 2: modificando il tipo di avvio nella pubblicazione delle risorse di rilevamento delle funzioni
Passaggio 1: premi insieme i tasti Win + R sulla tastiera per aprire la casella di comando Esegui.
Passaggio 2: digita services.msc nella casella di ricerca del comando Esegui e premi Invio per aprire la finestra Gestione servizi.

Passaggio 3: nella finestra Servizi, vai sul lato destro del riquadro.
Ora, nella colonna Nome, cerca il servizio di pubblicazione delle risorse di rilevamento delle funzioni e fai doppio clic su di esso per aprire la sua finestra Proprietà.
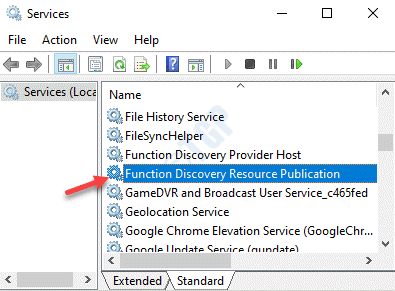
Passaggio 4: nella finestra Proprietà, nella scheda Generale, vai al campo Tipo di avvio e impostalo su Manuale.
Inoltre, assicurati che lo stato del servizio sia In esecuzione.In caso contrario, fare clic sul pulsante Start per avviare l'esecuzione del servizio.
Premere Applica e quindi OK per salvare le modifiche e uscire.
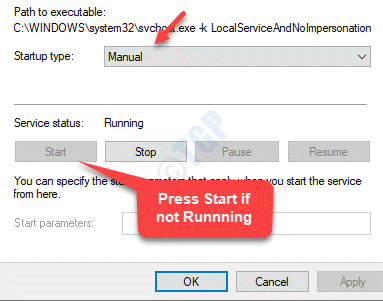
Esci dalla finestra Gestione servizi e riavvia il PC.L'errore ora dovrebbe essere scomparso e puoi continuare a utilizzare il tuo PC normalmente.
Metodo 3: disabilitare Consenti download da altri PC
Apparentemente, l'errore "il server non si è registrato con DCOM entro il timeout richiesto" può verificarsi anche quando l'opzione Consenti download da altri PC negli aggiornamenti di Windows è abilitata.Pertanto, la disabilitazione di queste opzioni può risolvere il problema.Vediamo come.
Passaggio 1: premi il tasto di scelta rapida Win + X sulla tastiera e seleziona Esegui per aprire la finestra del comando Esegui.
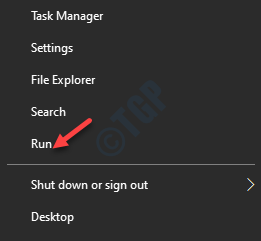
Passaggio 2: ora, digita l'aggiornamento del controllo nella casella di ricerca del comando Esegui e premi Invio per aprire la pagina di Windows Update in Impostazioni.
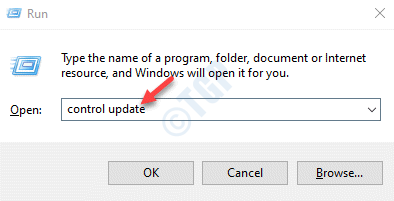
Passaggio 3: nella pagina di Windows Update, vai sul lato destro del riquadro, scorri verso il basso e fai clic su Opzioni avanzate.
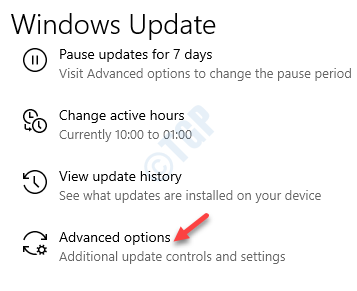
Passaggio 4: nella finestra Opzioni avanzate, scorri verso il basso e fai clic su Ottimizzazione pubblicazione.
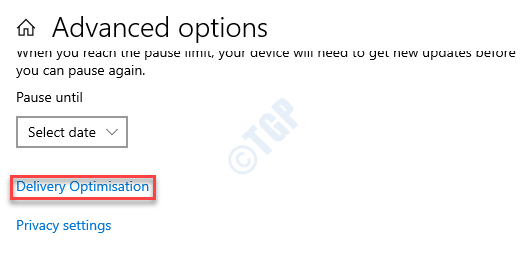
Passaggio 5: nella finestra successiva, scorri verso il basso e vai a Consenti download da altri PC.
Sposta il cursore a sinistra per disabilitare l'opzione.
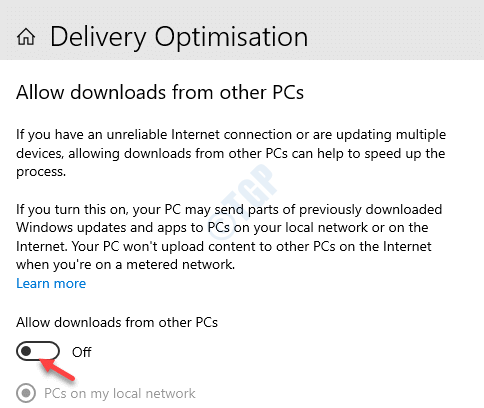
Una volta fatto, l'errore "il server non si è registrato con DCOM entro il timeout richiesto" dovrebbe essere scomparso ora.
Metodo 4: eseguendo lo strumento di risoluzione dei problemi di Windows
Ci sono possibilità che l'errore sia dovuto a qualche problema tecnico nella certificazione relativa alle app di Windows Store.Se questo è il problema che causa l'errore, puoi provare a eseguire lo strumento di risoluzione dei problemi di Windows e vedere se il problema è stato risolto.Ecco come risolvere il problema:
Passaggio 1: fare clic con il pulsante destro del mouse su Start e selezionare Esegui per aprire il comando Esegui.

Passaggio 2: nel campo di ricerca del comando Esegui, scrivi control.exe /name Microsoft.Troubleshooting e premi OK per aprire la finestra Risoluzione dei problemi di Windows in Impostazioni.
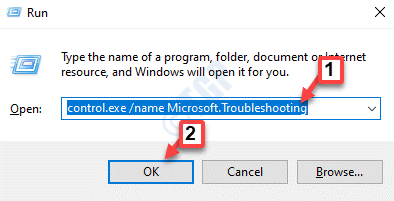
Passaggio 3: sul lato destro del riquadro, scorri verso il basso e fai clic su Risoluzione dei problemi aggiuntivi.
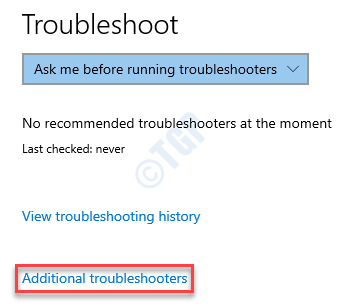
Passaggio 4: quindi, nella sezione Installazione e funzionamento, fai clic su Windows Update.
Ora, fai clic su Esegui lo strumento di risoluzione dei problemi.
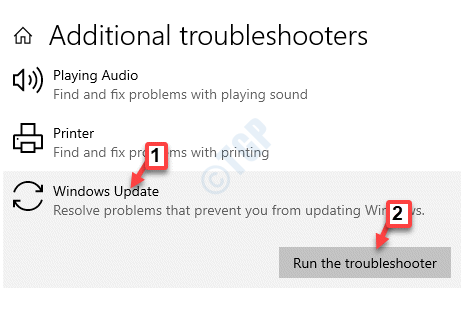
Passaggio 5: ora, lascia che lo strumento di risoluzione dei problemi esegua la scansione e rilevi eventuali problemi.Se vengono rilevati problemi, li risolverà automaticamente.
Riavvia il PC e non dovresti più vedere il messaggio di errore.
Metodo 5: reimpostare le autorizzazioni DCOM predefinite
Passaggio 1: premi il tasto di scelta rapida Win + R sulla tastiera per aprire il comando Esegui.
Passaggio 2: nella casella di ricerca del comando Esegui, digitare dcomcnfg e premere OK.
Passaggio 3: si aprirà nuovamente la finestra Servizi componenti.
Ora vai sul lato destro del riquadro e fai doppio clic sulla cartella Computer.
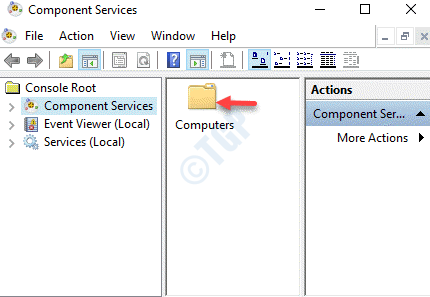
Passaggio 4: quindi, fai clic con il pulsante destro del mouse sulla cartella Risorse del computer e seleziona Proprietà.
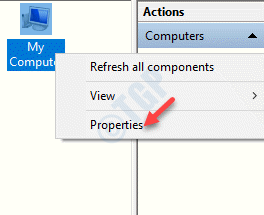
Passaggio 5: nella finestra Proprietà del mio computer, questa volta, vai alla scheda Proprietà predefinite.
Assicurati che il livello di autenticazione predefinito sia impostato su Connetti e il livello di rappresentazione predefinito sia impostato su Identifica.
Ora, deseleziona la casella accanto all'opzione Abilita COM distribuito su questo computer.
Premere Applica e quindi OK per salvare le modifiche e uscire.
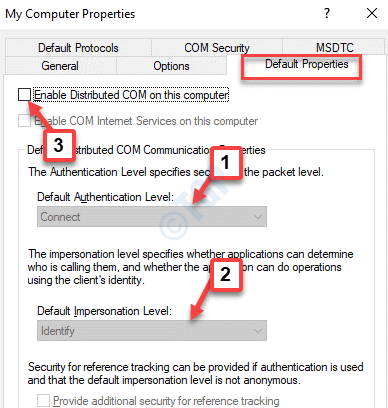
Una volta che la COM è spenta, riavvia il PC e non dovresti più riscontrare l'errore "il server non si è registrato con DCOM entro il timeout richiesto".
Metodo 6: controllare le variabili d'ambiente nelle proprietà del sistema
Passaggio 1: premi insieme i tasti Win + R sulla tastiera per aprire la casella di comando Esegui.
Passaggio 2: nel comando Esegui, digita sysdm.cpl nella casella di ricerca e premi Invio per aprire la finestra Proprietà del sistema.
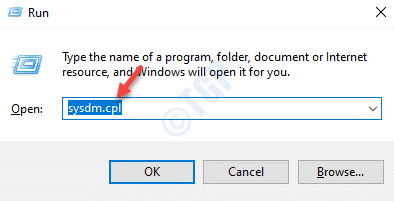
Passaggio 3: nella finestra Proprietà del sistema, selezionare la scheda Avanzate e quindi fare clic sulla finestra Variabili d'ambiente.
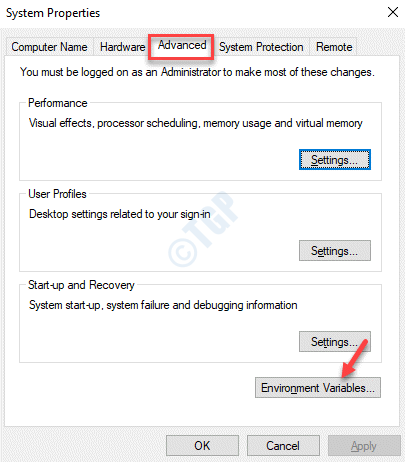
Passaggio 4: nella finestra Variabili d'ambiente, vai alla sezione Variabili di sistema e fai doppio clic sul Percorso per aprire la finestra di dialogo Modifica variabili d'ambiente.
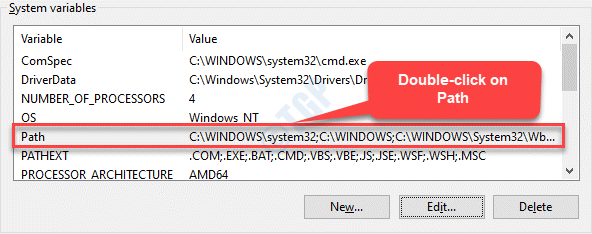
Passaggio 5: assicurati che la finestra Modifica variabili di ambiente contenga %SystemRoot%System32Wbem; come uno dei percorsi.
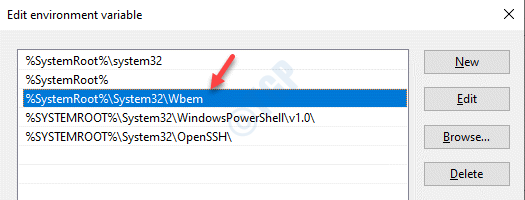
*Nota: se non è nell'elenco, fai clic su Nuovo, quindi nella nuova riga aggiungi digita %SystemRoot%System32Wbem; e premere OK per salvare le modifiche e uscire.
Ora riavvia il PC e l'errore non dovrebbe più ripresentarsi.
Metodo 7: utilizzo dell'editor del registro
Passaggio 1: premi il tasto di scelta rapida Win + R sulla tastiera per aprire la casella di comando Esegui.
Passaggio 2: nella finestra del comando Esegui, digita regedit nella casella di ricerca e premi Invio.
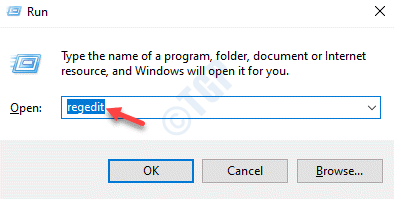
Passaggio 3: nella finestra dell'Editor del Registro di sistema che si apre, vai al percorso seguente:
HKEY_CLASSES_ROOTCLSIDGUID
*Nota: digitare il GUID dopo CLSID, visualizzato nella descrizione del messaggio di errore.
Ad esempio, il messaggio di errore nel nostro caso mostrava il GUID come "{2593f8b9-4eaf-457c-b68a-50f6b8ea6b54}".
Ora vai sul lato destro del riquadro e fai doppio clic su App ID per aprire la finestra di dialogo Modifica stringa.
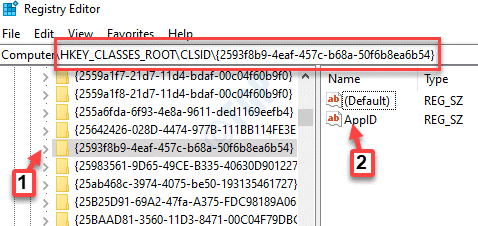
Passaggio 4: nella finestra di dialogo Modifica stringa, copia i dati del valore.
Premere OK per uscire.
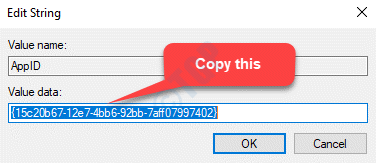
Passaggio 5: ora copia e incolla il percorso seguente nella finestra dell'editor del registro:
HKEY_CLASSES_ROOTAppID
Premi il tasto di scelta rapida Ctrl + F sulla tastiera e incolla l'AppID che hai copiato nel passaggio 4.
Ora, fai clic con il pulsante destro del mouse su AppID e seleziona Autorizzazioni.
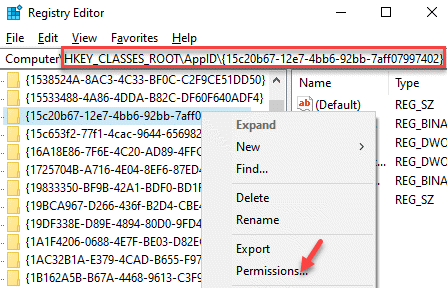
Passaggio 6: nella finestra Autorizzazioni, fare clic sul pulsante Aggiungi.
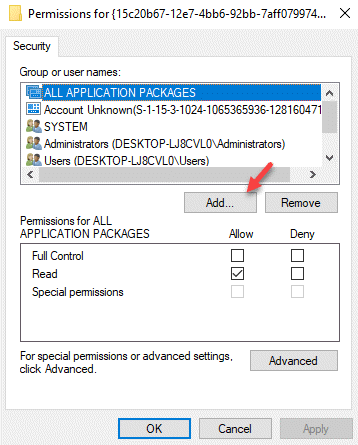
Passaggio 7: quindi, in Seleziona utenti o gruppi, fai clic sul pulsante Avanzate.
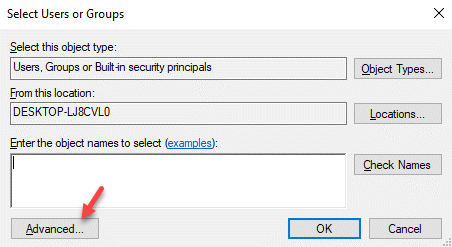
Passaggio 8: nella finestra successiva, fai clic su Trova ora.
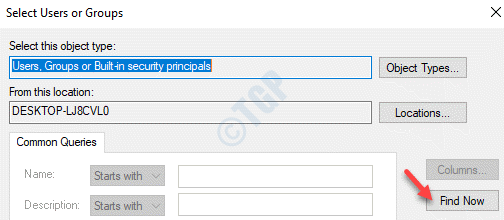
Passaggio 9: ora, nel campo Risultati ricerca, seleziona SERVIZIO LOCALE e premi OK per salvare le modifiche e tornare alla finestra Autorizzazioni.
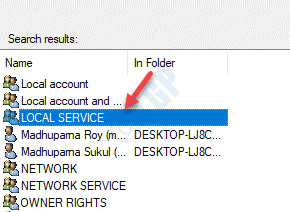
Passaggio 10: nella finestra Autorizzazioni, seleziona SERVIZIO LOCALE e assicurati di selezionare la casella in Consenti controllo completo nella sezione Autorizzazioni per SERVIZIO LOCALE.
Premere Applica e quindi OK per salvare le modifiche ed uscire.
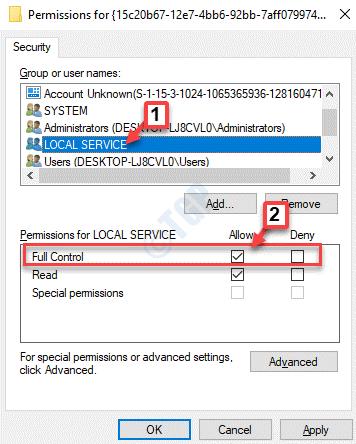
Esci dall'Editor del Registro di sistema e riavvia il PC.Aspetta un po' e non dovresti più vedere l'errore.

