Il programma non può essere avviato perché sul tuo computer manca dxgi.dll Fix
Aggiornato gennaio 2024: Smetti di ricevere messaggi di errore e rallenta il tuo sistema con il nostro strumento di ottimizzazione. Scaricalo ora a - > questo link
- Scaricare e installare lo strumento di riparazione qui.
- Lascia che scansioni il tuo computer.
- Lo strumento sarà quindi ripara il tuo computer.
Il file Dxgi.dll è un componente essenziale dell'infrastruttura grafica DirectX fornita con l'ultima versione di DirectX installata sul sistema dell'utente.L'assenza di questo file dll può causare un errore di avvio dell'applicazione o un arresto anomalo improvviso durante l'avvio dell'applicazione.Di solito, la corruzione nei file DirectX e nei suoi componenti causa questo problema.Prova a mettere in atto queste semplici soluzioni per risolvere rapidamente il problema della DLL sul tuo sistema.
Correzione 1: installa l'ultima versione di DirectX
Dovresti installare l'ultimo pacchetto DirectX per risolvere il problema.
Passaggio 1: controlla la versione corrente di DirectX
1.Puoi premere insieme il tasto Win e i tasti R.
2.Quindi, digita questa parola e fai clic su "OK" nella casella Esegui.
Note importanti:
Ora è possibile prevenire i problemi del PC utilizzando questo strumento, come la protezione contro la perdita di file e il malware. Inoltre, è un ottimo modo per ottimizzare il computer per ottenere le massime prestazioni. Il programma risolve gli errori comuni che potrebbero verificarsi sui sistemi Windows con facilità - non c'è bisogno di ore di risoluzione dei problemi quando si ha la soluzione perfetta a portata di mano:
- Passo 1: Scarica PC Repair & Optimizer Tool (Windows 11, 10, 8, 7, XP, Vista - Certificato Microsoft Gold).
- Passaggio 2: Cliccate su "Start Scan" per trovare i problemi del registro di Windows che potrebbero causare problemi al PC.
- Passaggio 3: Fare clic su "Ripara tutto" per risolvere tutti i problemi.
dxdiag
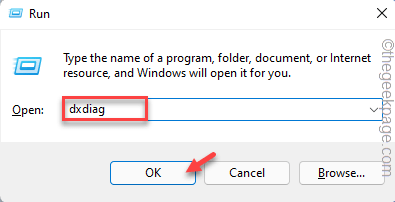
3.Nella finestra dello strumento di diagnostica DirectX, vai alla scheda "Sistema".
4.Successivamente, controlla la "Versione DirectX".Questo mostra quale versione di DirectX è in esecuzione sul tuo sistema.
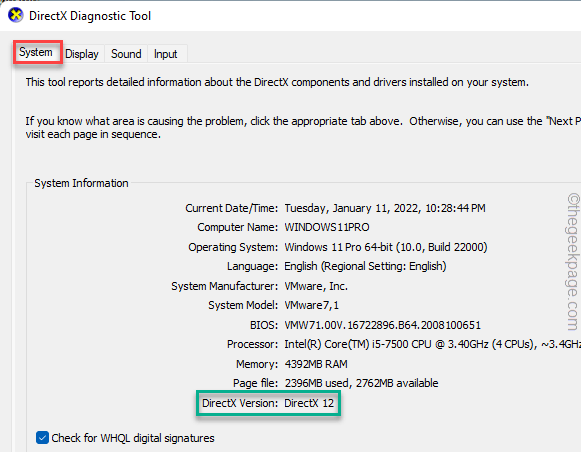
Passaggio 2: installa l'ultima versione di DirectX
Ora puoi facilmente installare l'ultima versione dello strumento DirectX sul tuo computer.
1.Basta fare clic su questo DirectX per scaricare l'ultima versione del pacchetto DirectX.
2.Una volta scaricato il setup, fare doppio clic su "dxwebsetup".
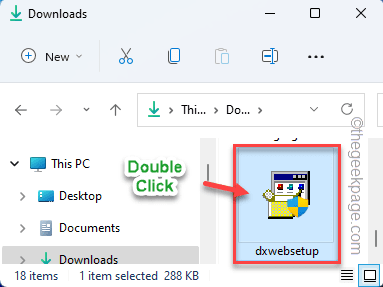
3.Basta selezionare la casella "Accetto il contratto".
4.Quindi, tocca "Avanti"per procedere.
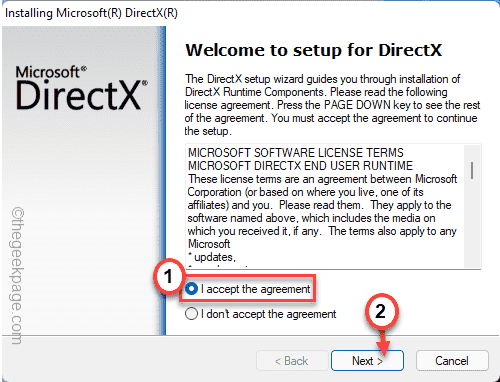
Ora, l'installazione di DirectX determinerà la versione corrente di DirectX installata sul tuo sistema.
Se rileva che è disponibile una nuova versione, la scaricherà e la installerà sul tuo sistema.
Al termine, esegui il gioco e prova.
Correzione 2: scarica e installa gli ultimi ridistribuibili
Scarica gli ultimi pacchetti ridistribuibili e installali sul tuo computer.
FASE 1 – CONOSCERE IL TIPO DI SISTEMA
Controlla se il tuo sistema è basato su 32 bit o 64 bit.Se utilizzi Windows 11, per impostazione predefinita è a 64 bit.Quindi, puoi semplicemente saltare questi passaggi e andare alla parte principale.
1.Inizialmente, premi iltasto Windowse iltastoR.
2.In quella casella di corsa,annota questa parola chiave e premi Invio.
msinfo32

3.Quando viene visualizzata la pagina Informazioni di sistema, assicurati di selezionare la scheda "Riepilogo sistema".
4.Nel riquadro di destra, cerca semplicemente il "Tipo di sistema".
Controlla se il sistema è "basato su x64" o "basato su x32".
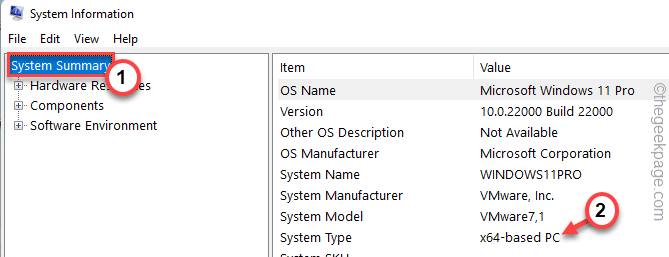
Ora puoi chiudere la pagina Informazioni di sistema.
PASSO 2 – SCARICA E INSTALLA VC 2015
Segui questi passaggi per scaricare e installare la versione più recente di Visual Studio 2015, 2017, 2019 e 2022.
1.Ecco il collegamento diretto a Visual Studio 2015, 2017, 2019 e 2022.
2.Una volta raggiunto il sito Web, in base all'architettura della CPU, fare clic sul collegamento specifico per scaricare il pacchetto.
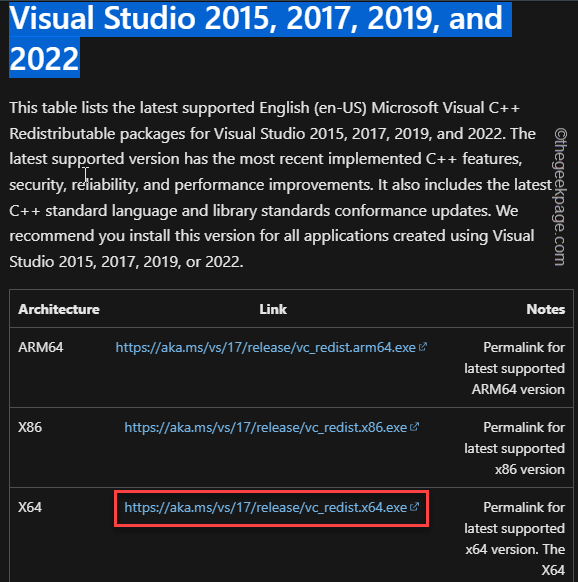
È relativamente un piccolo pacchetto.Quindi, il processo di download è molto breve.Una volta scaricato, chiudi il browser.
3.Vai alla posizione di download sul tuo sistema.
4.Dopo aver scaricato il file di installazione, fai doppio clicsu di esso.
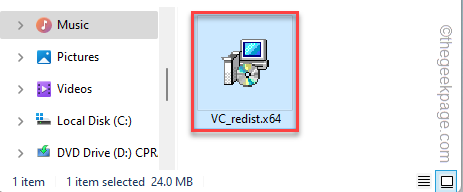
5.Successivamente, seleziona la casella di controllo "Accetto i termini e le condizioni della licenza".
6.Successivamente, fai clic su "Installa".
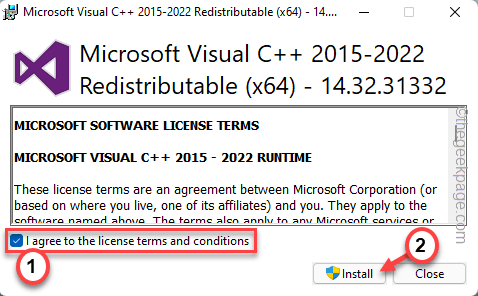
Una volta installati i file di Microsoft Visual C++, chiudere la schermata del programma di installazione e riavviare il computer.
Correzione 3: ripristinare il file dxgi.dll
È possibile che tu abbia erroneamente cancellato/spostato il file dxgi.dll dal tuo computer.Quindi, esegui una ricerca sul tuo sistema per il file "dxgi.dll".
1.Basta usare la casella di ricerca premendo insieme i tasti Win + S.
2.Quindi, digita "dxgi.dll" nella casella di ricerca.
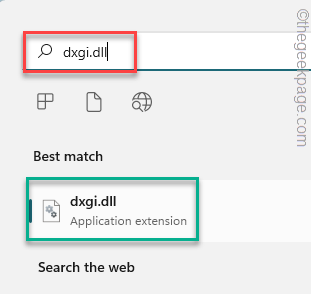
Ora, attendi qualche istante per individuare il file dxgi.dll sul tuo computer.
Inoltre, cerca il file "dxgi.dll" nel Cestino.Se riesci a trovare il file lì, tocca il file con il pulsante destro del mouse e fai clic su "Ripristina" per ripristinare il file nella posizione corretta.
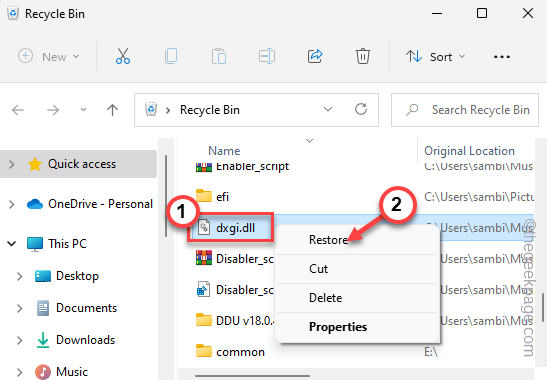
Se hai un altro computer aggiornato nelle vicinanze, puoi fare un'altra cosa.Puoi semplicemente copiare il file DLL da quel computer usando solo un'unità USB.
Segui questi passaggi per farlo:
1.Apri l'altro laptop / PC che hai.
2.Quindi, accedi con il tuo account amministrativo e apri Esplora file utilizzando i tasti Win + E insieme.
3.Quando si apre Esplora file, vai da questa parte:
C:WindowsSystem32
4.Una volta che sei lì, puoi trovare diversi file dll in un formato elenco.
5.Quindi, utilizza la casella di ricerca e digita "dxgi.dll".
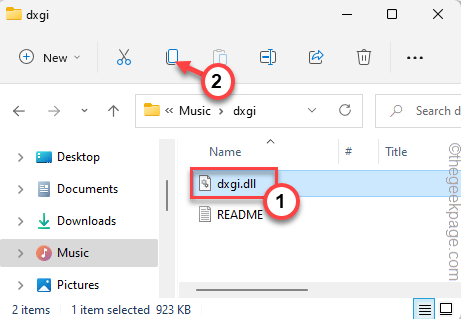
6.Ora, fai clic con il pulsante destro del mouse sul file "dxgi.dll" e tocca il segno "Copia" per copiare il file DLL.
7.Successivamente, collega il dispositivo USB al computer.
8.Quando Windows carica l'unità USB, vai all'interno dell'unità USB e incolla lì il file dll.
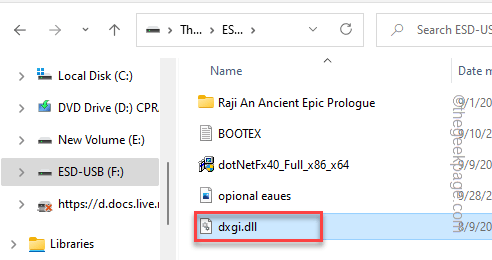
9.Successivamente, fai clic sull'icona della barra delle applicazioni per guardare le icone nascoste.
10.Quindi, fai clic sull'icona USB per dare un'occhiata a tutte le icone USB presenti.Quindi, fai clic sull'icona USB per espellere l'unità.
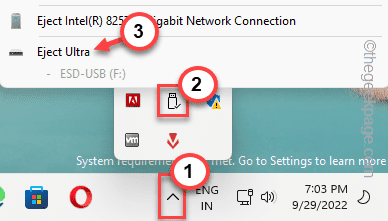
Dopo aver espulso l'unità USB, vai al sistema problematico e collega l'unità USB.
11.Successivamente, copia il file "dxgi.dll" dal dispositivo USB.
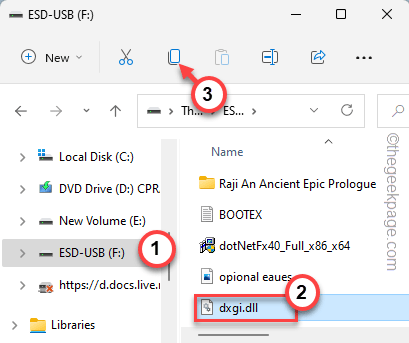
12.Quindi Esplora file e vai a questa posizione sul sistema interessato.
C:Windowssyswow64
13.Successivamente, incolla il file dll copiato all'interno della cartella.
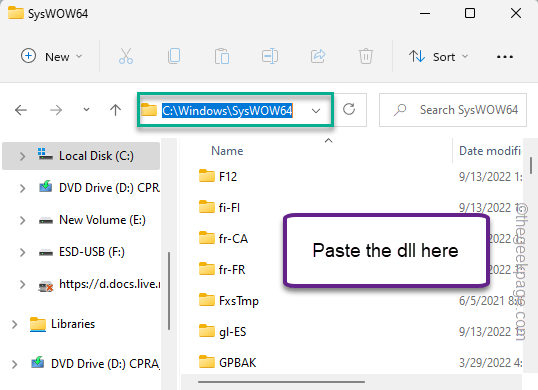
Ora, riavvia il computer dopo questo.
Correzione 4: scarica il file dxgi.dll
Scarica il file dxgi.dll e posizionalo in una posizione particolare sul tuo computer.
1.Vai a questo file dxgi.dll.
2.Puoi trovare diverse versioni del file DLL qui.
3.Ora controlla l'architettura del tuo sistema e scarica il pacchetto in base alle tue esigenze.
4.Quindi, fai clic su "Download" per scaricare il file zip.
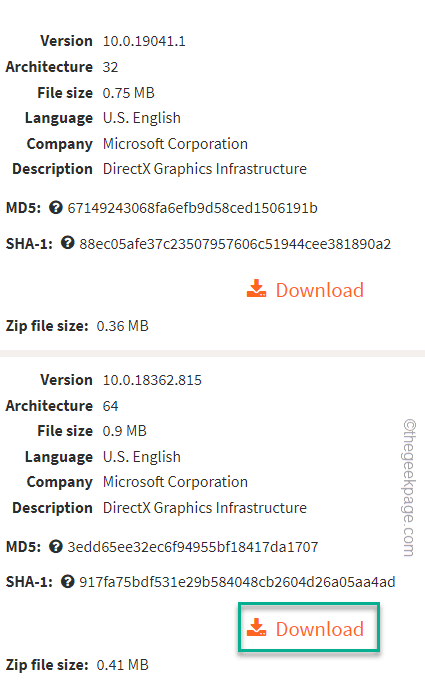
5.Successivamente, vai alla posizione del file zip scaricato.
6.Successivamente, estrai il file zip "dxgi" sul tuo sistema.
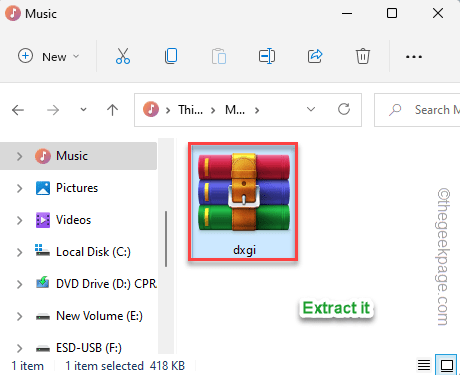
7.Successivamente, seleziona il file "dxgi.dll", quindi fai clic sull'icona "Copia" per copiare il file.
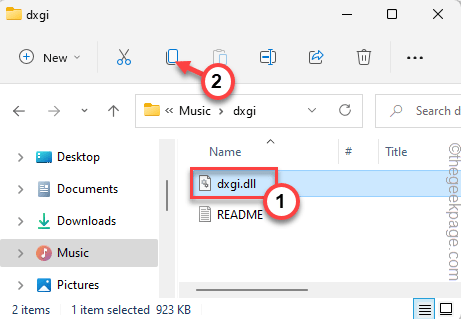
8.Quindi, vai a questa cartella -
C:WindowsSystem32
9.Quindi, incolla il file lì.
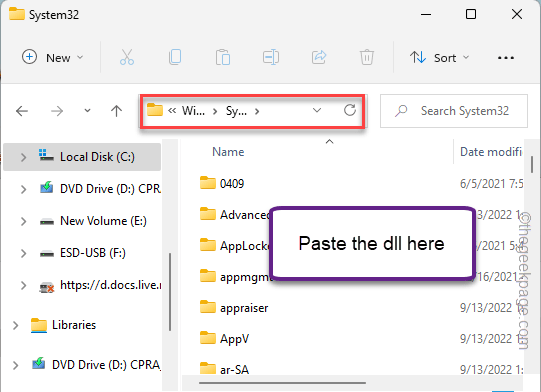
10.Inoltre, se stai lavorando su un sistema a 64 bit, devi raggiungere questo posto:
C:Windowssyswow64
11.Quindi, incolla lì la DLL.
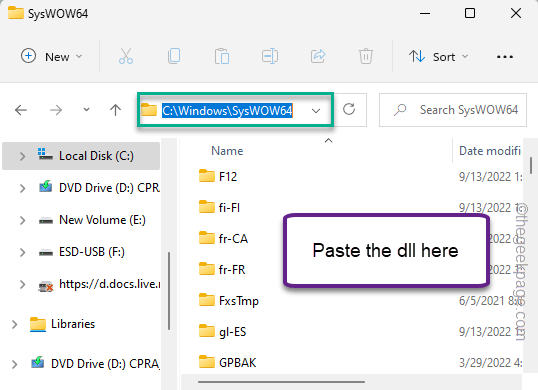
Successivamente, chiudi tutto e riavvia il computer.Non dovrai più affrontare il messaggio di errore.
Correzione 5: registrare nuovamente il file dxgi.dll
La nuova registrazione del file DLL potrebbe risolvere il problema.
1.All'inizio, premi il tasto Windows e cerca "cmd" nella casella di ricerca.
2.Quindi, tocca con il tasto destro il "Prompt dei comandi" e fai clic su "Esegui come amministratore".

3.Ora devi andare alla cartella syswow64 predefinita.Quindi, copia e incolla questo codice e premi Invio.
cd C:WindowsSystem32
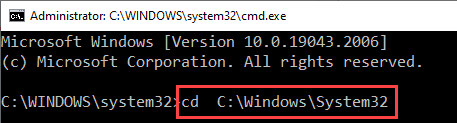
4.Una volta che sei nella cartella syswow64, esegui questo comando per registrare nuovamente il file dxgi.dll.
regsvr32 dxgi.dll
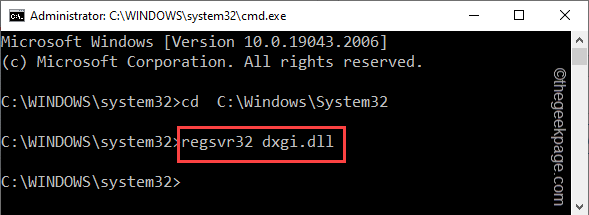
Dopo aver registrato nuovamente il file DLL, chiudere la schermata del prompt dei comandi.
Quindi, prova a riavviare l'applicazione e verifica se funziona.
Correzione 6: verifica i file di gioco
Alcuni giochi hanno dxgi.dll all'interno della loro cartella di installazione del gioco.In caso di questo file dll mancante, puoi semplicemente verificare il gioco per risolvere il problema.
Devi sapere se hai installato il gioco da Steam o dall'Epic Store.
Per i giochi dell'Epic Store
Se il gioco appartiene all'Epic Store, segui questo percorso-
1.Apri il launcher di Epic Games.
2.Ora, fai clic su "Libreria".Qui, cerca il gioco con cui stai affrontando questo problema.
3.Una volta trovato il gioco, fai clic sul menu a tre punti e fai clic su "Gestisci".
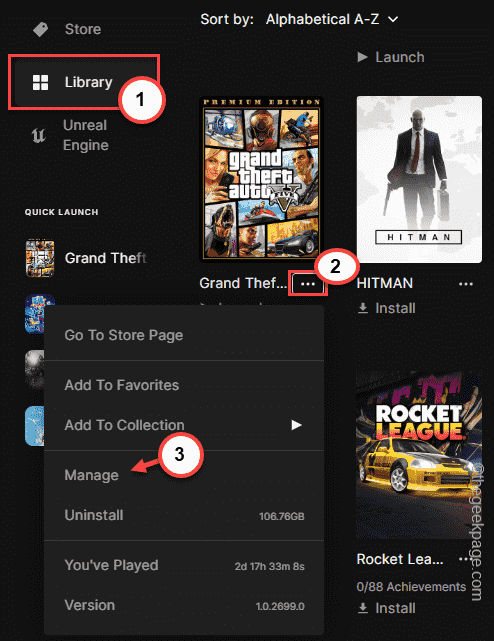
4.Quindi, fai clic su "Verifica file" per verificare i file di gioco sul tuo sistema.
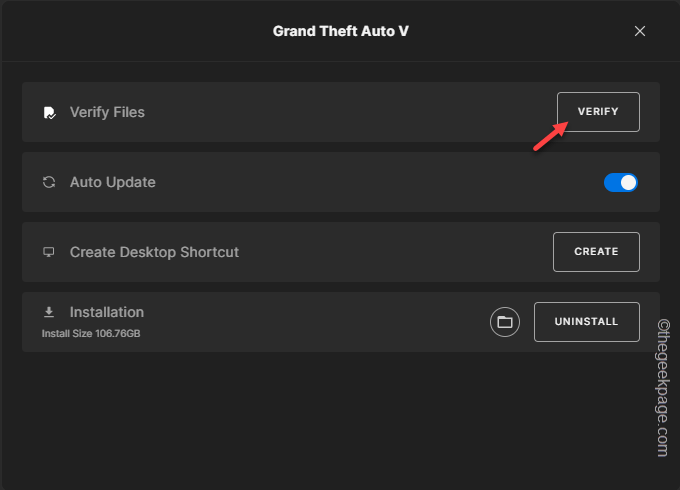
Ora, tutto ciò che devi fare è aspettare che Epic esegua la scansione del gioco alla ricerca di file mancanti e li sostituisca automaticamente.
Una volta terminato il processo, avvia il gioco e divertiti!
Per i giochi Steam
Per tutti i giochi Steam, segui-
1.Apri l'app Steam.
2.Quindi, vai alla sezione "Libreria".Qui puoi vedere tutti i giochi in un formato elenco.
3.In tale elenco, fai clic con il pulsante destro del mouse sul gioco problematico e fai clic su "Proprietà".
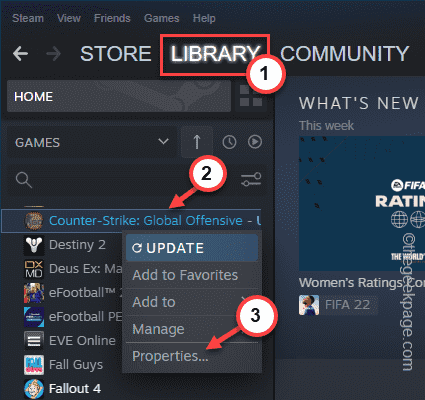
4.Successivamente, vai alla sezione "FILE LOCALI".
5.Quindi, fai clic su "Verifica integrità dei file di gioco..." per verificare i file di gioco.
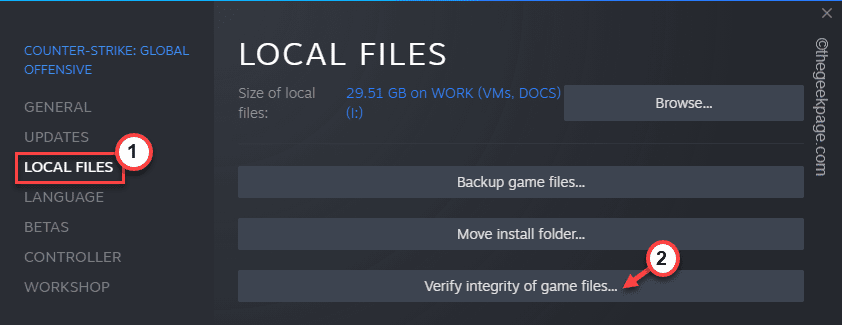
A seconda delle dimensioni dell'installazione del gioco, potrebbe essere necessario un po' di tempo.Ora, una volta fatto ciò, non vedrai più il messaggio di errore "Impossibile avviare il programma perché sul tuo computer manca dxgi.dll".
Correzione 7: disinstalla e reinstalla il gioco interessato
C'è un altro modo per risolvere rapidamente il problema.
1.Inizialmente, premi insieme i tasti Win + R.
2.Quindi, scrivi questo termine e fai clic su "OK" per aprire la pagina Programmi e funzionalità.
appwiz.cpl

3.Dopo aver aperto la schermata Programmi e funzionalità, cerca il gioco problematico.
4.Una volta trovato, fai clic con il pulsante destro del mouse sul gioco e fai clic su "Disinstalla".
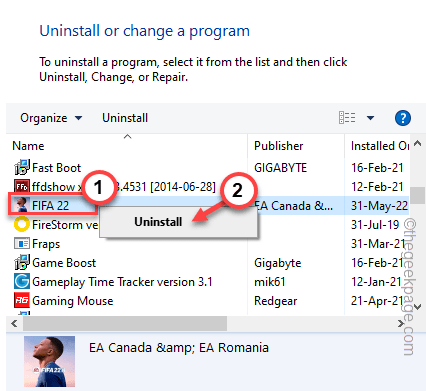
Ora, segui i passaggi del programma di disinstallazione per rimuovere l'app dal tuo computer.
Dopo aver disinstallato il gioco, installalo sul tuo computer.Controlla se questo risolve il tuo problema.

