Il processo non può accedere all'errore del file su Windows 11 o Windows 10 Fix
Aggiornato gennaio 2024: Smetti di ricevere messaggi di errore e rallenta il tuo sistema con il nostro strumento di ottimizzazione. Scaricalo ora a - > questo link
- Scaricare e installare lo strumento di riparazione qui.
- Lascia che scansioni il tuo computer.
- Lo strumento sarà quindi ripara il tuo computer.
È noto che quando viene utilizzato un file, non è possibile accedervi/modificarlo da nessun altro processo.In tali casi, quando un processo tenta di aprire un file, il sistema operativo blocca il file per impedire che venga modificato da un altro processo.
"Il processo non può accedere al file perché è utilizzato da un altro processo" è uno di questi messaggi di errore che è stato osservato da molti utenti sui propri computer Windows.È noto che questo errore si verifica nelle diverse versioni del sistema operativo Windows e Windows Server.Normalmente, questo messaggio di errore è stato osservato durante l'utilizzo del comando Netsh sul PC Windows dell'utente.Un'altra situazione in cui si verifica questo errore è quando si tenta di aprire qualsiasi servizio o sito Web nello snap-in Microsoft Management Console (MMC) di Internet Information Services (IIS).
Stai vedendo questo messaggio di errore sul tuo sistema?Allora, sei atterrato nel posto giusto.In questo articolo, abbiamo curato un elenco di strategie per la risoluzione dei problemi che hanno aiutato gli utenti che affrontano questo errore a risolverlo correttamente sul proprio PC Windows.
Soluzione 1: chiudere tutti i processi in background non necessari
Uno dei metodi di risoluzione dei problemi più basilari per risolvere questo errore è chiudere tutti i processi in background non necessari in esecuzione sul PC tramite Task Manager.
Note importanti:
Ora è possibile prevenire i problemi del PC utilizzando questo strumento, come la protezione contro la perdita di file e il malware. Inoltre, è un ottimo modo per ottimizzare il computer per ottenere le massime prestazioni. Il programma risolve gli errori comuni che potrebbero verificarsi sui sistemi Windows con facilità - non c'è bisogno di ore di risoluzione dei problemi quando si ha la soluzione perfetta a portata di mano:
- Passo 1: Scarica PC Repair & Optimizer Tool (Windows 11, 10, 8, 7, XP, Vista - Certificato Microsoft Gold).
- Passaggio 2: Cliccate su "Start Scan" per trovare i problemi del registro di Windows che potrebbero causare problemi al PC.
- Passaggio 3: Fare clic su "Ripara tutto" per risolvere tutti i problemi.
1.Apri Task Manager premendo insieme i tasti Ctrl + Maiusc + Esc sulla tastiera.
2.Vai alla scheda Processi nel Task Manager.
3.Qui, seleziona i processi non necessari che sono in esecuzione in background sul tuo PC uno alla volta.
Quindi, fare clic sul pulsante Termina operazione.
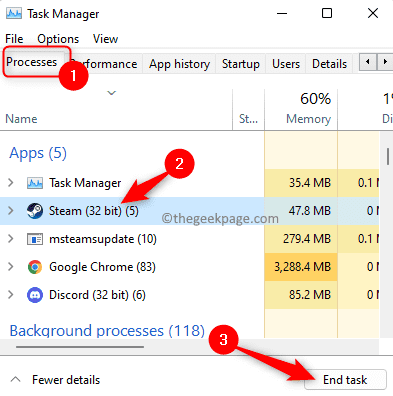
Esegui questo per tutte le applicazioni non necessarie che puoi vedere nel Task Manager.
Nota: assicurati di non terminare i processi relativi a Windows e ai servizi Microsoft.
4.Riavvia il PC.
Dopo l'avvio del sistema, prova a eseguire l'attività che ha sollevato il problema per verificare se è stato risolto.
Soluzione 2: eseguire l'applicazione come amministratore
Se l'errore si verifica durante il tentativo di eseguire il comando netsh nel terminale, è probabile che il comando richieda privilegi amministrativi per essere eseguito e apportare le modifiche.Quindi, prima di eseguire il comando, assicurati che la finestra del prompt dei comandi che stai utilizzando disponga di privilegi amministrativi.
1.Apri la finestra di dialogo Esegui utilizzando la combinazione di tasti Windows + R.
2.Digita cmd nella casella Esegui.
Quindi, tieni premuti i tasti Ctrl + Maiusc + Invio insieme per eseguire il prompt dei comandi come amministratore.

3.Fare clic sul pulsante Sì, quando viene visualizzata la richiesta di controllo dell'account utente per concedere le autorizzazioni.
4.Ora prova a eseguire il comando nel prompt dei comandi e verifica se l'errore è stato risolto o meno.
Soluzione 3: modificare l'intervallo IP
Questo errore può verificarsi se nel sistema sono presenti alcuni processi che utilizzano la porta 80 o la porta 443.Molti utenti sono stati in grado di risolvere questo conflitto impostando un intervallo IP completamente diverso.
1.Tocca il tasto Windows sulla tastiera e digita il prompt dei comandi di testo nella casella di ricerca.
Una volta selezionato Prompt dei comandi nel risultato della ricerca, fai clic su Esegui come amministratoresul lato destro.
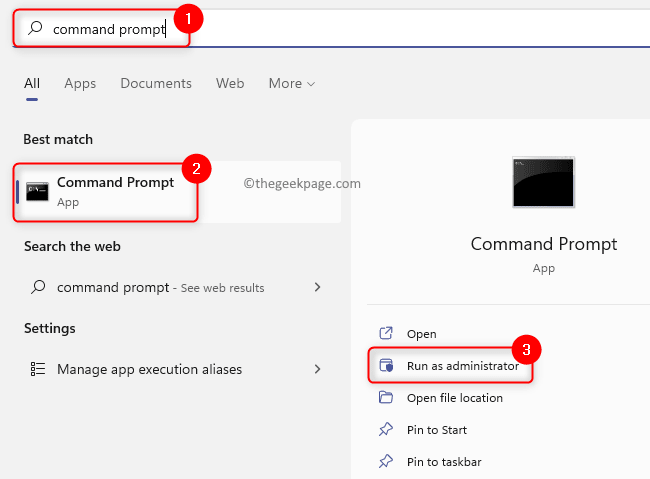
2.Una volta che il prompt dei comandi si apre con i privilegi di amministratore, digita i comandi sottostanti uno dopo l'altro e premi Invio per modificare l'intervallo IP per le porte TCP e UDP.
netsh int ipv4 set dynamicport tcp start=10000 num=1000netsh int ipv4 set dynamicport udp start=10000 num=1000
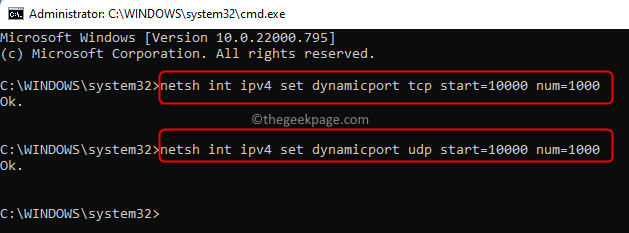
3.Controlla se questo ha aiutato a risolvere il problema che stavi affrontando.Se il problema persiste, passa alla soluzione successiva di seguito.
Soluzione 4 - Risolvere il conflitto di porte IIS apportando modifiche al registro
Per risolvere il conflitto di porte IIS, è necessario eseguire l'utilità Netstat.exe per determinare se sono presenti altre connessioni attive alla porta 80 o alla porta 443.Le possibili circostanze in cui viene visualizzato questo messaggio di errore sono le seguenti:
- La configurazione della sottochiave del Registro di sistema ListenOnlyList non è corretta nel computer che esegue IIS.
- La porta 80 e la porta 443 necessarie a IIS sono utilizzate da un altro processo.
Dopo aver utilizzato l'utilità Netstat.exe, se vedi che non ci sono connessioni attive da parte di altri processi alle porte sopra menzionate, devi controllare la configurazione della sottochiave del registro ListenOnlyList.
1.Apri la casella Esegui utilizzando la combinazione di tasti Windows e R sulla tastiera.
Digita cmd ed esegui il prompt dei comandicon privilegi di amministratore premendo contemporaneamente i tasti Ctrl + Maiusc + Invio.

Fare clic su Sì quando richiesto da Controllo account utente.
2.Digita il comando seguente e premi Invio per eseguire l'utilità Netstat.exe.
netstat -ano
Il comando precedente restituisce un elenco di connessioni attive.
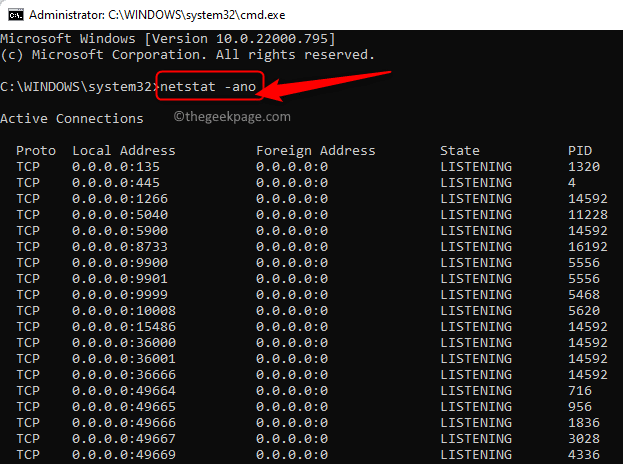
Scorri questo elenco e controlla se la porta 80 e la porta 443 sono utilizzate da altri processi.
Se le porte sopra menzionate non vengono utilizzate attivamente, è necessario apportare modifiche alla chiave nel registro.
3.Prima di apportare modifiche al Registro, è necessario arrestare il servizio HTTP che esegue IIS.
Digita il comando nel prompt dei comandi e premi Invio.
net stop http
4.Quando ti viene chiesto Vuoi continuare questa operazione?, digita Y e premi Invio per continuare.
Chiudi il prompt dei comandi dopo che la porta HTTP è stata disabilitata.
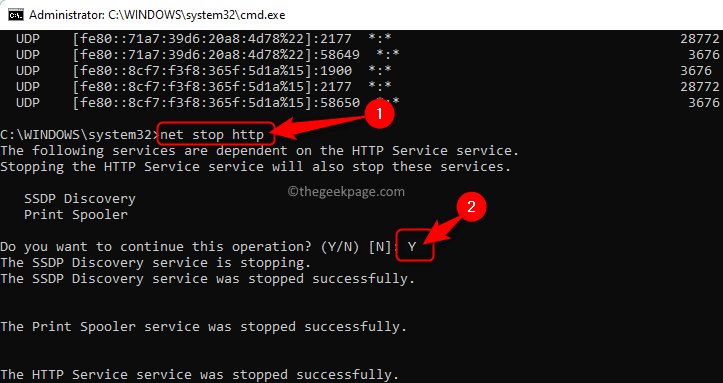
5.Tocca il tasto Windows sulla tastiera e digita l'editor del registro nella barra di ricerca di Windows.
Fare clic su Editor del Registro di sistema.
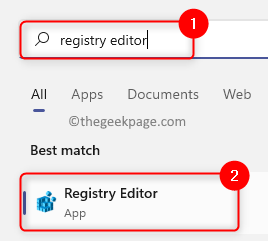
Se l'UAC ti chiede di concedere le autorizzazioni, fai clic su Sì.
6.Nella finestra dell'editor del registro, vai alla posizione sottostante o copiala e incollala nella barra di navigazione del registro.
HKEY_LOCAL_MACHINESYSTEMCurrentControlSetServicesHTTPParametersListenOnlyList
Nota: se non trovi la sottochiave ListenOnlyList, non è necessario creare la sottochiave poiché verrà utilizzato l'indirizzo IP predefinito 0.0.0.0.
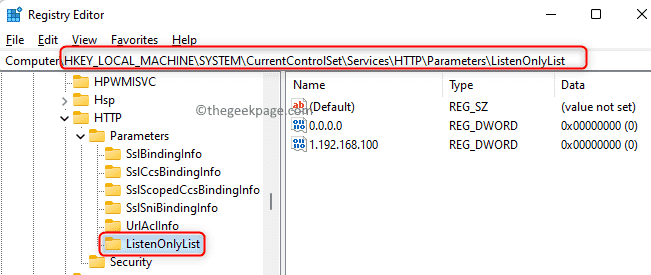
7.Oradevi spostarti sul lato destro ed eliminare tutti gli indirizzi IP diversi dal valore predefinito 0.0.0.0
Fare clic con il tasto destro su ciascun indirizzo IP e scegliere l'opzione Elimina.
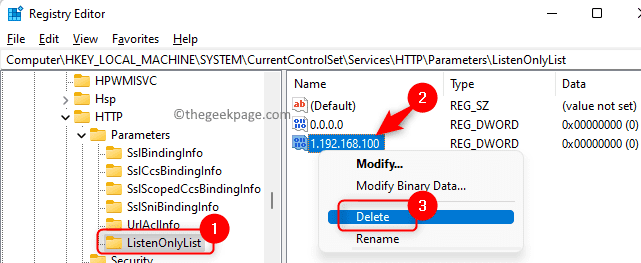
Nella finestra che si apre per confermare l'eliminazione della sottochiave, fare clic su Sì.
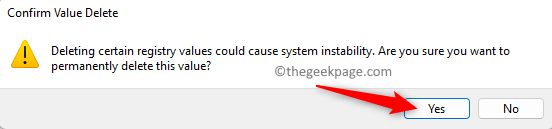
8.Esci dal registro e riavvia il computer.
9.Dopo l'avvio del sistema, è necessario avviare il servizio HTTP.
Avvia il prompt dei comandi come indicato sopra.
Digita il comando seguente e premi Invio.
net start http
10.Una volta avviato il servizio HTTP, provare a eseguire IIS (Internet Information Services) e verificare se l'errore è stato risolto.
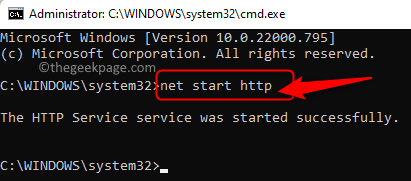
Questo è tutto!
Questo articolo è stato utile per risolvere "Questo processo non può accedere a questo errore di file" sul tuo PC Windows?Fateci sapere i vostri pensieri e opinioni nei commenti qui sotto.
Puoi anche scaricare questo strumento di riparazione del PC per individuare e risolvere qualsiasi problema del PC:Passo 1 -Scarica lo strumento di riparazione PC Restoro da quiPassaggio 2: fare clic su Avvia scansione per trovare e risolvere automaticamente qualsiasi problema del PC.

