Il percorso specificato per il file Outlook.pst non è valido in Microsoft Outlook
Aggiornato gennaio 2024: Smetti di ricevere messaggi di errore e rallenta il tuo sistema con il nostro strumento di ottimizzazione. Scaricalo ora a - > questo link
- Scaricare e installare lo strumento di riparazione qui.
- Lascia che scansioni il tuo computer.
- Lo strumento sarà quindi ripara il tuo computer.
L'applicazione Microsoft Outlook è un'applicazione fornita in bundle con Microsoft Office.È uno strumento molto popolare e utile che può essere utilizzato per gestire le e-mail.A volte potresti aver riscontrato un errore che dice "Il percorso specificato per il file Outlook.pst non è valido".
Per prima cosa, cerchiamo di capire cos'è il file .pst.Quando un account di posta elettronica viene aggiunto a Outlook o quando un profilo viene aggiunto a Outlook, i dati inseriti in quel profilo come le impostazioni del profilo, le e-mail, i calendari, i contatti vengono salvati in un file .pst.Questo file è archiviato localmente nel tuo sistema.Potresti aver notato che anche quando non c'è Internet, puoi accedere ad alcune e-mail caricate in precedenza da Outlook.Ciò è dovuto al file .pst.In breve, questo file è molto importante per il corretto funzionamento di Outlook.
Alcune cose importanti da sapere prima di procedere:
- Il file .pst viene archiviato con il nome
- Outlook.pst nelle versioni precedenti di Outlook (fino alle versioni 2010)
- mail_id.pstnelle versioni più recenti di Outlook (versioni 2013 e successive) Ad esempio: [emailprotetta]
- Il percorso predefinito del file .pst varia da versione a versione
- Nelle vecchie versioni di Outlook (fino alle versioni 2010) è archiviato in C:Utenti%nomeutente%AppDataLocalMicrosoftOutlookOutlook.pst
- Nelle versioni più recenti di Outlook (2013 e successive) è archiviato in C:Users%username%DocumentsOutlook Filesmail_id.pst
L'errore "Il percorso specificato per il file Outlook.pst non è valido" può verificarsi se
Note importanti:
Ora è possibile prevenire i problemi del PC utilizzando questo strumento, come la protezione contro la perdita di file e il malware. Inoltre, è un ottimo modo per ottimizzare il computer per ottenere le massime prestazioni. Il programma risolve gli errori comuni che potrebbero verificarsi sui sistemi Windows con facilità - non c'è bisogno di ore di risoluzione dei problemi quando si ha la soluzione perfetta a portata di mano:
- Passo 1: Scarica PC Repair & Optimizer Tool (Windows 11, 10, 8, 7, XP, Vista - Certificato Microsoft Gold).
- Passaggio 2: Cliccate su "Start Scan" per trovare i problemi del registro di Windows che potrebbero causare problemi al PC.
- Passaggio 3: Fare clic su "Ripara tutto" per risolvere tutti i problemi.
- L'applicazione Outlook non è stata in grado di individuare il file .pst nel sistema.Il file .pst potrebbe trovarsi sulla memoria esterna come un'unità di rete o un server e Outlook non può accedervi.
- Il file .pst presente è danneggiato.
- La dimensione massima della cassetta postale è stata raggiunta e causa problemi con i programmi di Office
In questo articolo, vediamo diversi modi per risolvere in dettaglio il problema "Il percorso specificato per il file Outlook.pst non è valido".
Correzione 1: verifica se il file è stato eliminato
A volte, potremmo aver eliminato accidentalmente il file .pst.In questo caso, è meglio controllare il Cestino e, se presente, è possibile ripristinare il file dal Cestino.Passi da seguire:
Passaggio 1: fare doppio clic sull'icona del Cestino dal desktop e aprire il Cestino.Se non riesci a trovare il Cestino sul desktop, controllaCome aprire il Cestino in Windows 10 quando non è sul desktop
Passaggio 2: cerca il file .pst nel cestino.Se ci sono molti articoli nel cestino,
- Digita *.pst nella barra di ricerca situata nell'angolo in alto a destra della finestra
- Premi sulla freccia accanto ad essa.
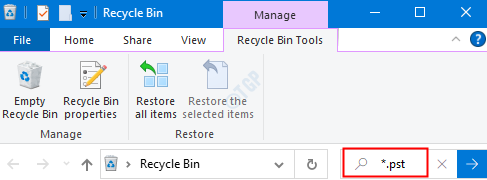
Passaggio 3: una volta trovato,
- Fare clic con il pulsante destro del mouse sul file .pst
- Scegli Ripristina dal menu contestuale
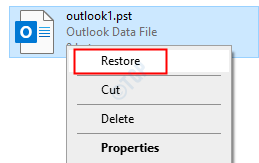
Ora, il file deve essere ripristinato nella posizione.Controlla se il problema è stato risolto.In caso contrario, prova la correzione seguente.
Correzione 2: controlla se il file è stato spostato altrove
Passaggio 1: apri Windows Explorer tenendo contemporaneamente i tasti Windows+e dalla tastiera.
Passaggio 2: nella barra di ricerca situata nell'angolo in alto a destra della finestra, digita *.pst e premi Invio
Se conosci il nome esatto del file, digita il nome e cerca.Ad esempio, se sai che il nome è Outlook.pst, cerca questo nome.In questo modo la ricerca sarà più veloce.Fare riferimento alla nota nella sezione della descrizione che fornisce dettagli sulla convenzione di denominazione del file pst.
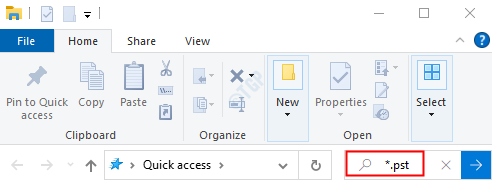
Passaggio 3: una volta trovato il file .pst, sposta semplicemente il file nella posizione indicata nel messaggio di errore.
Correzione 3: aggiorna il file .pst in Mail Setup
Nel caso in cui tu abbia eliminato intenzionalmente un file .pst (forse perché è vecchio o non vuoi mai usarlo), devi rimuovere il vecchio file .pst e aggiornare il file .pst da utilizzare nel Setup della posta.Segui i passaggi seguenti per farlo:
Passaggio 1: apri la finestra di dialogo Esegui tenendo premuti contemporaneamente i tasti Windows+r nel tuo sistema
Passaggio 2: nella finestra di dialogo Esegui, digita control e premi Invio
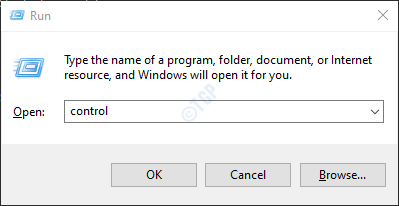
Passaggio 3: nella barra di ricerca situata nell'angolo in alto a destra della finestra del Pannello di controllo, digita Mail.Fai clic sull'opzione Posta visualizzata
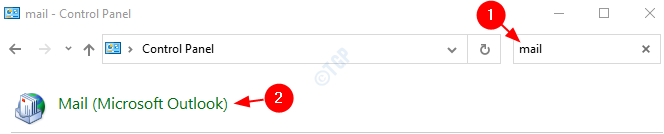
Passaggio 4: nella finestra Configurazione posta che si apre, fai clic sul pulsante File di dati come mostrato di seguito
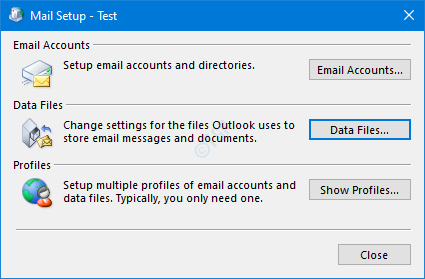
Passaggio 5: nella finestra Impostazioni account,
1.Assicurati di essere nella scheda File di dati
2.Fare clic sul file che si desidera utilizzare come file pst d'ora in poi
3.Fare clic su Imposta come predefinito
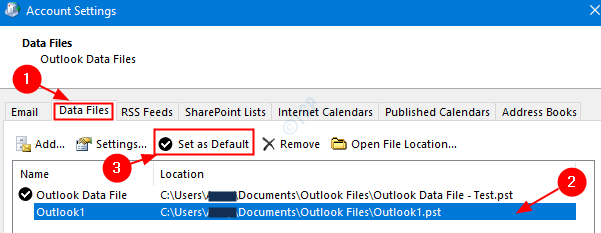
4.Viene visualizzata una finestra di dialogo di conferma, fare clic su OK
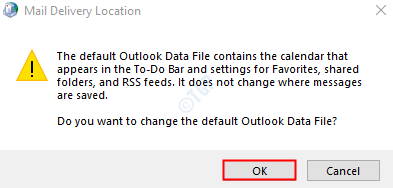
Passaggio 6: puoi scegliere di eliminare un file pst che non è più richiesto.Per fare ciò, nella finestra Impostazioni account,
- Fare clic sul file che si desidera eliminare
- Fai clic sull'opzione Rimuovi in alto
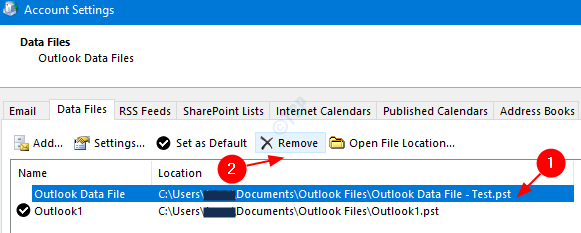
Con questo, un nuovo file pst verrà associato a Outlook e Outlook deve essere in grado di aprirlo.Controlla se questa correzione funziona nel tuo caso.In caso contrario, provare la correzione seguente.
Correzione 4: ripristinare la versione precedente del file .pst in Mail Setup
Questa correzione può essere utilizzata se il backup del file pst è stato eseguito prima.
Passaggio 1: vai al Pannello di controllo e apri l'impostazione della posta. Fai riferimento ai passaggi 1,2,3, dalla correzione 3
Passaggio 2: nella finestra Configurazione della posta, fare clic sul pulsante File di dati come mostrato di seguito
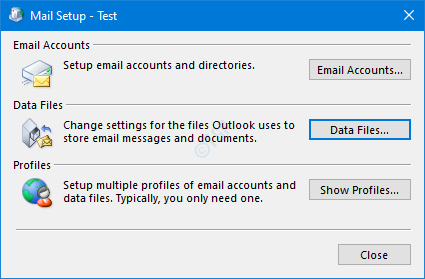
Passaggio 3: nella finestra Impostazioni account che si apre,
1.Assicurati di essere nella scheda File di dati
2.Fare clic sull'opzione Aggiungi
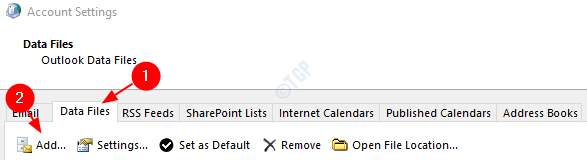
3.Nella finestra Crea o apri file di dati di Outlook che si apre, fai clic su Documenti come mostrato di seguito
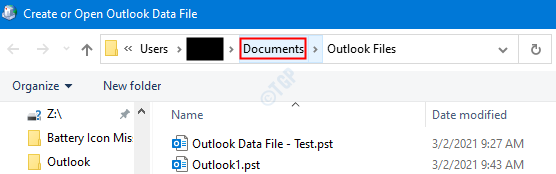
4.Ora, fai clic con il pulsante destro del mouse sulla cartella File di Outlook e fai clic su Ripristina versioni precedenti dal menu di scelta rapida.
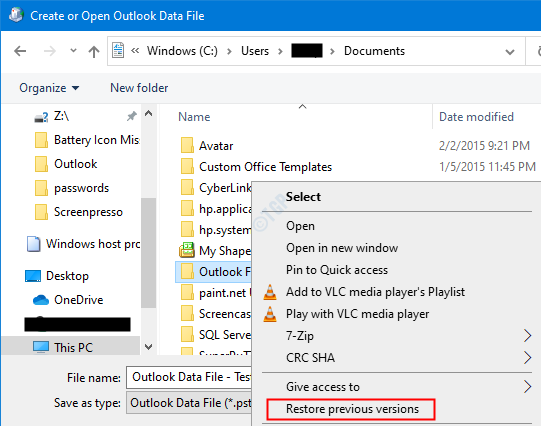
5.Ora si apre la finestra delle proprietà dei file di Outlook. Nella scheda Versioni precedenti, fai clic sulla versione che desideri ripristinare e premi il pulsante di ripristino.
Correzione 5: riparare il file .pst
Se è presente un file .pst nella posizione specificata nel messaggio di errore, significa che il file è danneggiato a causa di qualche problema e Outlook non è in grado di aprirlo.In questo caso, si può scegliere di eseguire lo strumento di riparazione integrato per Outlook di Microsoft chiamato Scan PST.
Passaggi da seguire per scansionare un file .pst:
Passaggio 1: scopri la posizione del file .pst.Fare così,
1.Vai al Pannello di controllo e apri la configurazione della posta. Fai riferimento ai passaggi 1,2,3, dalla correzione 3
2.Nella finestra Configurazione posta, fare clic sul pulsante File di dati come mostrato di seguito
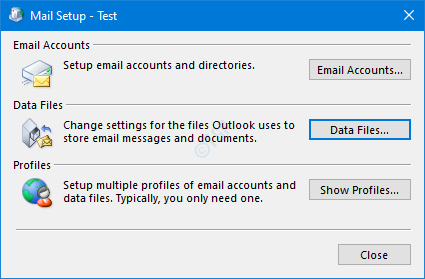
3.Nella finestra Impostazioni account che si apre, fai doppio clic sul file .pst che desideri riparare
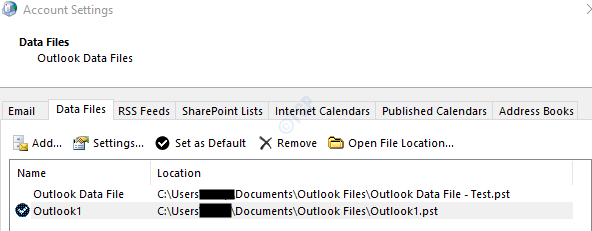
4.Nella finestra File di dati di Outlook che si apre, nella sezione Nome file sarà presente la posizione del file.
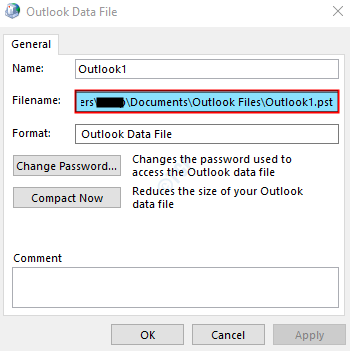
Passaggio 2: eseguire l'applicazione SCANPST.Per farlo, dobbiamo conoscere la sua posizione.
La posizione è diversa per le diverse versioni di Outlook.
Prospettive 365
C:ProgrammiMicrosoft OfficerootOffice16
Prospettive 2016/2019
Windows a 32 bit > C:ProgrammiMicrosoft OfficeOffice16
Windows a 64 bit > C:Programmi (x86)Microsoft OfficeOffice16
Outlook a 64 bit > C:ProgrammiMicrosoft OfficeOffice16
A portata di clic > C:ProgrammiMicrosoft OfficerootOffice16
Prospettive 2013
Windows a 32 bit > C:ProgrammiMicrosoft OfficeOffice15
Windows a 64 bit > C:Programmi (x86)Microsoft OfficeOffice15
Outlook a 64 bit > C:ProgrammiMicrosoft OfficeOffice15
A portata di clic > C:ProgrammiMicrosoft OfficerootOffice15
Prospettive 2010
Windows a 32 bit > C:ProgrammiMicrosoft OfficeOffice14
Windows a 64 bit > C:Programmi (x86)Microsoft OfficeOffice14
Outlook a 64 bit > C:ProgrammiMicrosoft OfficeOffice14
Prospettive 2007
Windows a 32 bit > C:ProgrammiMicrosoft OfficeOffice12
Windows a 64 bit > C:Programmi (x86)Microsoft OfficeOffice12
Prospettive 2003
Windows a 32 bit > C:ProgrammiFile comuniSistemaMSMAPI
Windows a 64 bit > C:Programmi (x86)File comuniSistemaMSMAPI
Prospettive 2002/XP
C:ProgrammiFile comuniSistemaMAPIscanpst.exe
Prospettive 2000
C:ProgrammiFile comuniSistemaMAPINTscanpst.exe
In base alla versione di Outlook sul tuo sistema, vai nella posizione appropriata e fai doppio clic su SCANPST.EXE
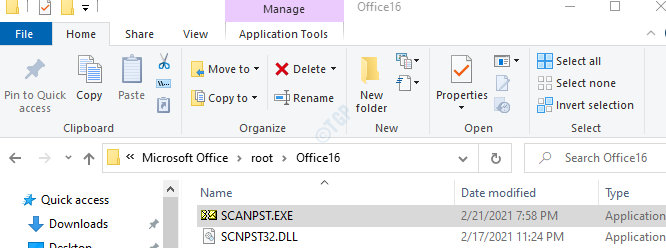
Passaggio 3:ora apri la finestra del file di dati di Outlook (la finestra aperta nel passaggio 1, punto 5) Seleziona l'intero nome del file e copialo. (Fai clic in un punto qualsiasi dell'area di testo, tieni premuto Ctrl+a seguito da Ctrl+c)
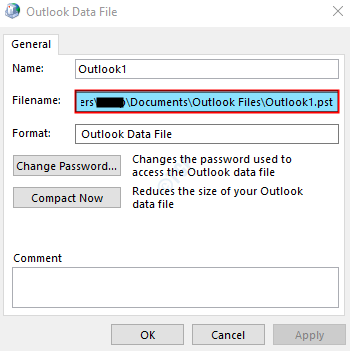
Passaggio 4: all'apertura dell'applicazione SCANNPST,
- Incolla il nome del file nella sezione Immettere il nome del file che desideri scansionare
- Fai clic sul pulsante Start
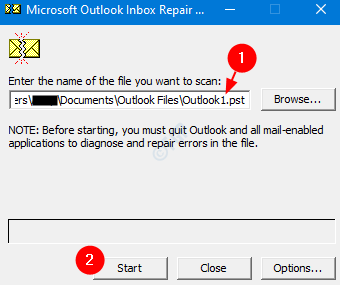
Una volta completata la scansione.Riavvia il sistema e prova ad aprire l'applicazione Outlook.Controlla se questo ha risolto il problema.
È tutto.
Ci auguriamo che questo articolo sia stato informativo e ti abbia aiutato a risolvere l'errore e ad aprire Outlook.Commenta gentilmente e facci sapere quale correzione ha funzionato.Inoltre, in caso di problemi, faccelo sapere in modo che possiamo aiutarti.
Grazie per aver letto.

