Il pannello di controllo NVIDIA non apre il problema di funzionamento in Windows 11 Fix
Aggiornato gennaio 2024: Smetti di ricevere messaggi di errore e rallenta il tuo sistema con il nostro strumento di ottimizzazione. Scaricalo ora a - > questo link
- Scaricare e installare lo strumento di riparazione qui.
- Lascia che scansioni il tuo computer.
- Lo strumento sarà quindi ripara il tuo computer.
Il pannello di controllo NVIDIA ha tutte le cose e le impostazioni che puoi modificare per estrarre tutte le funzionalità della tua scheda grafica.Quindi, quando il pannello di controllo NVIDIA smette di funzionare, non puoi modificare molte impostazioni che desideri a meno che non trovi una soluzione per rendere nuovamente il pannello di controllo NVIDIA.
Correzione 1: elimina tutti i processi NVIDIA
Devi uccidere tutti i processi NVIDIA e riavviare il processo di Esplora file.
1.Prova ad aprire il pannello di controllo NVIDIA.
Windows proverà ad avviare il pannello di controllo NVIDIA.Non si aprirà.Non preoccuparti.
Note importanti:
Ora è possibile prevenire i problemi del PC utilizzando questo strumento, come la protezione contro la perdita di file e il malware. Inoltre, è un ottimo modo per ottimizzare il computer per ottenere le massime prestazioni. Il programma risolve gli errori comuni che potrebbero verificarsi sui sistemi Windows con facilità - non c'è bisogno di ore di risoluzione dei problemi quando si ha la soluzione perfetta a portata di mano:
- Passo 1: Scarica PC Repair & Optimizer Tool (Windows 11, 10, 8, 7, XP, Vista - Certificato Microsoft Gold).
- Passaggio 2: Cliccate su "Start Scan" per trovare i problemi del registro di Windows che potrebbero causare problemi al PC.
- Passaggio 3: Fare clic su "Ripara tutto" per risolvere tutti i problemi.
2.Ora, fai clic con il pulsante destro del mouse sull'icona di Windows e tocca "Gestione attività".

4.Quando si apre Task Manager, troverai diversi processi NVIDIA in esecuzione.
5.Basta toccare con il tasto destro uno di quei processi e toccare "Termina attività" per eliminarlo.
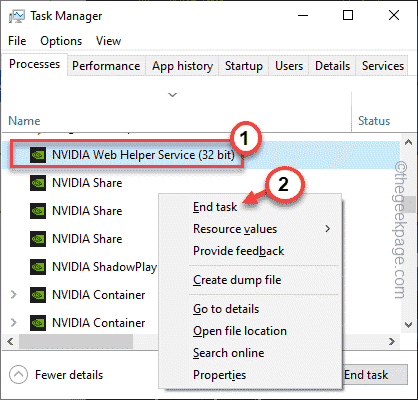
6.Ripeti gli stessi passaggi anche per tutti i processi NVIDIA.
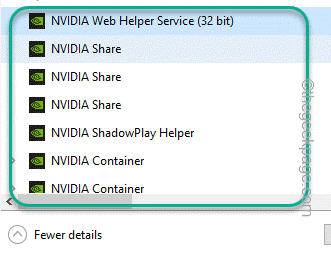
7.Ora, premi il tasto Windows + E una volta per aprire Esplora file.Una volta aperto, minimizzalo e torna al Task Manager.
8.Tornando alla pagina Task Manager, troverai il processo "File Explorer".
9.Basta selezionarlo e toccare "Riavvia" per riavviare Esplora file.
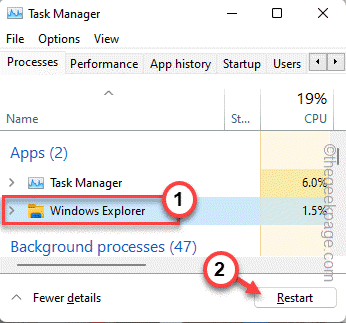
Ciò potrebbe far sì che lo schermo non risponda per un breve periodo.Presto potrai verificare se il pannello di controllo NVIDIA funziona o meno.
Correzione 2: automatizza il servizio NVIDIA
Se il primo metodo non risolve il tuo problema, puoi automatizzare il servizio NVIDIA.
1.Apri il terminale Esegui.Per farlo, tocca con il pulsante destro del mouse l'icona di Windows al centro della barra delle applicazioni e tocca "Esegui".
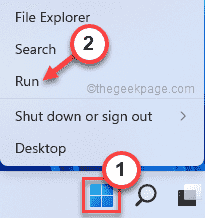
2.Quindi, digita questa parola lì e fai clic su "OK".
services.msc

3.Quando si apre la pagina Servizi, scorri verso il basso e trova il servizio "NVIDIA Display Container LS".
4.Una volta trovato, toccalo due volte per aprirlo.
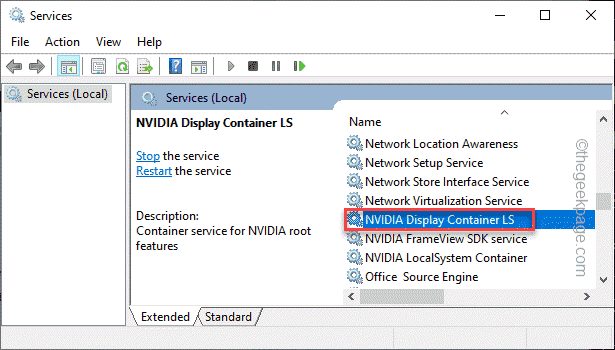
5.Ora, guarda lo stato del servizio.Se è "Arrestato", devi toccare "Avvia".
Se è già in esecuzione, tocca "Interrompi" per interrompere il servizio, quindi fai clic su "Avvia" per riprendere il servizio.
6.Al termine, imposta "Tipo di avvio:" sull'impostazione "Automatico" dall'opzione a discesa.
7.Successivamente, fai clic su "OK" per salvare tutte queste modifiche apportate.
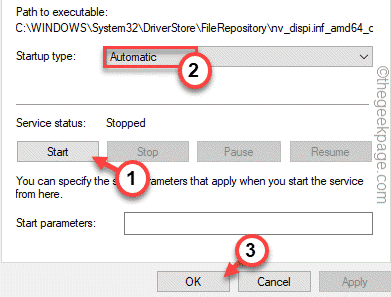
8.Tornando alla pagina Servizi, prova a trovare il servizio "NVIDIA LocalSystem Container".
9.Una volta trovato quel servizio, ripeti gli stessi passaggi che abbiamo menzionato nei passaggi da 5 a 7 per automatizzare anche questo servizio.
[Inoltre, se riesci a trovare "NVIDIA Network Service Container", automatizzalo. ]
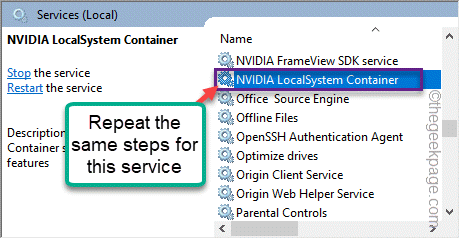
Infine, chiudi la schermata Servizi.Quindi, prova ad aprire il pannello di controllo NVIDIA ancora una volta.Dovrebbe risolvere il tuo problema.
Correzione 3: terminare il processo del contenitore NVIDIA
Se l'automazione dei servizi relativi a NVIDIA non funziona, prova a terminare i processi NVIDIA.
1.Prova ad aprire il pannello di controllo NVIDIA.
2.Quindi, premi insieme le combinazioni di tasti Ctrl+Maiusc+Esc per aprire Task Manager senza nemmeno muovere il mouse.
3.Ora vai alla scheda "Dettagli" e cerca il processo "NVDisplay.Container.exe".
4.Basta toccarlo con il tasto destro e fare clic su "Termina attività" per ucciderlo.
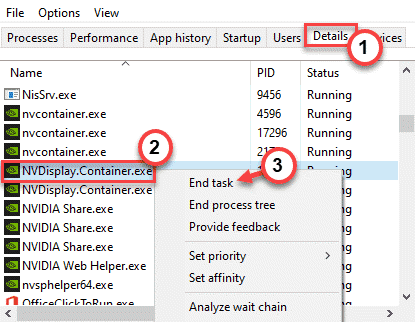
Dopodiché, riprova ad avviare nuovamente il pannello di controllo NVIDIA.Verifica se funziona o meno.
Correzione 4 - Aggiorna il driver grafico
NVIDIA aggiorna anche il suo pannello di controllo con i suoi regolari aggiornamenti dei driver.
Ci sono due modi in cui puoi procedere.
Utilizzo di Gestione dispositivi
1.Aprire il terminale Esegui premendo il tasto Windows+R.
2.Quindi, digita questo e fai clic su "OK".
devmgmt.msc

3.Nella pagina Gestione dispositivi, espandi semplicemente la sezione "Schede video".
4.Basta toccare con il pulsante destro del mouse il driver NVIDIA e fare clic sull'opzione "Aggiorna driver" per aggiornare il driver.
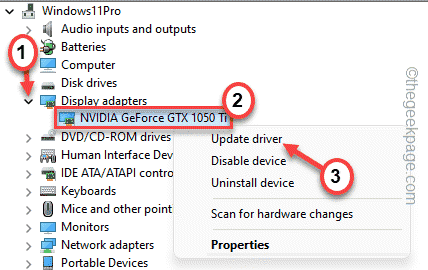
5.Ora ti verranno offerte due scelte.Scegli "Cerca automaticamente i driver" per consentirgli di cercare e installare la scheda grafica sul sistema.
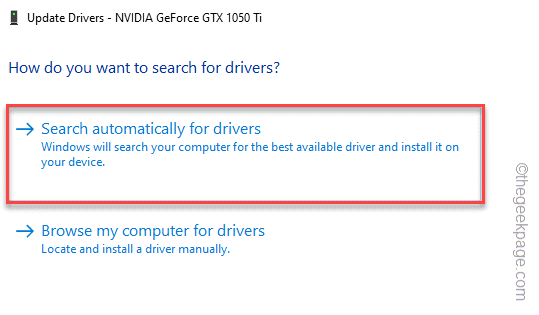
Windows ora scaricherà e installerà la scheda grafica più recente sul tuo sistema.
Una volta terminato, riavvia il computer.
Utilizzo dell'esperienza NVIDIA GeForce
È il modo più semplice per aggiornare il tuo driver NVIDIA.
1.Inizialmente, avvia l'app GeForce Experience.
2.Ora puoi andare alla sezione "DRIVER".
3.Successivamente, tocca "Download"per scaricare l'ultima versione del driver.
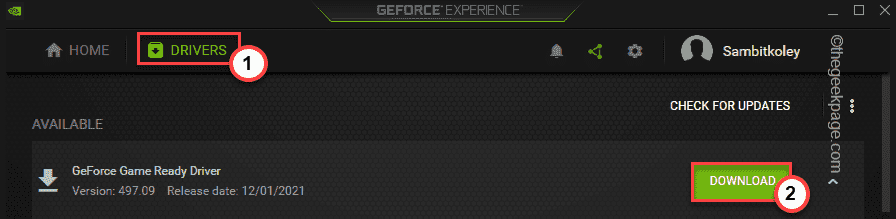
Attendi qualche istante mentre il tuo sistema scarica l'ultima versione del driver.
4.Al termine, tocca "INSTALLAZIONE PERSONALIZZATA".

Ciò ti consentirà di assumere il pieno controllo del processo di installazione.
5.Nel passaggio successivo, seleziona la scheda "Esegui un'installazione pulita" e fai clic su "Avanti".

Ciò rimuoverà tutti i profili driver configurati in modo errato e imposterà le impostazioni predefinite.
Una volta terminato questo processo, sentiti libero di controllare lo stato del pannello di controllo NVIDIA.
Suggerimento aggiuntivo -
Se nulla ha funzionato per te, puoi provare a disinstallare l'app del pannello di controllo NVIDIA.
un.Apri la pagina App e funzionalità.
b.Qui, individua e disinstalla l'app "NVIDIA Control Panel".
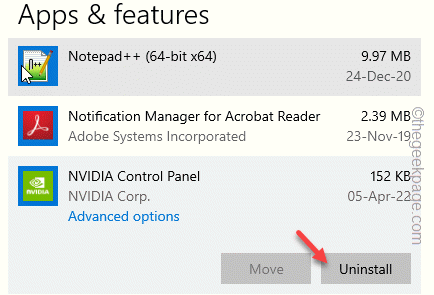
c.Dopo aver disinstallato l'app del pannello di controllo NVIDIA, apri questo link Store.
d.Ora tocca "Installa" per
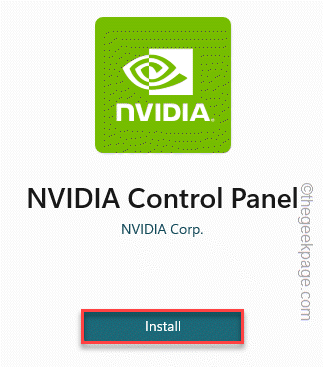
Successivamente, utilizza questa nuova app del pannello di controllo NVIDIA.
Puoi anche scaricare questo strumento di riparazione del PC per individuare e risolvere qualsiasi problema del PC:Passo 1 -Scarica lo strumento di riparazione del PC Restoro da quiPassaggio 2: fare clic su Avvia scansione per trovare e risolvere automaticamente qualsiasi problema del PC.

