Il pacchetto Get-Appx in PowerShell Access è negato o non funziona [fissare]
Aggiornato gennaio 2024: Smetti di ricevere messaggi di errore e rallenta il tuo sistema con il nostro strumento di ottimizzazione. Scaricalo ora a - > questo link
- Scaricare e installare lo strumento di riparazione qui.
- Lascia che scansioni il tuo computer.
- Lo strumento sarà quindi ripara il tuo computer.
Ogni volta che un'app è stata installata sul sistema, è stata sostanzialmente scaricata da Microsoft Store o è necessario aggiornare, registrare nuovamente o disinstallare qualsiasi fonte di terze parti, gli utenti eseguono i comandi Get-Appxpackage utilizzando l'app PowerShell.
Questi comandi sono essenziali quando è necessario modificare qualcosa sull'applicazione solo per il profilo utente corrente.
Ma recentemente molti utenti di Windows hanno iniziato a segnalare che stanno affrontando un problema in cui non sono in grado di eseguire i comandi Get-Appxpackage nell'app PowerShell e invece genera un errore che dice che l'accesso è negato, non riconoscibile o questo servizio non è installato, eccetera.
Abbiamo studiato molto su questo problema e abbiamo capito che potrebbe essere stato causato perché PowerShell non ha privilegi di amministratore.Inoltre, esiste un servizio chiamato AppX Deployment Service che, se non è in esecuzione, crea tali problemi durante l'esecuzione di questi comandi.
Note importanti:
Ora è possibile prevenire i problemi del PC utilizzando questo strumento, come la protezione contro la perdita di file e il malware. Inoltre, è un ottimo modo per ottimizzare il computer per ottenere le massime prestazioni. Il programma risolve gli errori comuni che potrebbero verificarsi sui sistemi Windows con facilità - non c'è bisogno di ore di risoluzione dei problemi quando si ha la soluzione perfetta a portata di mano:
- Passo 1: Scarica PC Repair & Optimizer Tool (Windows 11, 10, 8, 7, XP, Vista - Certificato Microsoft Gold).
- Passaggio 2: Cliccate su "Start Scan" per trovare i problemi del registro di Windows che potrebbero causare problemi al PC.
- Passaggio 3: Fare clic su "Ripara tutto" per risolvere tutti i problemi.
In questo articolo, abbiamo compilato alcune correzioni che risolveranno questo problema sul tuo sistema.
Correzione 1: assicurarsi che il servizio di distribuzione AppX sia in esecuzione
Il servizio di distribuzione AppX è principalmente responsabile dell'esecuzione di tutti i comandi di Get-Appxpackage nell'app PowerShell.Se per caso, questo servizio viene interrotto e non funziona correttamente, ciò crea un problema menzionato sopra in questo articolo.
Pertanto consigliamo ai nostri utenti di provare prima a controllare lo stato del servizio di distribuzione AppX e, se è stato interrotto, avviare questo servizio utilizzando i passaggi elaborati di seguito.
Passaggio 1: apri l'app PowerShell aprendo prima il comando Esegui premendo contemporaneamente i tasti Win+R.
Passaggio 2: quindi digita powershell nella casella di testo e premi il tasto Invio.

Passaggio 3: una volta aperta la finestra dell'app PowerShell, digita Get-Service "AppXSvc" e premi Invio.
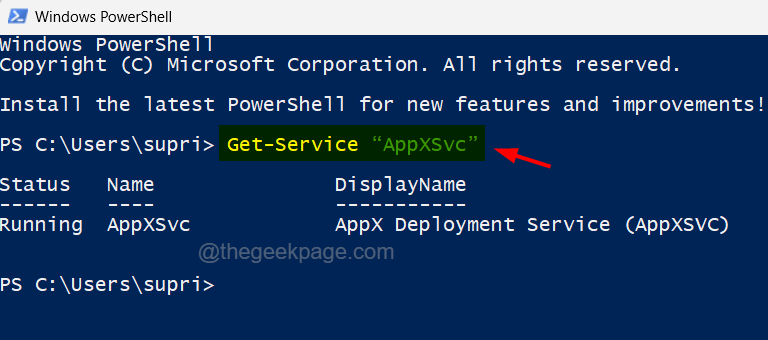
Passaggio 4: verrà visualizzato lo stato del servizio Appx.
Passaggio 5: ora se lo stato indica In esecuzione, significa che il servizio di distribuzione Appx funziona perfettamente.
Passaggio 6: in caso contrario, è necessario avviarlo per risolvere questo problema.
Passaggio 7: ora chiudi la finestra di PowerShell.
Passaggio 8: apri il prompt dei comandi con privilegi elevati premendo insieme i tasti Win+R e digitando cmd al suo interno.
Passaggio 9: quindi premere insieme i tasti Ctrl+Maiusc+Invio e fare clic su Sì al prompt UAC per continuare.

Passaggio 10: questo apre il prompt dei comandi con privilegi elevati.
Passaggio 11: digita net start AppXSvc e premi Invio.
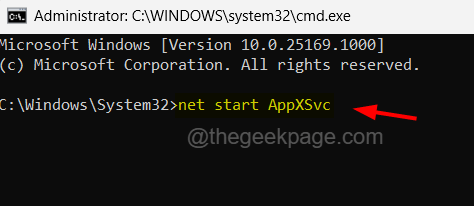
Passaggio 12: questo comando viene eseguito e avvia il servizio di distribuzione Appx sul sistema.
Passaggio 13: ora puoi chiudere la finestra del prompt dei comandi.
Correzione 2: eseguire l'app PowerShell come amministratore
La mancanza di privilegi di amministratore può causare tali problemi con l'app PowerShell per l'esecuzione di qualsiasi comando, inclusi i comandi Get-Appxpackage.Quindi ti mostreremo come aprire l'app PowerShell come amministratore.
Passaggio 1: in primo luogo, apri la casella di comando Esegui sul tuo sistema premendo i tasti Windows + R insieme.
Passaggio 2: quindi digita powershell nella sua casella di testo e premi contemporaneamente i tasti Ctrl + Maiusc + Invio.

Passaggio 3: potrebbe essere necessario accettare la richiesta UAC facendo clic su Sì per continuare.
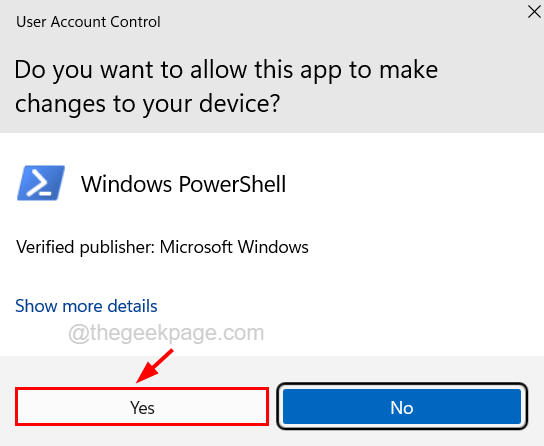
Passaggio 4: ora PowerShell è aperto come amministratore.
Correzione 3 - Consenti autorizzazioni alla cartella di destinazione
Se il problema viene creato nell'app PowerShell durante l'installazione o la disinstallazione di qualsiasi pacchetto dell'app da una cartella di destinazione, indica che non sono necessarie autorizzazioni per l'utente corrente per quella particolare cartella.Pertanto, suggeriamo ai nostri utenti di verificare se vengono fornite le autorizzazioni complete necessarie all'utente corrente per la cartella di destinazione.
Ecco i passaggi su come l'utente può farlo.
Passaggio 1: vai alla cartella in cui desideri installare alcune app o disinstalla l'app che è stata installata in questa cartella.
Passaggio 2: fare clic con il pulsante destro del mouse su questa cartella e selezionare Proprietà dal menu di scelta rapida come mostrato nella schermata seguente.
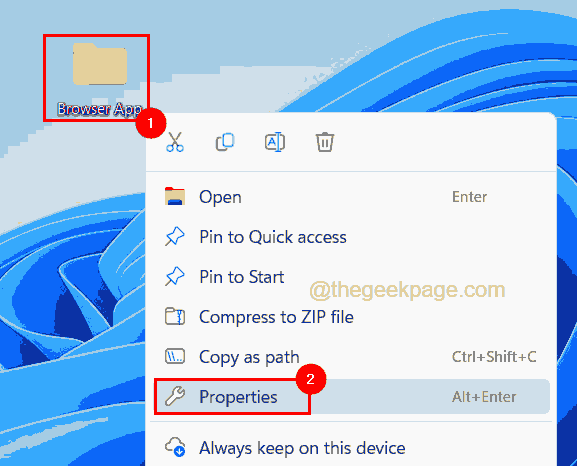
Passaggio 3: una volta aperta la finestra Proprietà, fai clic sulla scheda Sicurezza e cerca il tuo nome utente nella sezione Nomi utenti o gruppi come mostrato di seguito.
Passaggio 4: dopo aver scelto il tuo profilo utente, controlla se tutte le autorizzazioni sono consentite o meno nella sezione appena sotto.
Passaggio 5: se alcune autorizzazioni non sono consentite, fare clic sul pulsante Modifica per modificare le autorizzazioni.
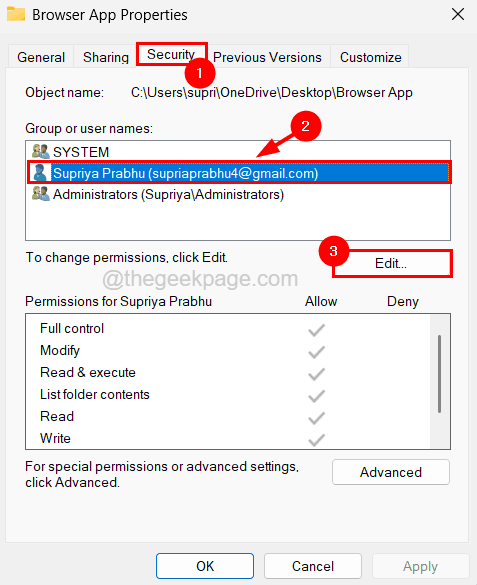
Passaggio 6: nella finestra Autorizzazioni, seleziona nuovamente il tuo profilo utente nella sezione Gruppi o nomi utente.
Passaggio 7: quindi, assicurati che tutte le caselle di controllo siano selezionate in Autorizzazioni per il tuo profilo utente in basso.
NOTA - Se non trovi il tuo profilo utente, puoi fare clic sul pulsante Aggiungi e seguire le istruzioni nella finestra popup per cercare il tuo profilo e aggiungerlo.
Passaggio 8: infine, fare clic su OK.
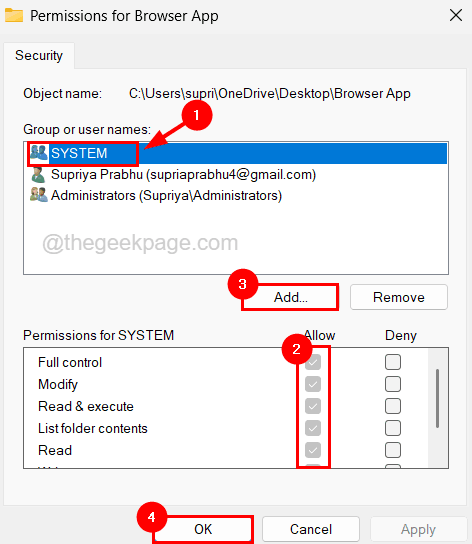
Passaggio 9: una volta terminato, puoi chiudere tutte le finestre aperte facendo clic su OK in tutte.
Ora prova a vedere se i comandi vengono eseguiti senza errori.
Puoi anche scaricare questo strumento di riparazione del PC per individuare e risolvere qualsiasi problema del PC:Passo 1 -Scarica lo strumento di riparazione del PC Restoro da quiPassaggio 2: fare clic su Avvia scansione per trovare e risolvere automaticamente qualsiasi problema del PC.

