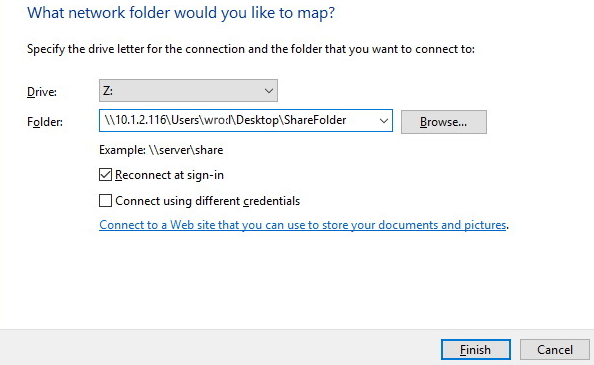Il nome di rete specificato non è più disponibile Correggi in Windows 10
Aggiornato gennaio 2024: Smetti di ricevere messaggi di errore e rallenta il tuo sistema con il nostro strumento di ottimizzazione. Scaricalo ora a - > questo link
- Scaricare e installare lo strumento di riparazione qui.
- Lascia che scansioni il tuo computer.
- Lo strumento sarà quindi ripara il tuo computer.
A volte, durante il tentativo di accedere a una cartella condivisa nelle unità di rete, è possibile che venga visualizzato un messaggio di errore "Il nome di rete specificato non è più disponibile".Alcuni utenti, d'altra parte, potrebbero essere in grado di accedere all'unità, ma vedranno anche l'errore durante il tentativo di sincronizzare i file all'esterno della rete.
Questo errore può apparire per molti motivi e alcuni dei motivi comuni includono se il tuo sistema supporta SMB versione 1 (SMB 1.0) sull'ultima edizione di Windows 10 o a causa di un software antivirus.Qualunque sia il motivo, può essere frustrante, soprattutto quando si desidera accedere urgentemente alle cartelle condivise. Fortunatamente, l'errore "Il nome di rete specificato non è più disponibile" può essere corretto.Vediamo come.
Nota: - Alcuni utenti hanno segnalato che anche la disabilitazione di antivirus o firewall temporanei di terze parti ha risolto questo problema.Puoi anche provare questo.
Metodo 1: abilitando SMB 1.0 nelle funzionalità di Windows
Passaggio 1: vai su Start e digita Funzionalità di Windows nella casella di ricerca di Windows.
Note importanti:
Ora è possibile prevenire i problemi del PC utilizzando questo strumento, come la protezione contro la perdita di file e il malware. Inoltre, è un ottimo modo per ottimizzare il computer per ottenere le massime prestazioni. Il programma risolve gli errori comuni che potrebbero verificarsi sui sistemi Windows con facilità - non c'è bisogno di ore di risoluzione dei problemi quando si ha la soluzione perfetta a portata di mano:
- Passo 1: Scarica PC Repair & Optimizer Tool (Windows 11, 10, 8, 7, XP, Vista - Certificato Microsoft Gold).
- Passaggio 2: Cliccate su "Start Scan" per trovare i problemi del registro di Windows che potrebbero causare problemi al PC.
- Passaggio 3: Fare clic su "Ripara tutto" per risolvere tutti i problemi.
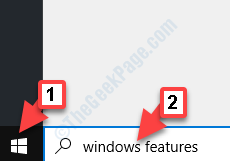
Passaggio 2: fare clic sul risultato (Attiva o disattiva le funzionalità di Windows) per aprire la finestra di dialogo delle funzionalità di Windows.
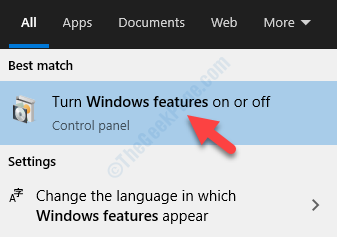
Passaggio 3: nella finestra di dialogo Funzionalità di Windows, individuare l'opzione Supporto condivisione file SMB 1.0/CIFS.Seleziona la casella accanto ad essa per abilitare la funzione.
Premere OK per salvare le modifiche ed uscire.
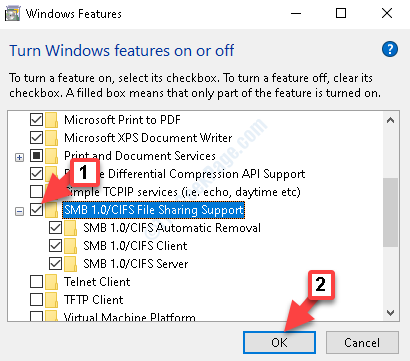
*Nota: quando selezioni le caselle accanto a tutte le opzioni in Supporto condivisione file SMB 1.0/CIFS, la funzione viene automaticamente selezionata.
Ora torna alla cartella condivisa e prova ad aprirla.Dovresti essere in grado di accedervi.
Se stai ancora affrontando il problema, segui il metodo successivo.
Metodo 2: attiva Condivisione di rete
Passaggio 1: vai al campo di ricerca di Windows (accanto a Start) e scrivi Pannello di controllo.
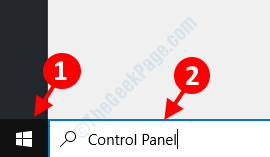
Passaggio 2: fare clic con il pulsante sinistro del mouse sul risultato per aprire la finestra del Pannello di controllo.

Passaggio 3: nella finestra del Pannello di controllo, vai al campo Visualizza per e impostalo su Icone grandi.
Seleziona Centro connessioni di rete e condivisione dall'elenco.
![]()
Passaggio 4: nella finestra successiva, fai clic su Modifica impostazioni di condivisione avanzate sul lato sinistro del riquadro.
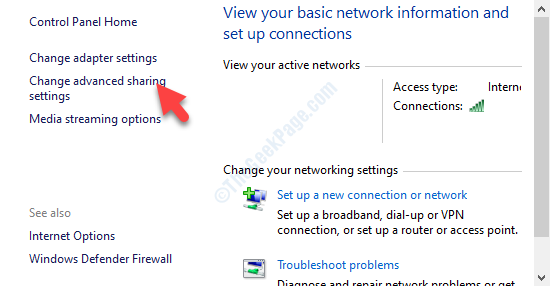
Passaggio 5: quindi, nella sezione Modifica opzioni di condivisione per profili di rete diversi, espandi l'opzione Tutte le reti.
Vai a Condivisione cartelle pubbliche e fai clic sul pulsante di opzione accanto a Attiva condivisione in modo che chiunque abbia accesso alla rete possa leggere e scrivere file nella cartella pubblica.Questo lo accenderà.
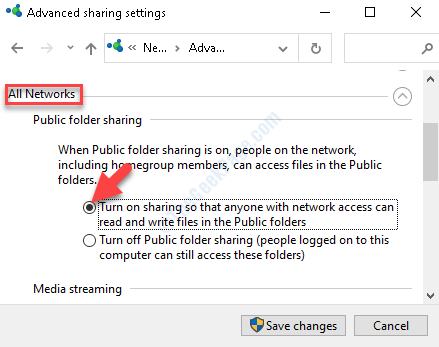
Passaggio 6: vai alla sezione Condivisione protetta da password e seleziona il pulsante di opzione accanto a Disattiva condivisione protetta da password.
Premere Salva modifiche per salvare le modifiche ed uscire.
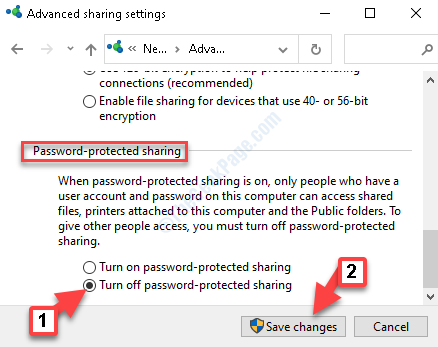
Ora torna indietro e prova ad accedere alle cartelle condivise e non dovresti vedere più errori.
Metodo 3: mappando l'unità di rete
1.Apri Esplora file.
2.Fai clic su Questo PC nel menu a sinistra.
3.Fare clic su Computer
4.Fare clic su Mappa unità di rete.
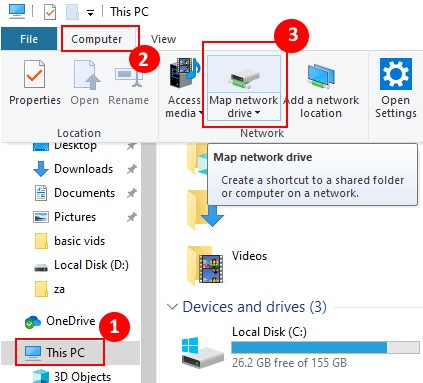
5.Ora, digita l'indirizzo della cartella condivisa nel formato indicato di seguito:
\indirizzo IPcartella condivisa.