Il nome della directory è un errore non valido in File Explorer Fix
Aggiornato gennaio 2024: Smetti di ricevere messaggi di errore e rallenta il tuo sistema con il nostro strumento di ottimizzazione. Scaricalo ora a - > questo link
- Scaricare e installare lo strumento di riparazione qui.
- Lascia che scansioni il tuo computer.
- Lo strumento sarà quindi ripara il tuo computer.
Esplora file offre un numero enorme di funzioni utili per gli utenti Windows.Ma potresti vedere l'istruzione "Il nome della directory non è valido" mentre tenti di accedere ai file sul tuo disco.Questo problema si verifica in genere a causa del formato errato della partizione dell'unità.Quello che devi fare è seguire queste soluzioni passo passo sul tuo computer per risolvere il problema molto facilmente.
Soluzioni alternative-
1.Prova a collegare l'unità esterna problematica a un'altra porta USB del tuo computer.
2.Prova a riavviare il computer.
Note importanti:
Ora è possibile prevenire i problemi del PC utilizzando questo strumento, come la protezione contro la perdita di file e il malware. Inoltre, è un ottimo modo per ottimizzare il computer per ottenere le massime prestazioni. Il programma risolve gli errori comuni che potrebbero verificarsi sui sistemi Windows con facilità - non c'è bisogno di ore di risoluzione dei problemi quando si ha la soluzione perfetta a portata di mano:
- Passo 1: Scarica PC Repair & Optimizer Tool (Windows 11, 10, 8, 7, XP, Vista - Certificato Microsoft Gold).
- Passaggio 2: Cliccate su "Start Scan" per trovare i problemi del registro di Windows che potrebbero causare problemi al PC.
- Passaggio 3: Fare clic su "Ripara tutto" per risolvere tutti i problemi.
Correzione 1 - Esegui il comando di controllo degli errori-
Nel caso, se c'è qualche errore nell'unità stessa, vedrai questo messaggio di errore.
1.Per prima cosa devi accedere alla finestra di Esplora file.
2.Successivamente, sul lato sinistro, vai su "Questo PC".
3.Quindi quello che devi fare è fare clic con il pulsante destro del mouse sull'unità problematica e fare clic su "Proprietà".
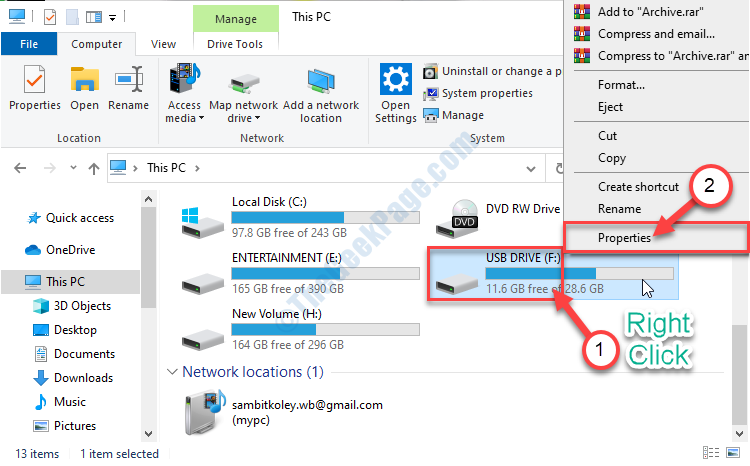
4.Fare clic sulla scheda "Strumenti".
5.Nella sezione "Controllo errori" devi cliccare su "Verifica".
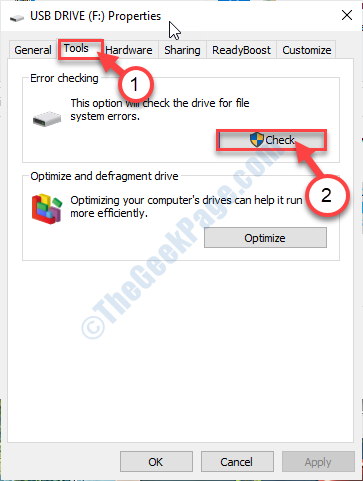
6.Subito dopo, fai clic su "Scansione e riparazione unità".
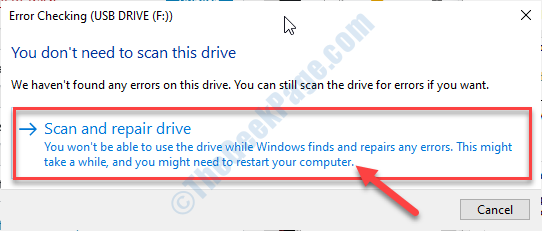
7.Quando viene visualizzato il messaggio "Scansione riuscita dell'unità", fai clic su "Chiudi" per chiudere la finestra Controllo errori.
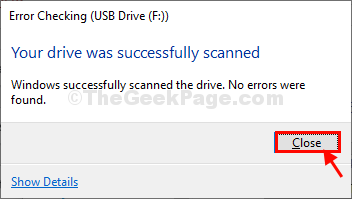
Ora, prova ad accedere nuovamente all'unità sul tuo computer.
Correzione 2: crea un nuovo volume semplice
Se stai affrontando questo problema con un'unità rimovibile, prova a creare un nuovo volume sull'unità.
1.Premi il tasto Windows+R.
2.Digita "diskmgmt.msc" in Esegui.Quindi, fare clic su "OK".
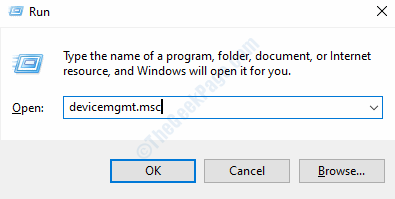
3.Quando viene visualizzato Gestione disco, cerca l'unità USB con cui stai riscontrando problemi.
4.Fare clic con il pulsante destro del mouse sull'unità problematica e quindi fare clic su "Nuovo volume semplice..."
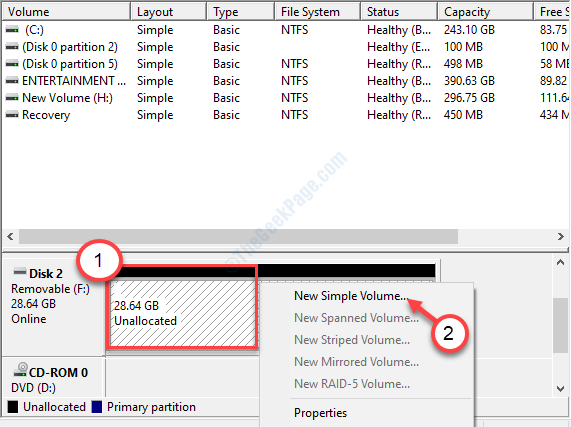
5.Quando viene visualizzata la procedura guidata Nuovo volume semplice, fare clic su "Avanti".
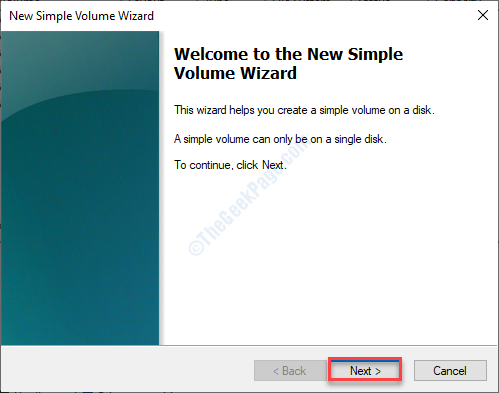
6.Continua a fare clic sul pulsante "Avanti" fino a raggiungere la pagina "Completamento della procedura guidata per il nuovo volume semplice".
7.Quindi, devi fare clic su "Fine".
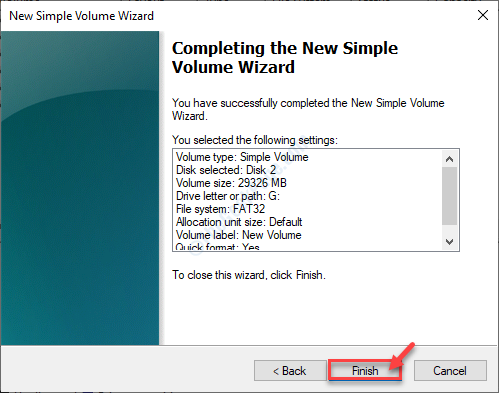
Chiudi la finestra Gestione disco sul tuo computer.
Successivamente, apri Esplora file e verifica di poter accedere all'unità o meno.
Correzione 3: modifica il valore di inizio
Se si verifica l'errore durante l'accesso all'unità da CMD, è possibile che si verifichi questo problema.
1.Devi digitare "cmd" nella casella di ricerca.
2.Quando vedi il "Prompt dei comandi" nel risultato della ricerca, fai clic con il pulsante destro del mouse su di esso e quindi fai clic su "Apri percorso file".
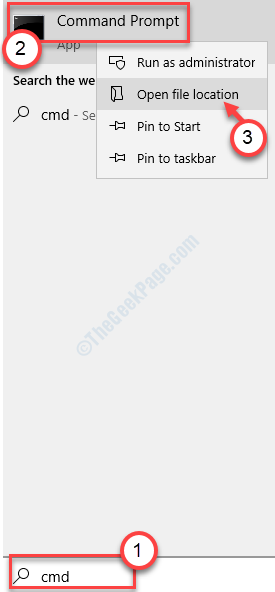
3.Quando ti trovi nella posizione di CMD, fai clic con il pulsante destro del mouse su "Prompt dei comandi" e fai clic su "Proprietà".
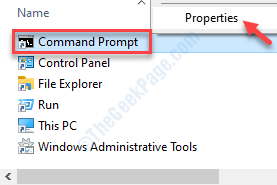
4.Nella finestra Proprietà, vai alla scheda "Scorciatoia".
5.Rimuovi tutto nella casella "Inizia in:".
5.Successivamente, copia e incolla il seguente valore nella casella "Inizia in:".
%WINDIR%
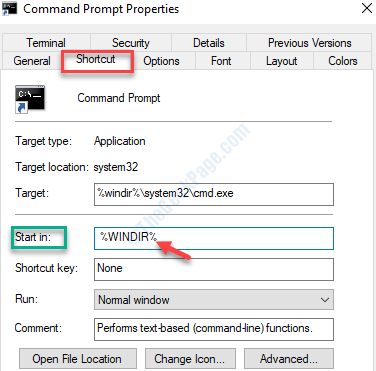
6.Una volta fatto, non dimenticare di fare clic su "Applica" e "OK" per salvarlo sul tuo computer.

Ora prova ad accedere alle stesse cartelle/unità usando CMD.Controlla se questo ti ha aiutato a risolvere il problema.
Correzione 4: disabilitare l'unità DVD
A volte potresti riscontrare questo problema mentre accedi ad alcune unità CD/DVD sul tuo computer.
1.Premere il tasto Windows contemporaneamente al tasto 'X'.
2.Successivamente, fai clic su "Gestione dispositivi".
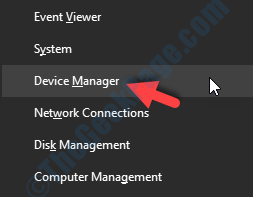
3.Nella finestra Gestione dispositivi, è necessario espandere le "unità DVD/CD-ROM".
4.Successivamente, fai clic con il pulsante destro del mouse sull'unità DVD e quindi fai clic su "Disabilita dispositivo".
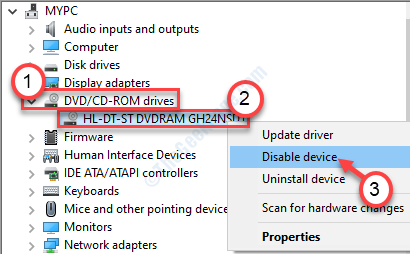
5.Quindi, fare clic su "Sì".
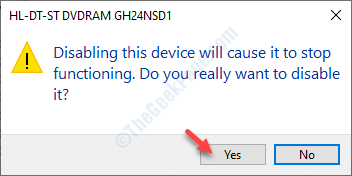
Dopo aver disabilitato l'unità, è necessario abilitarla nuovamente.
7.Fare clic con il tasto destro del mouse sul driver DVD disabilitato e quindi fare clic su "Abilita dispositivo".
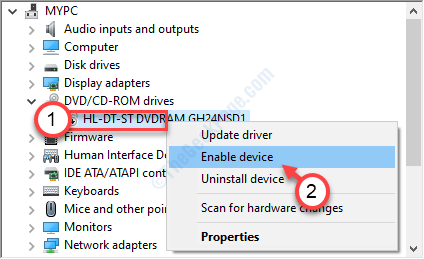
Dopodiché chiudi Gestione dispositivi.
Verificare se il problema persiste o meno.

