Il nome del dispositivo locale è già in uso Fix
Aggiornato gennaio 2024: Smetti di ricevere messaggi di errore e rallenta il tuo sistema con il nostro strumento di ottimizzazione. Scaricalo ora a - > questo link
- Scaricare e installare lo strumento di riparazione qui.
- Lascia che scansioni il tuo computer.
- Lo strumento sarà quindi ripara il tuo computer.
Durante la mappatura dei nomi delle unità di rete nelle impostazioni della connessione di rete, in particolare durante la configurazione dei nomi dei sistemi di rete, è possibile che venga visualizzato un messaggio di errore "Il nome del dispositivo locale è già in uso".Potresti aver già sospettato che questo problema riguardi alcuni problemi di mappatura delle tue unità di rete.Ma a volte, le lettere di unità non assegnate o le impostazioni di condivisione di file e stampanti possono causare questo problema sul tuo computer.
Correzione 1 - Riavvia il servizio Workstation
1 - Cerca CMD nella ricerca di Windows.
2 - Fare clic con il tasto destro e scegliere Esegui come amministratore.
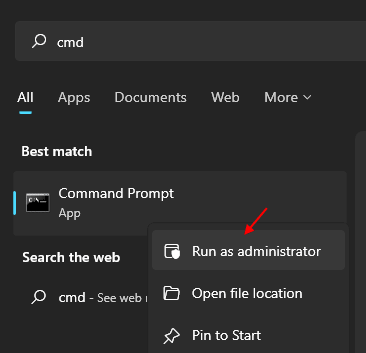
Note importanti:
Ora è possibile prevenire i problemi del PC utilizzando questo strumento, come la protezione contro la perdita di file e il malware. Inoltre, è un ottimo modo per ottimizzare il computer per ottenere le massime prestazioni. Il programma risolve gli errori comuni che potrebbero verificarsi sui sistemi Windows con facilità - non c'è bisogno di ore di risoluzione dei problemi quando si ha la soluzione perfetta a portata di mano:
- Passo 1: Scarica PC Repair & Optimizer Tool (Windows 11, 10, 8, 7, XP, Vista - Certificato Microsoft Gold).
- Passaggio 2: Cliccate su "Start Scan" per trovare i problemi del registro di Windows che potrebbero causare problemi al PC.
- Passaggio 3: Fare clic su "Ripara tutto" per risolvere tutti i problemi.
3 - Ora, digita il comando riportato di seguito.
net stop "workstation"
4 - No digitare nuovamente il comando riportato di seguito.
net start "workstation"
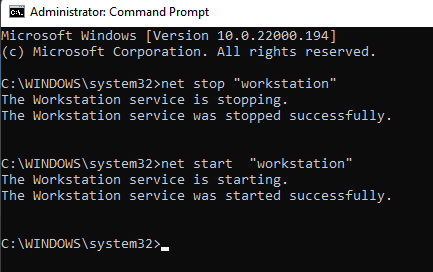
5 - Chiudere il prompt dei comandi e riprovare.
Correzione 2: riavviare il browser del computer
Alcuni utenti hanno segnalato di aver risolto questo problema semplicemente ripristinando il browser sul proprio sistema.
1.Fare clic con il tasto destro del mouse sul tasto Windows e fare clic su "Esegui".
2.Digita "cmd" e premi insieme i tasti Ctrl+Maiusc+Invio.
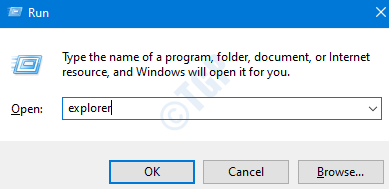
3.Per interrompere le impostazioni del browser sul tuo computer, digita questo codice e premi Invio in seguito.
net stop "Computer Browser"
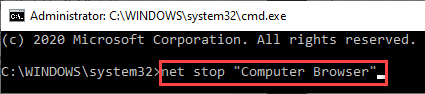
4.Ora devi reinizializzare il browser del computer sul tuo sistema.Per farlo, esegui questo codice.
net start "Computer Browser"
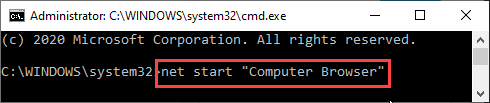
Esci dal terminale e controlla se questo ha risolto il problema in questione.
Correzione 3: rimuovere la chiave particolare
Se stai affrontando questo problema con un'unità virtuale o un'unità CD/DVD sul tuo sistema, considera questa soluzione per una soluzione perfetta per il tuo caso.
1.Premi il tasto Windows + R per avviare Esegui.
2.Quindi, digita "regedit".Fare clic su "OK" ulteriormente per aprire l'Editor del Registro di sistema.
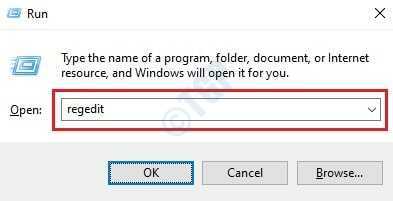
NOTA -
L'editor del Registro di sistema è un luogo molto sensibile sul tuo computer.Eventuali modifiche non contabilizzate possono portare a un sistema instabile.Chiediamo di fare un backup del registro sul tuo computer.
Dopo aver aperto l'Editor del Registro di sistema, fare clic su "File".Quindi fai clic su "Esporta" per eseguire un nuovo backup sul tuo computer.

3.Dopo aver eseguito il backup, vai in questa posizione-
HKEY_CURRENT_USERSoftwareMicrosoftWindowsCurrentVersionExplorer
4.Sul lato sinistro, fare clic con il tasto destro del mouse sul tasto "MountPoints2" e fare clic su "Elimina".
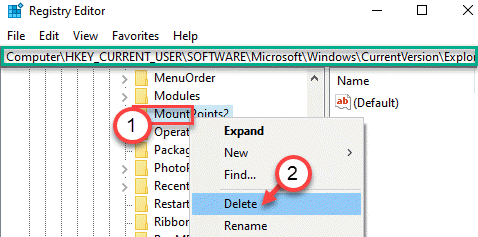
Acconsenti a qualsiasi messaggio di avviso che appare sullo schermo.
Dopo aver eliminato la chiave dal sistema, chiudere la finestra dell'editor del registro.Riavvia il computer e controlla se questo funziona per te o meno.
Correzione 4: assegnare una nuova lettera di unità
È necessario assegnare una nuova lettera di unità per eliminare il conflitto.
1.Premi il tasto Windows + i tasti X insieme.
2.Successivamente, è necessario fare clic su "Gestione disco" per accedervi.
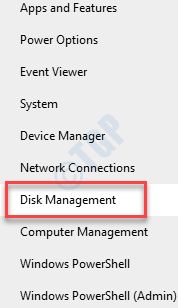
3.Quando si apre Gestione disco, cerca l'unità problematica sullo schermo.
4.Fare clic con il pulsante destro del mouse sull'unità in conflitto e fare clic su "Cambia lettera e percorsi di unità...".
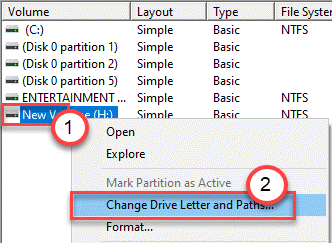
5.Fare clic su "Cambia".
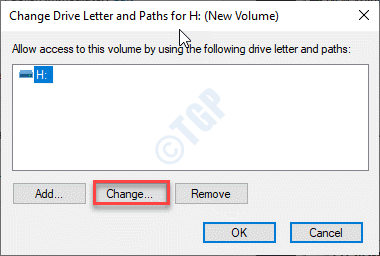
6.Devi fare clic sul pulsante di opzione accanto a "Assegna la seguente lettera di unità".
7.Quindi, assegna la lettera di unità "A" o "B" dall'opzione a discesa.
8.Per completare la modifica, fare clic su "OK".
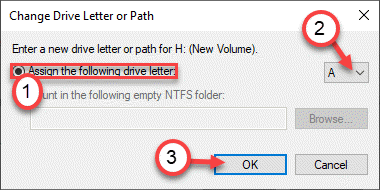
Questo dovrebbe aiutarti a risolvere il problema sul tuo computer.
Correzione 5: abilitare le impostazioni di condivisione di file e stampanti
Prova ad abilitare le impostazioni di condivisione di file e stampanti sul tuo sistema.
1.Premi il tasto Windows + i tasti R insieme.
2.Successivamente, digita questo codice e premi Invio.
control firewall.cpl
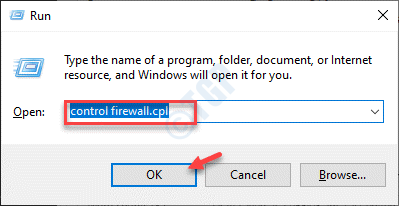
3.Una volta aperte le impostazioni del firewall, è necessario fare clic su "Consenti un'app o una funzionalità tramite Windows Defender Firewall".
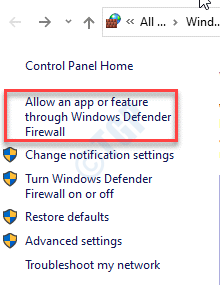
4.Basta fare clic su "Modifica impostazioni" per modificare le impostazioni sul tuo computer.
5.Quindi, seleziona la casella delle impostazioni "Condivisione di file e stampanti" e fai clic su "OK".
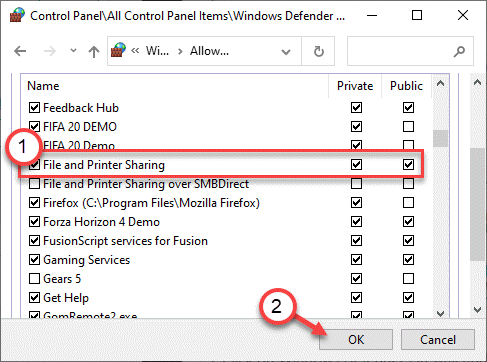
Chiudi qualsiasi finestra aperta e riavvia il sistema.
Correzione 7: controlla lo spazio sul dispositivo di rete
Questo problema si verifica a volte a causa della mancanza di spazio nel dispositivo di rete del computer.
È necessario disporre di spazio libero nelle cartelle principali del dispositivo di rete in modo che funzioni senza intoppi.Almeno 5 GB di spazio libero per evitare questo messaggio di errore.
Correzione 8 - Modifica il valore di ProtectionMode
Puoi modificare ulteriormente il registro se le soluzioni precedenti non ti hanno aiutato.
1.Digita "regedit" nella casella di ricerca e fai clic su "Editor del registro" per accedervi.
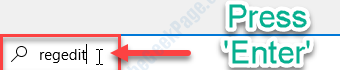
2.Una volta aperto l'Editor del Registro di sistema, vai a questo posto -
HKEY_LOCAL_MACHINESystemCurrentControlSetControlSessionManager
3.Sul lato destro, fare doppio clic sul tasto "ProtectionMode".
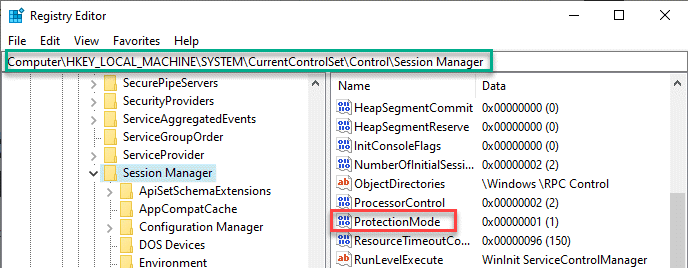
4.Impostare il valore su "1" e fare clic su "OK".
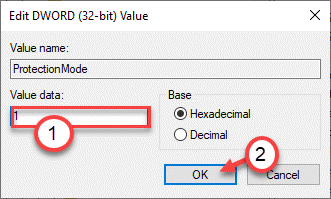
Una volta fatto questo, chiudi la schermata dell'Editor del Registro di sistema.Riavvia il sistema e controlla se il problema è risolto.
Correzione 9: rimappare l'unità
Puoi rimappare l'unità con cui stai affrontando questo problema sul tuo sistema.
1.Devi fare clic sulla casella di ricerca e iniziare a scrivere "cmd".
2.Inoltre, fai clic con il pulsante destro del mouse su "Prompt dei comandi" e fai clic su "Esegui come amministratori".

3.Incolla questo codice nel terminale.Successivamente, premi Invio per eliminare il nome utente in conflitto.
net use "username" /delete
NOTA - Sostituisci il "nome utente" con il nome utente con cui stai affrontando questo problema.
Ad esempio, se vuoi eliminare il nome utente 'X:' dal tuo computer, devi incollare questo codice -
net use X: delete
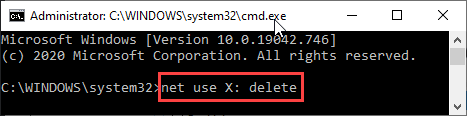
2.Dopo aver eliminato il nome del dispositivo, incolla questo codice, modificalo e premi Invio.
net use drive letter: \servershare /user:nome utentepassword
NOTA-
Ora, inserisci la stessa lettera di unità nel codice in cui desideri mappare l'unità.
Quindi, cambia il "nome utente" e la "password" in base alla tua scelta.
Esempio -
Mapperemo l'unità sull'unità "X:" e quindi modificheremo il "nome utente" e la "password" in base rispettivamente a "Sam" e "1234".
net use X: \servershare /user:Sam 1234

Dopo aver eseguito questi passaggi, chiudi lo schermo CMD e riavvia il sistema una volta.Questo dovrebbe aver risolto il tuo problema.

