Il mouse seleziona tutto quando faccio clic in Windows 11 [Risolto]
Aggiornato gennaio 2024: Smetti di ricevere messaggi di errore e rallenta il tuo sistema con il nostro strumento di ottimizzazione. Scaricalo ora a - > questo link
- Scaricare e installare lo strumento di riparazione qui.
- Lascia che scansioni il tuo computer.
- Lo strumento sarà quindi ripara il tuo computer.
Recentemente diversi utenti Windows hanno riscontrato un problema con il loro sistema Windows per cui tutto viene selezionato o evidenziato quando fanno clic utilizzando il mouse invece di funzionare come previsto dall'utente.Ciò ha reso gli utenti indifesi poiché non sono in grado di svolgere alcuna attività senza l'uso del mouse come selezionare una parte dei paragrafi per il copia-incolla, ecc.
Ci possono essere molte ragioni per questo problema e potrebbe essere a causa di un driver del mouse obsoleto, l'opzione tasti permanenti è abilitata, l'abilitazione della funzione ClickLock, ecc.Queste sono alcune delle possibilità che pensavamo potessero potenzialmente causare questo problema.
Avendo in mente questi punti, abbiamo ricercato e raccolto alcune soluzioni in questo articolo che possono facilmente risolvere questo problema sul sistema Windows.
Metodo 1: disabilitare la funzione ClickLock se abilitata
La funzione ClickLock è qualcosa che consente agli utenti di selezionare testi, file o trascinare qualsiasi cartella o file semplicemente facendo clic una volta e senza tenere premuto il pulsante del mouse finché non si esegue l'operazione.Questo potrebbe essere utile per alcuni utenti, ma la maggior parte degli utenti sta affrontando il problema spiegato sopra se questa funzione è abilitata sul sistema.
Note importanti:
Ora è possibile prevenire i problemi del PC utilizzando questo strumento, come la protezione contro la perdita di file e il malware. Inoltre, è un ottimo modo per ottimizzare il computer per ottenere le massime prestazioni. Il programma risolve gli errori comuni che potrebbero verificarsi sui sistemi Windows con facilità - non c'è bisogno di ore di risoluzione dei problemi quando si ha la soluzione perfetta a portata di mano:
- Passo 1: Scarica PC Repair & Optimizer Tool (Windows 11, 10, 8, 7, XP, Vista - Certificato Microsoft Gold).
- Passaggio 2: Cliccate su "Start Scan" per trovare i problemi del registro di Windows che potrebbero causare problemi al PC.
- Passaggio 3: Fare clic su "Ripara tutto" per risolvere tutti i problemi.
Pertanto suggeriamo agli utenti di disabilitare la funzione ClickLock sul proprio sistema se è stata abilitata inconsapevolmente da altri utenti.Ecco i passaggi seguenti su come farlo.
Passaggio 1: apri la casella di comando Esegui sul tuo sistema tenendo premuti contemporaneamente i tasti Windows e R sulla tastiera.
Passaggio 2: dopo che la casella di comando Esegui viene visualizzata sullo schermo del sistema, digita main.cpl nella casella di testo e premi il tasto Invio.
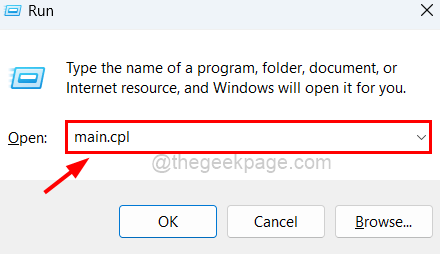
Passaggio 3: questo aprirà la finestra delle proprietà del mouse sul sistema.
Passaggio 4: nella finestra Proprietà del mouse, assicurati di essere nella scheda Pulsanti facendo clic su di essa.
Passaggio 5: quindi in fondo, c'è una sezione chiamata ClickLock.Deseleziona la casella di controllo Attiva ClickLock deselezionandola come mostrato di seguito.
Passaggio 6: fare clic su Applica e OK per riflettere le modifiche e chiudere la finestra delle proprietà del mouse.
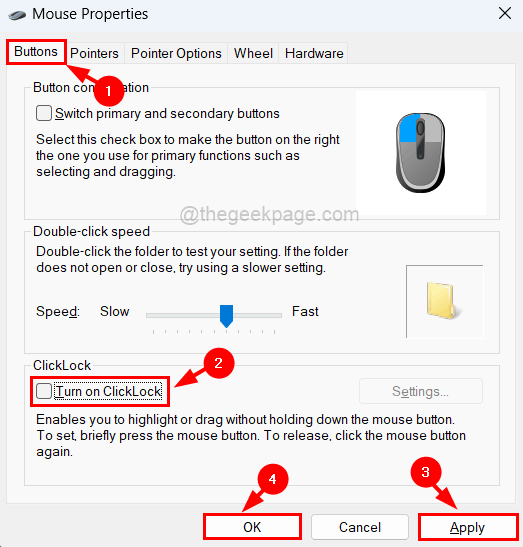
Ora controlla se il problema è stato risolto.In caso contrario, prova altre soluzioni di seguito.
Metodo 2: disabilitare le chiavi permanenti
Alcuni utenti di Windows hanno commentato di essere stati in grado di risolvere questo problema sul proprio sistema disabilitando semplicemente la funzione Tasti permanenti.Quindi consigliamo agli utenti di provare a vedere se la disabilitazione delle chiavi permanenti funziona per te.
Vediamo come questo può essere fatto usando i passaggi spiegati di seguito.
Passaggio 1: apri la pagina Accessibilità sul tuo sistema premendo i tasti Windows e U insieme.
Passaggio 2: quindi fare clic sull'opzione Tastiera nella sezione Interazione in basso scorrendo la pagina come mostrato di seguito.
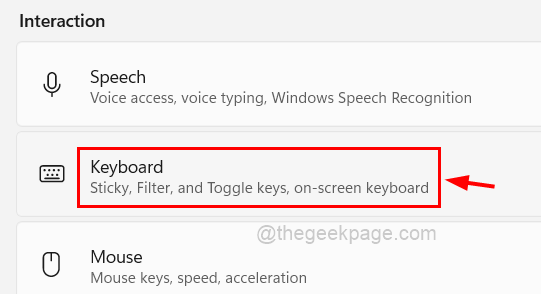
Passaggio 3: quindi fare clic sul pulsante di attivazione/disattivazione Tasti permanenti per disattivarlo come mostrato di seguito.
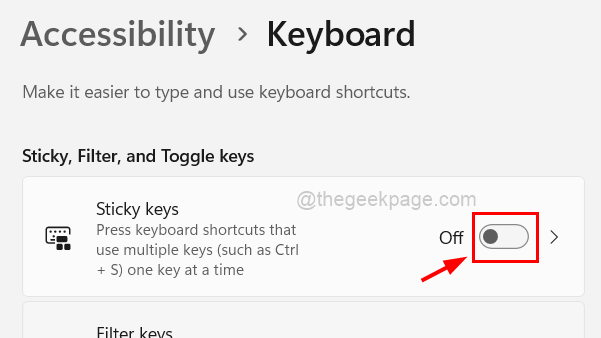
Passaggio 4: fare clic su Tasti permanenti per visualizzare più opzioni.
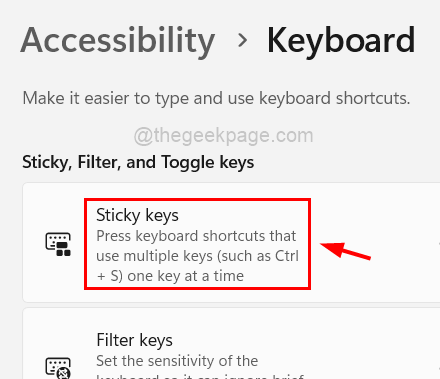
Passaggio 5: ora disattiva tutti i pulsanti di commutazione elencati nella pagina Tasti permanenti come mostrato di seguito.
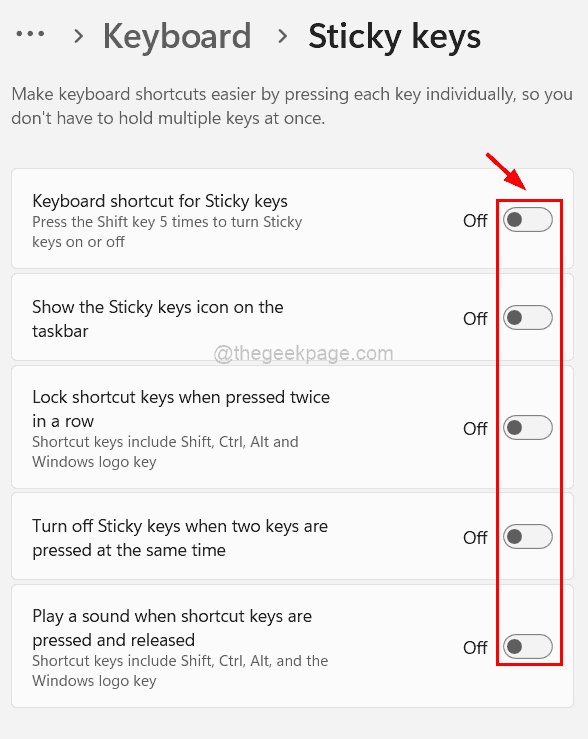
Passaggio 4: ora chiudi la pagina Accessibilità una volta terminato.
Metodo 3: aggiorna il driver del mouse
Il driver del mouse obsoleto può essere la causa del problema spiegato sopra.Vediamo quindi come aggiornare il driver del mouse utilizzando Gestione dispositivi con l'aiuto dei passaggi seguenti.
Passaggio 1: apri Gestione dispositivi sul sistema tenendo premuti i tasti Windows e X insieme e quindi premendo il tasto M sulla tastiera.
Passaggio 2: fare doppio clic sull'opzione Mouse e altri dispositivi di puntamento dall'elenco per espanderlo come mostrato di seguito.
Passaggio 3: quindi, fare clic con il pulsante destro del mouse sul dispositivo Mouse e selezionare Aggiorna driver dal menu contestuale come mostrato di seguito.
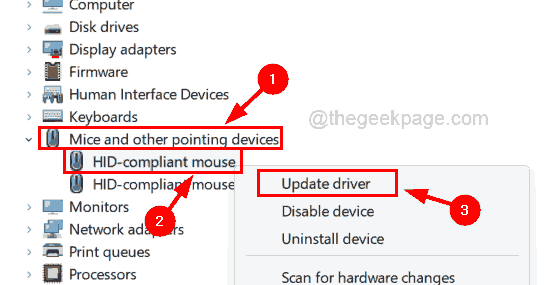
Passaggio 4: seleziona Cerca automaticamente i driver dalle opzioni nella finestra Aggiorna driver come mostrato di seguito.
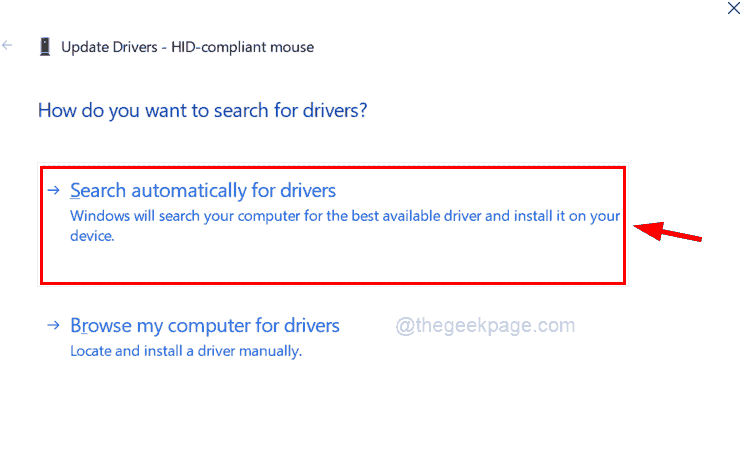
Passaggio 5: inizierà quindi l'aggiornamento del driver del mouse sul sistema.
Metodo 4: reinstallare il dispositivo mouse
A volte l'aggiornamento del driver del mouse non aiuta a risolvere questo problema.Quindi è meglio provare a disinstallare e quindi reinstallare il dispositivo mouse sul sistema.Dopo la disinstallazione, è necessario riavviare il sistema in modo che Windows possa installare il dispositivo mouse sul sistema.
Segui i passaggi seguenti su come disinstallare e reinstallare il dispositivo mouse utilizzando Gestione dispositivi.
Passaggio 1: premere il tasto Windows e digitare Gestione dispositivi utilizzando la tastiera.
Passaggio 2: premere il tasto Invio o selezionare Gestione dispositivi dai risultati della ricerca facendo clic su di esso come mostrato di seguito.
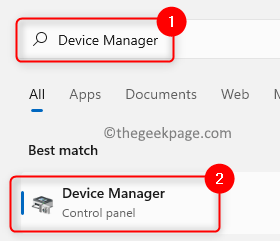
Passaggio 3: una volta aperta la finestra Gestione dispositivi, è necessario espandere l'opzione Mouse e altri dispositivi di puntamento facendo doppio clic su di essa come mostrato di seguito.
Passaggio 4: quindi, fare clic con il pulsante destro del mouse sul dispositivo del mouse e fare clic su Disinstalla dispositivo dal menu contestuale come mostrato di seguito.
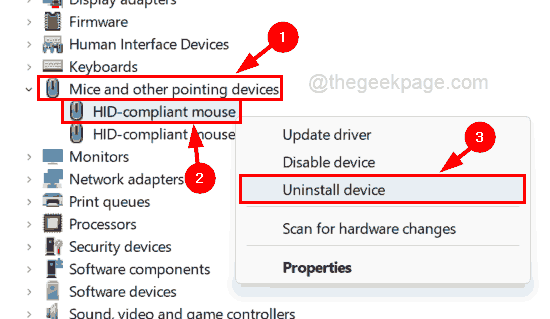
Passaggio 5: questo disinstallerà il dispositivo mouse.
Passaggio 6: ora riavvia il sistema una volta.
Passaggio 7: dopo il riavvio del sistema, puoi vedere che il dispositivo del mouse viene reinstallato da Windows e dovrebbe funzionare correttamente.
Puoi anche scaricare questo strumento di riparazione del PC per individuare e risolvere qualsiasi problema del PC:Passo 1 -Scarica lo strumento di riparazione del PC Restoro da quiPassaggio 2: fare clic su Avvia scansione per trovare e risolvere automaticamente qualsiasi problema del PC.

