Il metodo di accesso che stai tentando di utilizzare non è consentito Correzione
Aggiornato gennaio 2024: Smetti di ricevere messaggi di errore e rallenta il tuo sistema con il nostro strumento di ottimizzazione. Scaricalo ora a - > questo link
- Scaricare e installare lo strumento di riparazione qui.
- Lascia che scansioni il tuo computer.
- Lo strumento sarà quindi ripara il tuo computer.
Gli account locali su un sistema Windows o un dominio non godono delle stesse funzionalità di un amministratore di sistema/dominio.Quindi, se visualizzi il messaggio di errore "Il metodo di accesso che stai tentando di utilizzare non è consentito. Per ulteriori informazioni, contatta il tuo amministratore di rete", mentre provi ad accedere da un account utente locale, non preoccuparti .Di solito, la politica di gruppo, che l'amministratore di sistema inserisce, è responsabile di questa debacle e può essere facilmente risolta in pochi passaggi.Prova a riavviare il dispositivo e ad accedere di nuovo.Se si tratta di un problema tecnico occasionale, verrà risolto automaticamente.
Correzione 1: utilizzare un account amministratore di sistema
Il modo migliore per risolvere questo problema è utilizzare un account di amministratore di sistema.Se disponi delle credenziali di amministratore, puoi accedere direttamente.
Quindi, riavvia il dispositivo e inserisci le tue credenziali di amministratore nella pagina di accesso.In questo modo puoi accedere facilmente.
Correzione 2: modifica la politica di gruppo
Ma cosa succede se non si desidera utilizzare le credenziali di amministratore ogni volta?In tal caso, è necessario modificare i criteri di gruppo per aggiungere il proprio account utente all'accesso in locale.
Note importanti:
Ora è possibile prevenire i problemi del PC utilizzando questo strumento, come la protezione contro la perdita di file e il malware. Inoltre, è un ottimo modo per ottimizzare il computer per ottenere le massime prestazioni. Il programma risolve gli errori comuni che potrebbero verificarsi sui sistemi Windows con facilità - non c'è bisogno di ore di risoluzione dei problemi quando si ha la soluzione perfetta a portata di mano:
- Passo 1: Scarica PC Repair & Optimizer Tool (Windows 11, 10, 8, 7, XP, Vista - Certificato Microsoft Gold).
- Passaggio 2: Cliccate su "Start Scan" per trovare i problemi del registro di Windows che potrebbero causare problemi al PC.
- Passaggio 3: Fare clic su "Ripara tutto" per risolvere tutti i problemi.
Passo 1
1.Per fare ciò, devi accedere con il tuo account amministratore.
2.Una volta effettuato l'accesso, è possibile premere contemporaneamente il tasto Win e il tasto R.
3.Quindi, digitalo lì e fai clic su "OK" per aprire l'Editor criteri di gruppo locali.
gpedit.msc
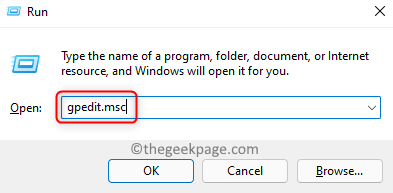
4.Quando si apre l'Editor criteri di gruppo locali, procedere in questo modo:
Computer Configuration -> Windows Settings -> Security Settings -> Local Policies -> User Rights Assignment
5.Dopo aver raggiunto la posizione specificata, guarda il riquadro di destra.Scopri la politica "Consenti accesso locale".
6.Tocca due volte il criterio in modo da poterlo modificare.
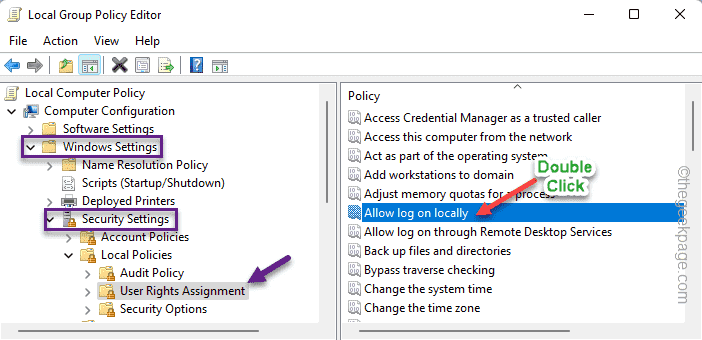
7.Nella pagina Proprietà Consenti accesso locale, vai alla scheda "Impostazioni di sicurezza locale".
8.Ora, fai clic su "Aggiungi utente o gruppo..." per aggiungere il tuo account locale all'elenco.
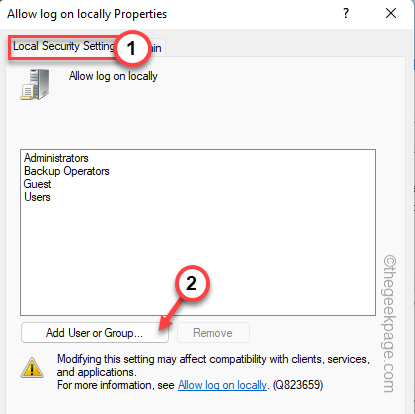
9.Ora tocca "Avanzate" per andare alla pagina di selezione dell'account.

10.Quindi, fai clic su "Trova ora" per ottenere l'elenco completo degli account.
11.Da quell'elenco, scorri verso il basso e seleziona l'account utente locale con cui stavi riscontrando problemi.
12.Quindi, fai clic su "OK".

13.Venendo al passaggio successivo, fai clic su "OK" per procedere al passaggio successivo.

14.Ora vedrai che il tuo account locale è apparso nell'elenco degli utenti in grado di accedere localmente.
15.Successivamente, tocca "Applica" e "OK" per salvare le modifiche.

Passo 2
Ora, devi solo assicurarti che "Nega accesso locale" non sia imposto al tuo account locale.
1.Nella stessa pagina Editor criteri di gruppo locali, tocca due volte il criterio "Nega accesso locale".

2.Ora vai alla scheda "Impostazioni di sicurezza locale".
3.Qui, cerca il tuo account locale nella scheda "Ospite".Se riesci a vedere il tuo account, selezionalo e tocca "Rimuovi".

4.Una volta rimosso l'account locale dalla scheda "Ospite", tocca "Applica" e "OK".

Ora puoi riavviare il sistema.Ora puoi inserire le credenziali del tuo account locale per accedere con esso.
Questo dovrebbe aver risolto il tuo problema.
Alcune Note Aggiuntive -
Se stai tentando di accedere in locale su un controller di dominio (Windows Server 2012/2016), il tuo account locale deve essere in uno dei seguenti gruppi:
Amministratori
Operatori di backup
Amministratori
Operatori di stampa
operatori di server
Dovresti includere il tuo account locale in uno di questi gruppi specificati.Ma assicurati che l'account locale che stai aggiungendo sia affidabile.L'aggiunta dell'account locale al gruppo "Operatori di backup" dovrebbe ridurre al minimo questo rischio.

