Il driver WOF ha riscontrato un danneggiamento nella tabella delle risorse del file compresso Fix
Aggiornato gennaio 2024: Smetti di ricevere messaggi di errore e rallenta il tuo sistema con il nostro strumento di ottimizzazione. Scaricalo ora a - > questo link
- Scaricare e installare lo strumento di riparazione qui.
- Lascia che scansioni il tuo computer.
- Lo strumento sarà quindi ripara il tuo computer.
Windows Overlay Filter o WOF è un file driver che gestisce i file virtuali nel tuo computer.Questo componente è fondamentale per diverse dipendenze di Windows.Durante la ricerca di errori di scansione DISM, alcuni utenti hanno riscontrato "Il driver WOF ha riscontrato un danneggiamento nella tabella delle risorse del file compresso". messaggio nel file di registro DISM.Come comunica il messaggio di errore, c'è un danneggiamento dei dati nei file di sistema.Di solito, questo messaggio di errore è associato al processo di Windows Update.Pertanto, la rimozione della cartella SoftwareDistribution dovrebbe aiutarti a risolvere il problema.
Correzione 1:rimuovere la cartella SoftwareDistribution
Puoi rimuovere la cartella SoftwareDistribution e risolvere il problema sul tuo sistema.
1.Prima di tutto, devi scrivere "cmd"nella casella di ricerca.
2.Successivamente,fai clic con il pulsante destro del mouse su "Prompt dei comandi" e scegli "Esegui come amministratore" dal menu contestuale.
Note importanti:
Ora è possibile prevenire i problemi del PC utilizzando questo strumento, come la protezione contro la perdita di file e il malware. Inoltre, è un ottimo modo per ottimizzare il computer per ottenere le massime prestazioni. Il programma risolve gli errori comuni che potrebbero verificarsi sui sistemi Windows con facilità - non c'è bisogno di ore di risoluzione dei problemi quando si ha la soluzione perfetta a portata di mano:
- Passo 1: Scarica PC Repair & Optimizer Tool (Windows 11, 10, 8, 7, XP, Vista - Certificato Microsoft Gold).
- Passaggio 2: Cliccate su "Start Scan" per trovare i problemi del registro di Windows che potrebbero causare problemi al PC.
- Passaggio 3: Fare clic su "Ripara tutto" per risolvere tutti i problemi.

3.Ora puoi facilmente terminare gli aggiornamenti di Windows e altri servizi relativi agli aggiornamenti.
Quindi, annota questi comandi uno alla volta e premi Invio per interrompere questi quattro servizi uno per uno.
net stop wuauservnet stop cryptSvcnet stop bitsnet stop msiserver
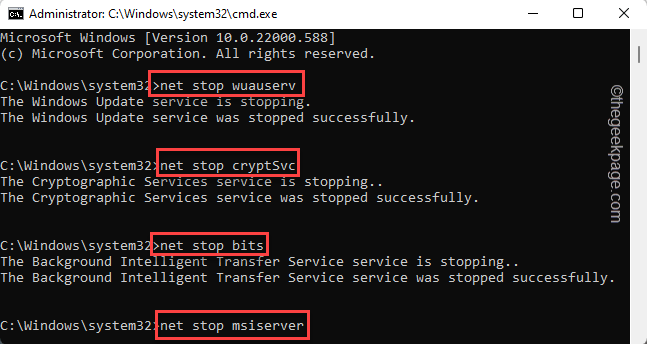
4.Ora, poiché hai interrotto questi servizi, puoi facilmente rinominare le cartelle di Windows Update danneggiate.
Basta eseguire questi due comandi per farlo.
ren C:WindowsSoftwareDistribution SoftwareDistribution.bak
ren C:WindowsSystem32catroot2 catroot2.bak

5.Ora, dopo aver rinominato quelle cartelle, puoi facilmente riprendere quei servizi relativi agli aggiornamenti bloccati.
Quindi, copia e incolla questi codici e premi Invio per riavviare questi servizi.
net start wuauservnet start cryptSvcnet start bitsnet start msiserver
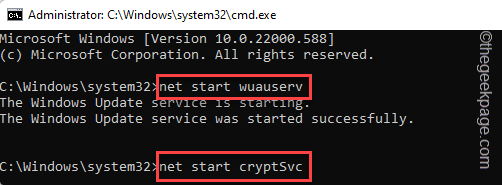
Ora chiudi il terminale e riavvia il PC.Ricorda questo, tutte queste modifiche non funzioneranno finché non riavvii la macchina.
Dopo aver riavviato il dispositivo, provare ad aggiornare il dispositivo ed eseguire le scansioni DISM.Non vedrai più il messaggio di errore.
Correzione 2: utilizzare l'aggiornamento di Windows 11 sul posto
Se utilizzi un computer Windows 11, puoi utilizzare il sistema di aggiornamento sul posto di Windows 11, in cui devi scaricare il file ISO e quindi utilizzarlo per riparare il sistema.
1.Vai al centro download di Windows 11.
2.Qui, vai alla sezione Scarica immagine disco di Windows 11 (ISO), scegli "Windows 11 (ISO multi-edizione)" dal menu a discesa e tocca "Download" per scaricare il file ISO.
3.Quindi, devi selezionare la lingua che desideri da un elenco a discesa.
4.Infine, fai clic su "Conferma" per scaricare il file ISO sul tuo computer.
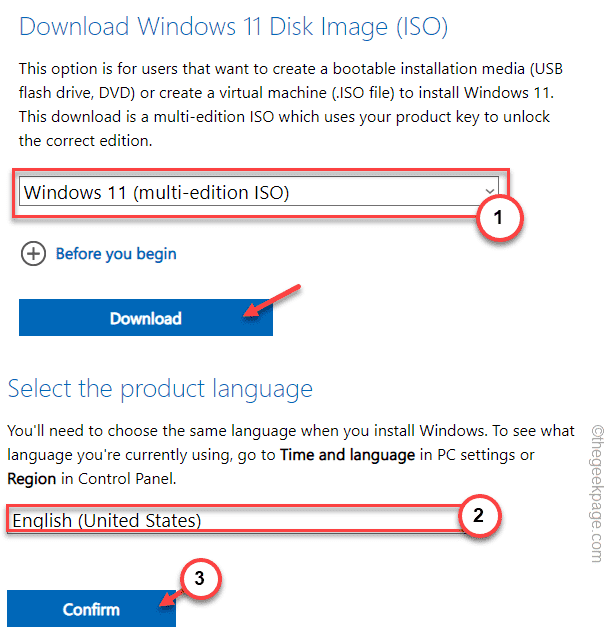
5.Successivamente, fai clic su "Download a 64 bit" per scaricare il file.
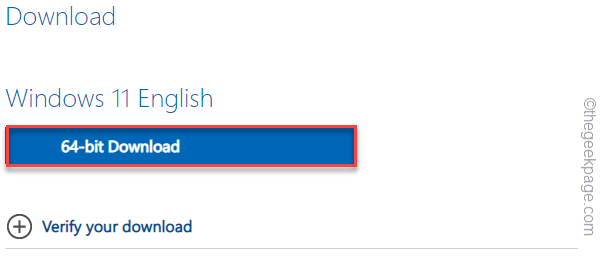
Attendi fino a quando il file non viene scaricato sul tuo computer.
Dopo aver scaricato il file, chiudi il browser.
5.Ora vai alla posizione del file immagine ISO.
6.Successivamente, tocca due volte l'ISOper montare il file immagine.
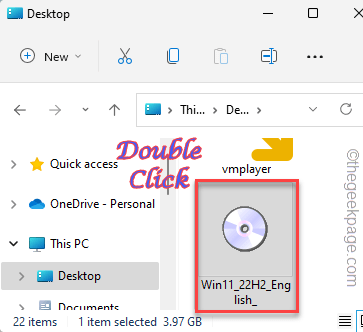
7.Il file immagine montato si aprirà automaticamente.
8.Qui puoi trovare l'applicazione "setup.exe".Basta toccarlo due volte per aprirlo.
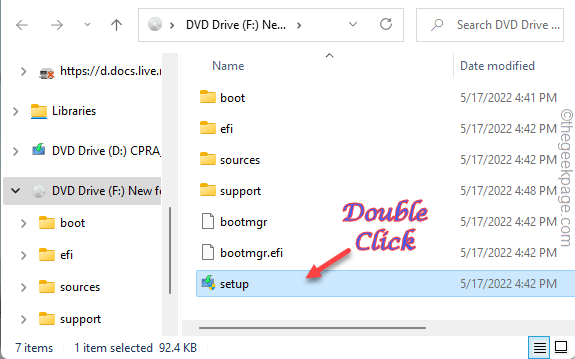
9.Preparerà il supporto di installazione, tocca l'opzione "Cambia come l'installazione scarica gli aggiornamenti".
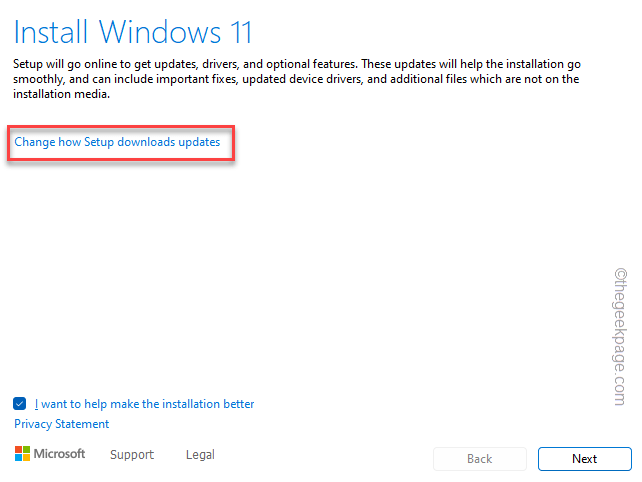
10.Quindi, assicurati di scegliere l'opzione "Scarica aggiornamenti, driver e funzionalità opzionali (consigliato)".
11.Basta fare clic su "Avanti".
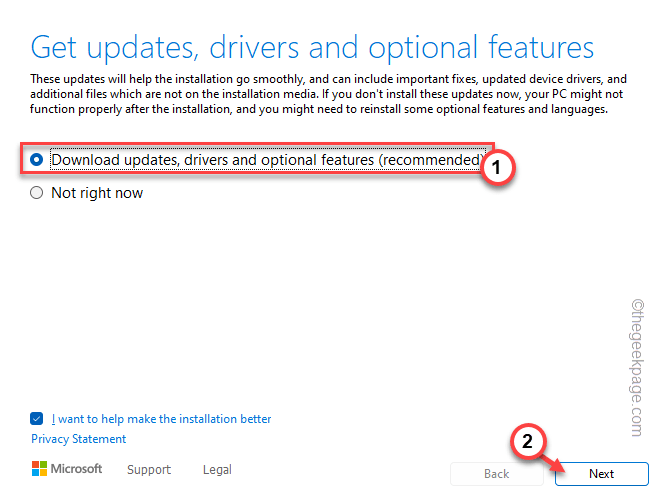
Tutto quello che devi fare è attendere pazientemente che Windows determini la versione del sistema operativo installato e scarichi tutti i pacchetti di aggiornamento importanti.
Al termine del processo, tocca "Riavvia" per riavviare il computer in modo che possa avvenire il processo di installazione.
Alla fine, quando avrai completato il processo, il problema sarà risolto.
Correzione 3: eseguire lo strumento di risoluzione dei problemi di aggiornamento
Prova a eseguire lo strumento di risoluzione dei problemi di Windows Update per risolvere il problema.
1.Premendo insieme il tasto Windows + i tasti R si dovrebbe aprire la casella Esegui.
2.Digita questa parola e fai clic su "OK" per aprire direttamente la finestra Risoluzione dei problemi in Impostazioni.
ms-settings:troubleshoot
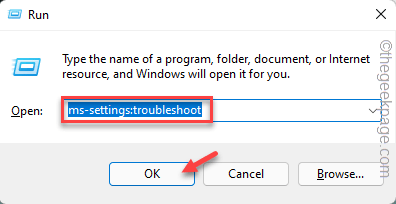
3.Nella pagina dello strumento per la risoluzione dei problemi, tocca "Altri strumenti per la risoluzione dei problemi".
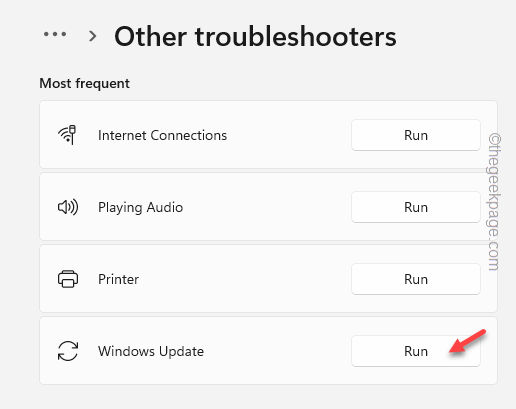
4.Nella stessa pagina, cerca la pagina "Windows Update".Tocca "Esegui" per eseguire lo strumento di risoluzione dei problemi di Windows Update.
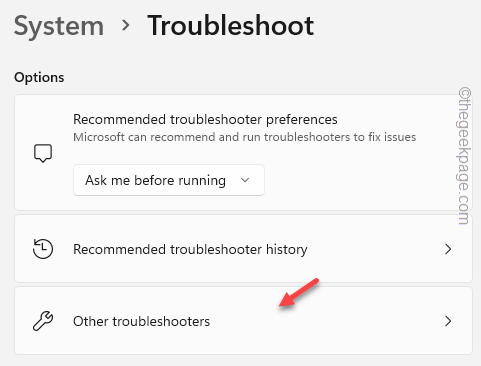
Windows eseguirà lo strumento di risoluzione dei problemi di aggiornamento di Windows e applicherà la correzione sul tuo computer.
Controlla se funziona.
Correzione 4: eseguire Windows 11 Update MCT
Se l'esecuzione degli aggiornamenti sul posto di Windows 11 non risolve il problema, puoi utilizzare lo strumento di creazione multimediale di Windows 11 per risolvere il problema.
FASE 1 – SCARICA W11 MCT
Puoi seguire questi passaggi verso il basso
1.Innanzitutto, vai allasezione Download del software Microsoft.
2.Ora scorri verso il basso fino a Crea supporto di installazione di Windows 11 e tocca "Scarica ora".
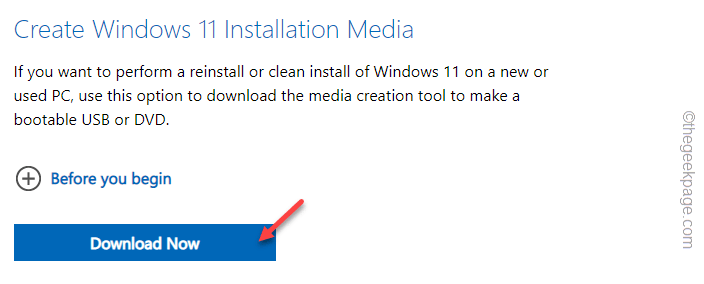
4.Successivamente, scegli una posizione in cui salvare lo strumento di creazione multimediale.
5.Quindi, tocca "Salva" per salvarlo.
Una volta completato il processo di download, chiudi il browser.
PASSAGGIO 2: ESEGUIRE l'MCT
Ora puoi scaricare il file ISO di Windows 11 utilizzando MCT.
1.Apri Esplora file e raggiungi la posizione del file MCT.
2.Basta toccare due volte il "mediacreationtool" per accedervi.
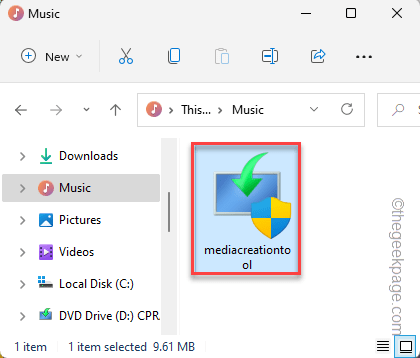
3.Nella schermata successiva, puoi vedere la pagina degli accordi.Basta toccare "Accetta" per procedere al passaggio successivo.
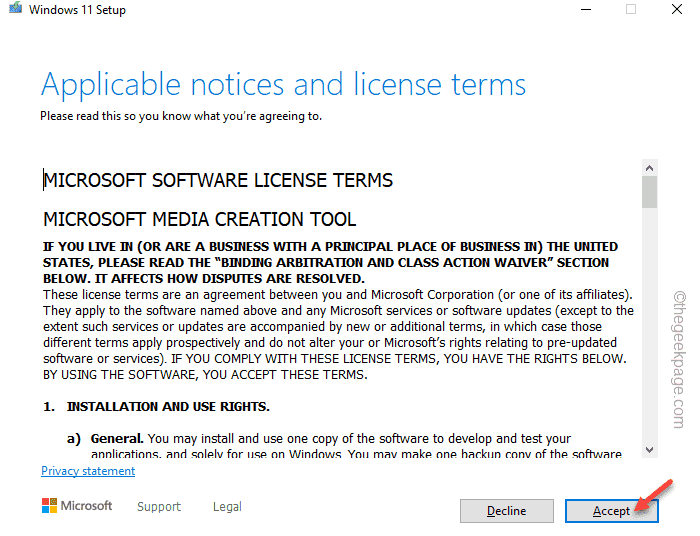
4.Se vuoi puoi cambiare la "Lingua" e l'"Edizione" come vuoi.
5.Altrimenti, lascia selezionata l'opzione "Usa le opzioni consigliate per questo PC" e tocca "Avanti" per procedere.
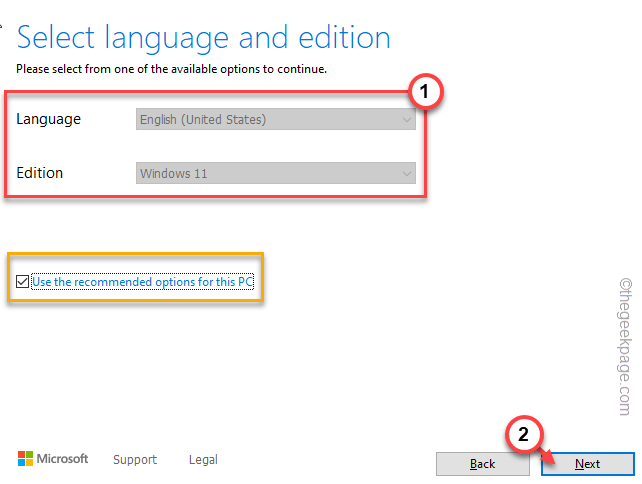
6.Qui hai due opzioni.Devi selezionare l'opzione "File ISO".
7.Successivamente, tocca "Avanti" per procedere.
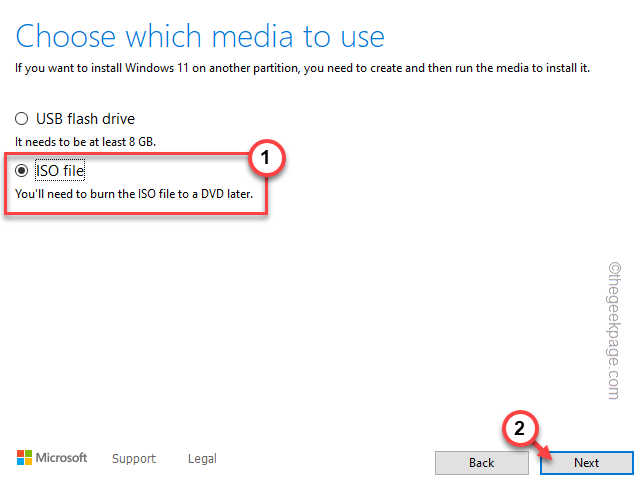
Ora Windows scaricherà l'ultima versione dell'immagine ISO di Windows 11.
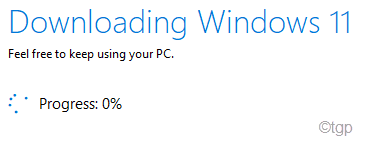
8.Al termine del processo di download, fai clic sul file ISO scaricato per montare direttamente il file ISO e aprirlo in Esplora file.
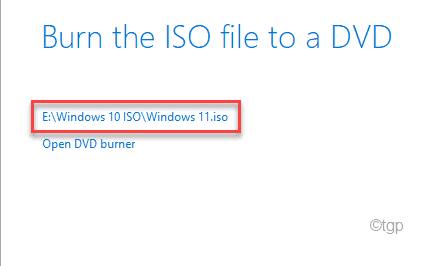
9.Quando l'immagine viene caricata, tocca due volte l'applicazione "setup.exe".
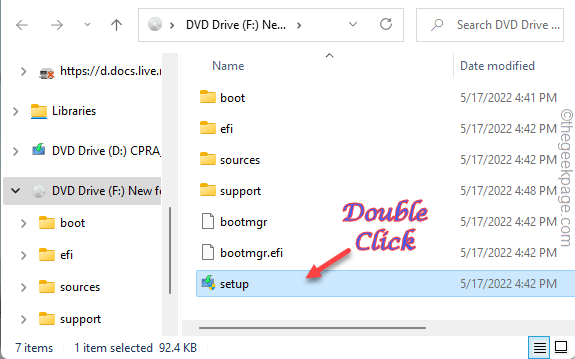
10.Preparerà il supporto di installazione.Ora tocca l'opzione "Cambia la modalità di download degli aggiornamenti da parte dell'installazione".
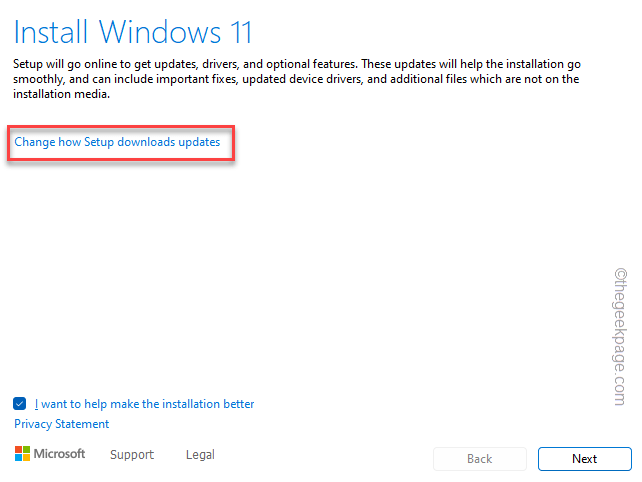
10.Quindi, assicurati di scegliere l'opzione "Scarica aggiornamenti, driver e funzionalità opzionali (consigliato)".
11.Basta fare clic su "Avanti".
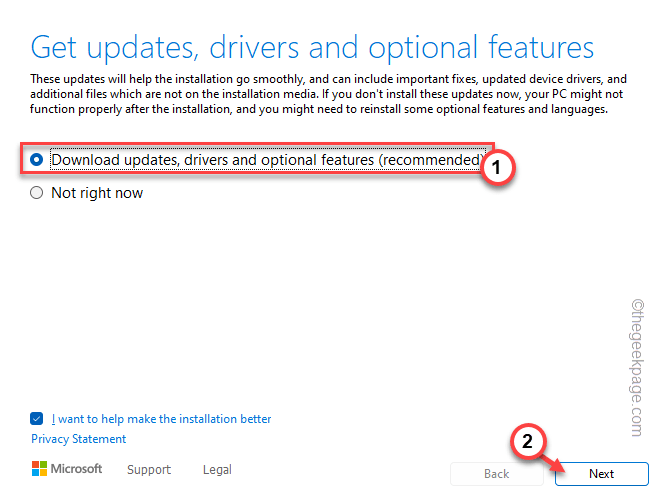
In questo modo, l'ultima versione dei pacchetti di aggiornamento verrà installata sul tuo computer.Non vedrai "Il driver WOF ha riscontrato un danneggiamento nella tabella delle risorse del file compresso". nel log degli errori DISM.

