Il desktop e la barra delle applicazioni di Windows 11 continuano ad aggiornarsi [fissare]
Aggiornato gennaio 2024: Smetti di ricevere messaggi di errore e rallenta il tuo sistema con il nostro strumento di ottimizzazione. Scaricalo ora a - > questo link
- Scaricare e installare lo strumento di riparazione qui.
- Lascia che scansioni il tuo computer.
- Lo strumento sarà quindi ripara il tuo computer.
In questi giorni tutti sono così entusiasti dell'ultimo aggiornamento su Windows 10 e ci sono ottime funzionalità e Windows 11 è sicuramente la versione migliorata di Windows 10.Ma Windows 11 ha i suoi difetti su cui stanno lavorando e continuerà a rilasciare aggiornamenti che possono essere installati per un'esperienza migliore.Molti utenti di Windows hanno notato che c'è uno strano problema con il desktop e la barra delle applicazioni nel sistema Windows 11 in cui continua ad aggiornarsi e dà abbastanza fastidio agli utenti che non sono in grado di risolverlo.
Analizzando questo problema sopra menzionato, siamo riusciti a raccogliere alcuni motivi che potrebbero essere responsabili della causa di questo problema e sono elencati di seguito.
- Software iCloud in esecuzione sul sistema.
- Interruzione di antivirus, OneDrive, software di streaming video come Adobe, SilverLight, ecc.
- Problemi relativi ad alcuni servizi nel sistema.
- Il sistema oi file di dati danneggiati.
- Driver audio IDT.
Non preoccuparti se questo problema si verifica anche nel tuo sistema.Abbiamo compilato una serie di soluzioni che faranno scomparire questo problema dal tuo sistema.Continua a leggere per saperne di più.
Soluzioni alternative -
Note importanti:
Ora è possibile prevenire i problemi del PC utilizzando questo strumento, come la protezione contro la perdita di file e il malware. Inoltre, è un ottimo modo per ottimizzare il computer per ottenere le massime prestazioni. Il programma risolve gli errori comuni che potrebbero verificarsi sui sistemi Windows con facilità - non c'è bisogno di ore di risoluzione dei problemi quando si ha la soluzione perfetta a portata di mano:
- Passo 1: Scarica PC Repair & Optimizer Tool (Windows 11, 10, 8, 7, XP, Vista - Certificato Microsoft Gold).
- Passaggio 2: Cliccate su "Start Scan" per trovare i problemi del registro di Windows che potrebbero causare problemi al PC.
- Passaggio 3: Fare clic su "Ripara tutto" per risolvere tutti i problemi.
- Prova a disinstallare questi software di streaming video come Adobe, Silverlight e così via.Disattiva anche il software antivirus e verifica se funziona.
- Controlla se una chiave fisica (come F5) dedicata all'aggiornamento dello schermo del sistema è rimasta bloccata.Se sì, riparalo e controlla se il problema è stato risolto.
Soluzione 1: chiudi l'app per le foto di iCloud
Il problema con il desktop e la barra delle applicazioni di Windows 11 che continua ad aggiornarsi potrebbe essere dovuto all'elevato consumo di CPU da parte delle applicazioni che potrebbero essere attualmente in esecuzione sul sistema o in background.A volte potrebbero esserci più processi della stessa applicazione.Quindi suggeriamo ai nostri utenti di terminare quelle applicazioni che consumano molta CPU come iCloud, ecc.
Ecco i passaggi su come chiudere quelle app.
Passaggio 1: apri Task Manager sul tuo sistema Windows 11 premendo i tasti Ctrl + Maiusc + Esc sulla tastiera.
Passaggio 2: dopo che viene visualizzata la finestra Task Manager, assicurati di essere nella scheda Processi sul lato sinistro come mostrato di seguito.
Passaggio 3: quindi, cerca le app iCloud dall'elenco dei processi.Inoltre, non dimenticare di guardare sotto Processi in background.
Passaggio 4: fai clic con il pulsante destro del mouse sull'app iCloud e seleziona Termina attività dal menu contestuale come mostrato di seguito.
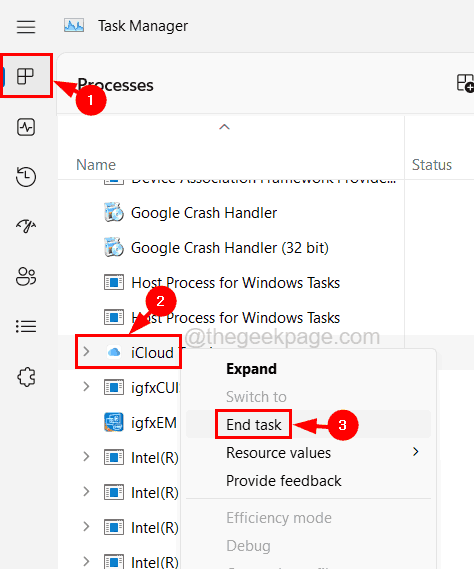
Passaggio 5: termina anche le app che consumano molta CPU proprio come iCloud.
Passaggio 6: una volta terminato, puoi chiudere Task Manager sul tuo sistema.
Soluzione 2: eseguire la scansione del controllo file di sistema
Quando sono presenti file di sistema danneggiati nel sistema, vengono creati problemi come quello menzionato sopra in questo articolo.Pertanto, l'esecuzione della scansione del controllo file di sistema rileverà e correggerà quei file danneggiati e questo può risolvere questo problema.
Segui i passaggi su come eseguire la scansione SFC sul tuo sistema.
Passaggio 1: premi insieme i tasti Win+R per aprire la casella Esegui.
Passaggio 2: digita cmd al suo interno, quindi premi Ctrl + Maiusc + Inviotasti insieme per aprire un prompt dei comandi con privilegi elevati sul tuo sistema.
Nota: accettare qualsiasi richiesta UAC sullo schermo facendo clic su Sì.

Passaggio 3: dopo aver aperto il prompt dei comandi, digitare sfc /scannow e premere il tasto Invio.

Passaggio 4: inizia a scansionare l'intero computer alla ricerca di eventuali file danneggiati e tenta di ripararlo e risolverlo.
Passaggio 5: una volta terminato, è possibile chiudere la finestra del prompt dei comandi.
Passaggio 6: riavvia anche il sistema e verifica se ha funzionato.
Soluzione 3: disabilitare alcuni servizi nel sistema Windows
Esistono alcuni servizi che influiscono direttamente sul display e sulle prestazioni del sistema e quando gli utenti disabilitano questi servizi, questo tipo di problemi può essere risolto facilmente.Quindi ti consigliamo di seguire i passaggi seguenti su come disabilitare i servizi utilizzando l'app dei servizi sul tuo sistema Windows.
Passaggio 1: premi contemporaneamente i tasti Windows + R e la casella di comando Esegui viene visualizzata nella parte inferiore destra dello schermo.
Passaggio 2: quindi, digita services.msc nella sua casella di testo e premi il tasto Invio.
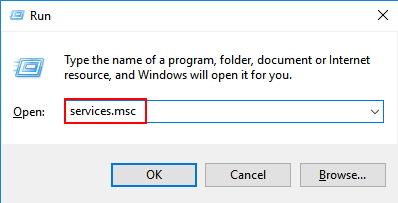
Passaggio 3: si apre la finestra dell'app dei servizi.
Passaggio 4: ora scorri verso il basso l'elenco dei servizi fino in fondo e cerca il servizio di segnalazione errori di Windows e selezionalo.
Passaggio 5: dopodiché, fai clic con il pulsante destro del mouse su di esso e fai clic su Proprietà dal menu di scelta rapida come mostrato di seguito.
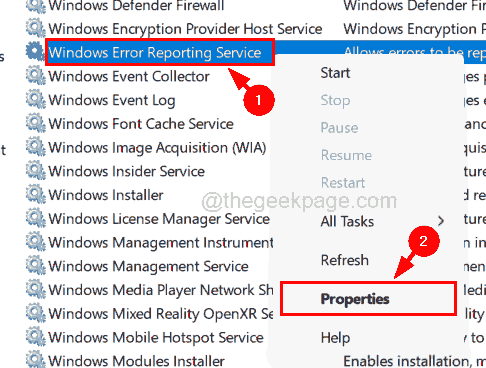
Passaggio 6: nella scheda Generale della finestra Proprietà, selezionare Disabilitato dall'elenco a discesa Tipo di avvio.
Passaggio 7: fare clic sul pulsante Interrompi, quindi fare clic su Applica e OK.
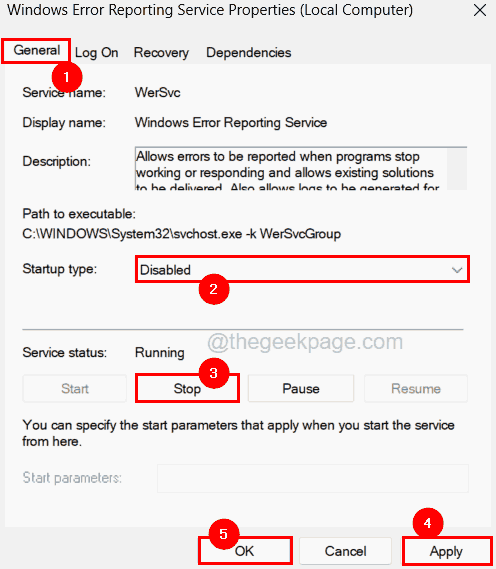
Passaggio 8: questo disabiliterà il servizio di segnalazione errori di Windows sul tuo sistema.
Passaggio 9: una volta terminato, cerca un altro servizio chiamato Servizio di supporto del pannello di controllo dei problemi nella finestra dei servizi.
Passaggio 10: ora puoi aprire la sua finestra delle proprietà facendo doppio clic su di essa.
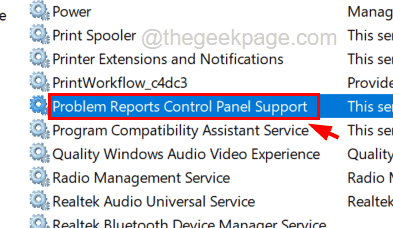
Passaggio 11: una volta aperta la finestra Proprietà, assicurati di essere nella scheda Generale.
Passaggio 12: quindi, fare clic sull'opzione Tipo di avvio e selezionare Disabilitato dall'elenco.
Passaggio 13: dopo averlo selezionato, fai clic sul pulsante Stop, che è presente appena sotto di esso.
Passaggio 14: ora fai clic su Applica e OK.
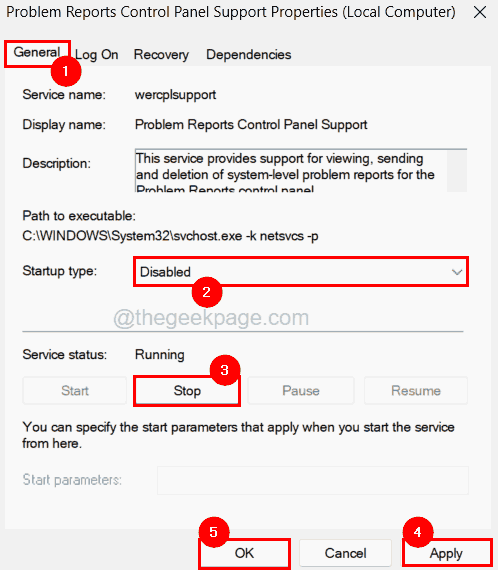
Passaggio 15: dopodiché, chiudi la finestra dell'app Servizi.
Soluzione 4: ripristinare il driver grafico in Windows
Sai che anche la scheda grafica del display potrebbe essere responsabile di problemi come quello menzionato sopra in questo articolo?Se un utente si trova ad affrontare questo problema dopo aver aggiornato il suo driver grafico di recente, è certo che questo problema è causato dall'aggiornamento di questo driver grafico.
Quindi suggeriamo ai nostri utenti di ripristinare il driver grafico utilizzando l'app Gestione dispositivi come spiegato di seguito.
Passaggio 1: premere il tasto Windows e digitare Gestione dispositivi.
Passaggio 2: quindi seleziona l'app Gestione dispositivi dai risultati della ricerca come mostrato di seguito.
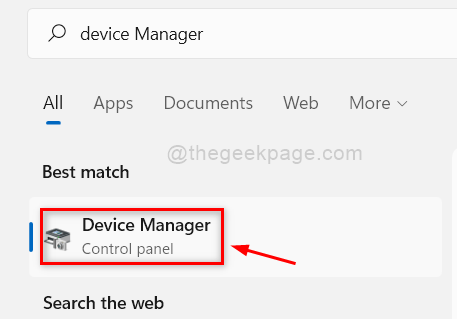
Passaggio 3: dopo l'apertura della finestra di gestione dei dispositivi, cercare l'opzione Schede video dall'elenco dei dispositivi.
Passaggio 4: espandere le schede video facendo doppio clic su di esse.
Passaggio 5: fare clic con il pulsante destro del mouse sulla scheda grafica Display, quindi è necessario fare clic su Proprietà dal menu di scelta rapida, come mostrato nello screenshot seguente.
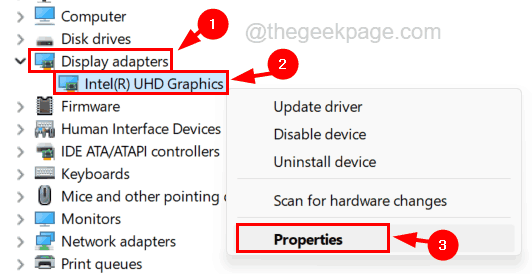
Passaggio 6: nella finestra Proprietà, è necessario selezionare la scheda Driver.
Passaggio 7: quindi fare clic sull'opzione Ripristina driver nella scheda Driver come mostrato nello screenshot seguente.
Passaggio 8: una volta terminato, fare clic su OK per riflettere le modifiche, quindi chiudere Gestione dispositivi.
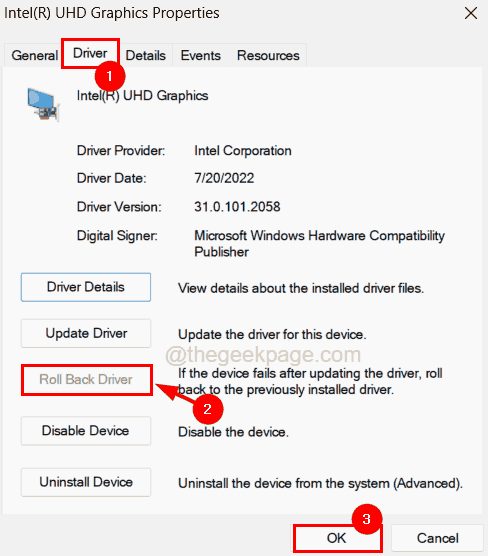
Passaggio 9: riavvia il sistema e verifica se questo metodo è stato in grado di risolvere il problema.
Soluzione 5: eliminare l'icona e la cache delle miniature
Per rendere l'aspetto migliore caricando le icone per file e cartelle, Windows memorizza l'icona e la miniatura nella memoria cache, il che migliora le prestazioni della visualizzazione del sistema.Sfortunatamente, se questa memoria cache che contiene le icone e altri dati viene danneggiata, potrebbe influire sulla visualizzazione e causare un tale problema di visualizzazione discusso in questo articolo.
Quindi ti stiamo guidando qui con i passaggi su come svuotare la cache delle icone e delle miniature.
Passaggio 1: premi insieme i tasti Windows+R e digita cmd al suo interno.
Passaggio 2: premere contemporaneamente i tasti Ctrl + Maiusc + Invio per aprire una finestra del prompt dei comandi con privilegi elevati sul sistema.
NOTA - Potrebbe essere necessario accettare qualsiasi UAC richiesto sullo schermo per procedere.

Passaggio 3: una volta aperto il prompt dei comandi, digitare la riga seguente per raggiungere la cartella Explorer in cui sono presenti tutti i tipi di icone e file di database di miniature e premere il tasto Invio.
cd %userprofile%AppDataLocalMicrosoftWindowsExplorer
Passaggio 4: ora digita dir e premi il tasto Invio per vedere tutto il contenuto della cartella.
Passaggio 5: se i contenuti visualizzati non contengono iconcache_*.db o thumbcache_*.db, significa che la cache è già stata svuotata.
Passaggio 6: se contiene tutti i file di database della cache di icone e miniature, puoi procedere a eliminarli utilizzando il prompt dei comandi.
Passaggio 7: ora devi assicurarti che tutte le app, le cartelle e i file siano chiusi dal task manager (apri premendo Ctrl + Maiusc + Esc).
Passaggio 8: dopodiché torna alla finestra del prompt dei comandi, digita taskkill /f /im explorer.exe e premi il tasto Invio, che terminerà Windows Explorer.
NOTA: non preoccuparti!tornerà dopo aver eseguito alcuni comandi quando si procede ulteriormente con questo metodo.
Passaggio 9: quindi eseguire questi comandi elencati di seguito uno dopo l'altro.
attrib -h iconcache_*.db
del /f iconcache_*.db
attrib -h thumbcache_*.db
del /f thumbcache_*.db
Passaggio 10: questo eliminerà tutti i file iconcache e thumbcache nel sistema.
Passaggio 11: ora digita start explorer e premi il tasto Invio, che aprirà nuovamente Windows Explorer sul sistema e popolerà il nuovo set di file di database di icone e miniature.
![]()
Passaggio 12: riavvia il sistema una volta.
Soluzione 6: disinstalla o disabilita OneDrive
Alcuni utenti di Windows hanno segnalato di essere stati in grado di risolvere questo problema disinstallando l'app OneDrive dal sistema Windows.Segui i passaggi seguenti su come disinstallare l'app OneDrive.
Passaggio 1: premere insieme i tasti Win+R e digitare appwiz.cpl, quindi premere il tasto Invio.
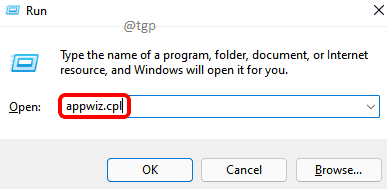
Passaggio 2: quando sullo schermo viene visualizzata la finestra Programmi e funzionalità, cerca Microsoft OneDrive nell'elenco.
Passaggio 3: seleziona Microsoft OneDrive e fai clic sul pulsante Disinstalla nella barra in alto come mostrato nello screenshot qui sotto.
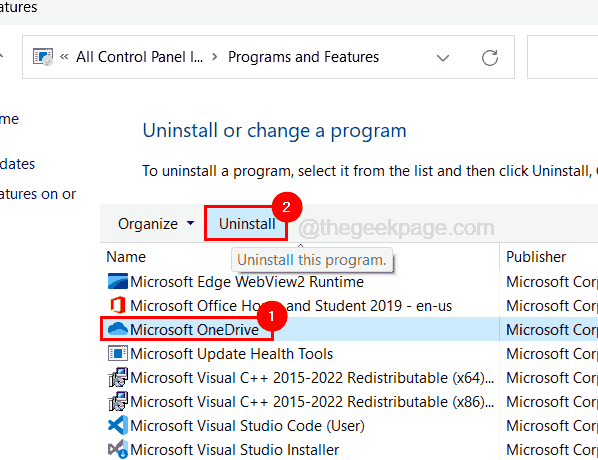
Passaggio 4: verrà avviata la disinstallazione dell'app OneDrive dal sistema.
Passaggio 5: una volta terminato, chiudi la finestra Programmi e funzionalità.
Passaggio 6: se un utente non desidera disinstallare ma desidera trovare un modo per disabilitare l'app OneDrive, seguire i passaggi seguenti.
Passaggio 7: vai su SystemTray sulla barra delle applicazioni.
Passaggio 8: fare clic sull'icona OneDrive dalla barra delle applicazioni come mostrato di seguito.
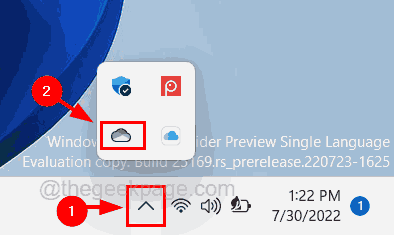
Passaggio 9: quindi, fai clic sull'icona Guida e impostazioni che è a forma di ingranaggio nella parte superiore della finestra dell'app OneDrive.
Passaggio 10: dopodiché seleziona Impostazioni dall'elenco.
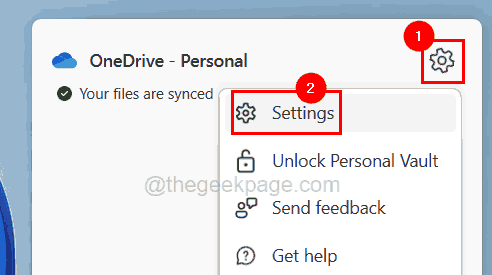
Passaggio 11: nella finestra Impostazioni, fai clic sulla scheda Impostazioni e deseleziona la casella di controllo Avvia OneDrive automaticamente quando accedo a Windows.
Passaggio 12: quindi fare clic su OK.
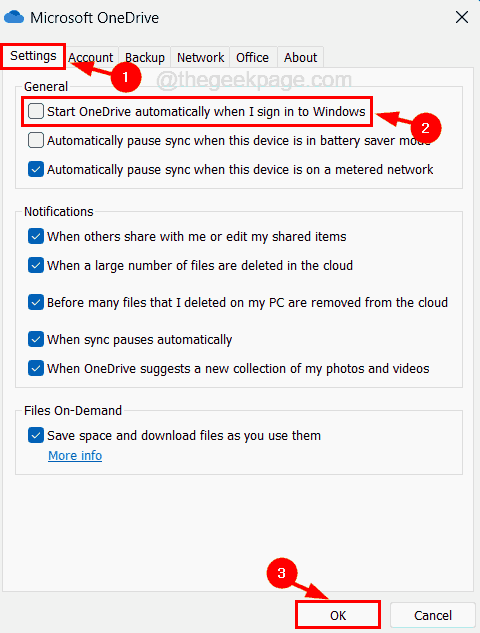
Ciò disabiliterà l'app OneDrive.
Puoi anche scaricare questo strumento di riparazione del PC per individuare e risolvere qualsiasi problema del PC:Passo 1 -Scarica lo strumento di riparazione del PC Restoro da quiPassaggio 2: fare clic su Avvia scansione per trovare e risolvere automaticamente qualsiasi problema del PC.

