Il computer è stato riavviato da un bugcheck Error [Fix]
Aggiornato gennaio 2024: Smetti di ricevere messaggi di errore e rallenta il tuo sistema con il nostro strumento di ottimizzazione. Scaricalo ora a - > questo link
- Scaricare e installare lo strumento di riparazione qui.
- Lascia che scansioni il tuo computer.
- Lo strumento sarà quindi ripara il tuo computer.
Molti utenti Windows hanno segnalato un errore sul proprio sistema durante l'utilizzo.Hanno detto che all'improvviso ricevono una schermata blu e quando gli utenti visualizzano il messaggio di errore, dice quanto segue.
Il computer è stato riavviato da un bugcheck.Il bugcheck era 0x0000000a, 0x00000d1, ecc. (0x0000000000000001, 0x0000000000000002, 0x00000000000000001, 0xfffff80370eb7f32). È stato salvato un dump inC:WindowsMEMORY.DMP
Questo messaggio di errore potrebbe essere stato causato da problemi di memoria nel sistema.Ciò può essere dovuto anche alla presenza di alcuni file danneggiati o ai driver di dispositivo già installati.
In questo articolo, abbiamo svolto molte ricerche su questo errore e raccolto una serie di soluzioni che aiuteranno gli utenti a risolvere questo errore sul proprio PC Windows 11.
Soluzione alternativa:
Note importanti:
Ora è possibile prevenire i problemi del PC utilizzando questo strumento, come la protezione contro la perdita di file e il malware. Inoltre, è un ottimo modo per ottimizzare il computer per ottenere le massime prestazioni. Il programma risolve gli errori comuni che potrebbero verificarsi sui sistemi Windows con facilità - non c'è bisogno di ore di risoluzione dei problemi quando si ha la soluzione perfetta a portata di mano:
- Passo 1: Scarica PC Repair & Optimizer Tool (Windows 11, 10, 8, 7, XP, Vista - Certificato Microsoft Gold).
- Passaggio 2: Cliccate su "Start Scan" per trovare i problemi del registro di Windows che potrebbero causare problemi al PC.
- Passaggio 3: Fare clic su "Ripara tutto" per risolvere tutti i problemi.
- Quando il sistema Windows non è aggiornato, causa tali problemi.Quindi prova ad aggiornare il sistema nella pagina Windows Update dall'app Impostazioni.Quindi riavviare il sistema una volta aggiornato.
- Prova a ripristinare il sistema utilizzando la funzione di ripristino del sistema in cui il sistema verrà ripristinato all'ultimo punto salvato creato manualmente dall'utente quando funzionava perfettamente.
Correzione 1: eseguire SFC e DISM Restore Health
Passaggio 1: apri la console Esegui sul tuo sistema premendo contemporaneamente i tasti Windows e R.
Passaggio 2: ora digita cmd nella sua casella di testo, quindi premi i tasti Ctrl + Maiusc + Invio contemporaneamente.
Passaggio 3: questo apre l'app Prompt dei comandi sul tuo sistema come amministratore.
NOTA: è necessario accettare la richiesta UAC sullo schermo facendo clic su Sì.

Passaggio 4: eseguire la riga seguente nel prompt dei comandi come mostrato di seguito.
sfc /scannow

Passaggio 5: questo inizia a trovare e riparare tutti i file di sistema danneggiati presenti nel sistema.
Passaggio 6: Successivamente, è necessario ripristinare l'integrità del sistema digitando la riga sottostante e premendo Invio.
DISM /Online /Cleanup-Image /RestoreHealth
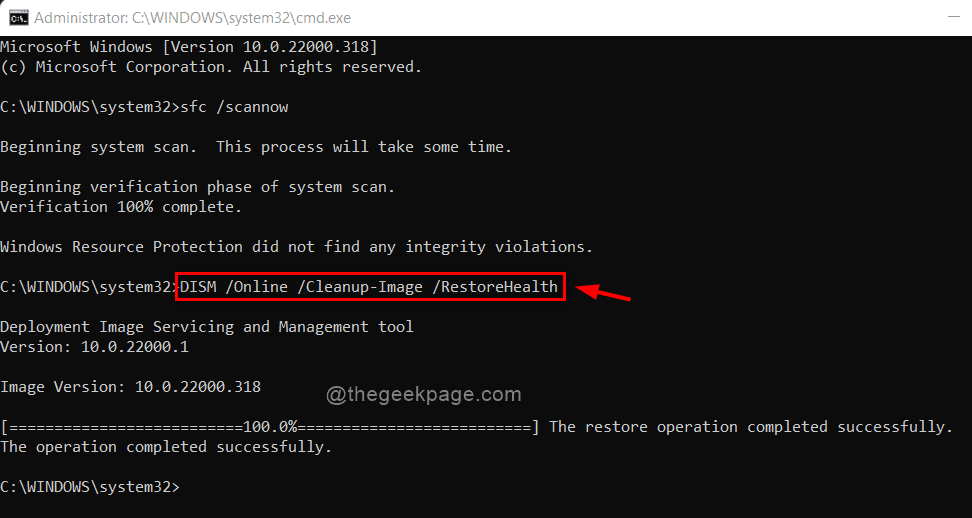
Passaggio 7: una volta terminato, è possibile chiudere l'app del prompt dei comandi e riavviare il sistema una volta.
Correzione 2: aggiorna tutti i driver di dispositivo
Passaggio 1: premi insieme i tasti Windows e X, quindi premi il tasto M sulla tastiera.
Passaggio 2: questo apre l'app di gestione dispositivi sul sistema.
Passaggio 3: una volta aperto, è necessario aggiornare tutti i driver di dispositivo installati sul sistema.
Passaggio 4: per fare ciò, è necessario espandere l'elenco dei dispositivi e fare clic con il pulsante destro del mouse sul driver del dispositivo.
Passaggio 5: quindi selezionare Aggiorna driver dal menu di scelta rapida, come mostrato nello screenshot seguente.
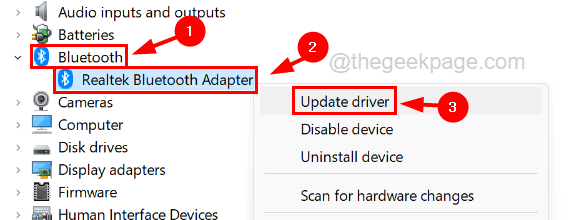
Passo 6: Scegli l'opzione chiamata Cerca automaticamente i driver nella finestra Aggiorna.

Passaggio 7: ora inizierà a verificare la presenza di eventuali aggiornamenti disponibili online per il driver del dispositivo e lo aggiornerà.
Passo 8: Devi fare lo stesso per aggiornare tutti i driver di dispositivo presenti nella finestra Gestione dispositivi.
Passaggio 9: al termine, riavviare il sistema.
Correzione 3: scansione del sistema alla ricerca di virus
Passaggio 1: premere il tasto Windows e digitare Sicurezza di Windows sulla tastiera.
Passaggio 2: quindi selezionare l'app Sicurezza di Windows dai risultati della ricerca, come mostrato nello screenshot seguente.
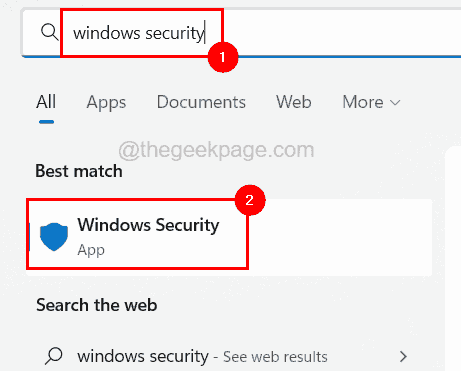
Passaggio 3: ora seleziona l'opzione Protezione da virus e minacce sul lato sinistro.
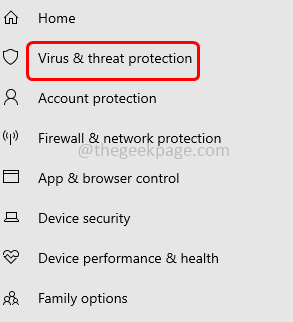
Passaggio 4: sul lato destro, fare clic su Opzioni di scansione.
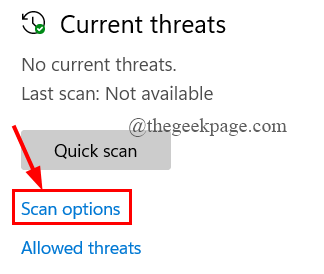
Passaggio 5: quindi selezionare il pulsante di opzione Scansione completa e fare clic sul pulsante Scansiona ora in basso.
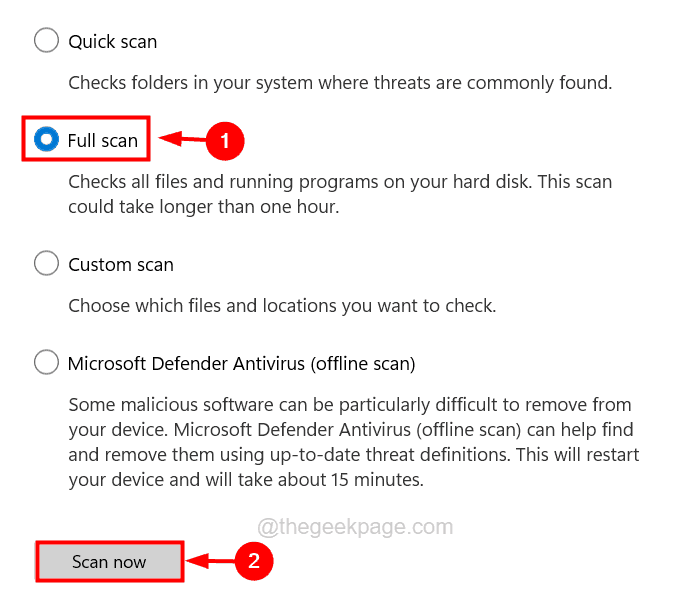
Passaggio 6: questo avvia quindi la scansione dell'intero sistema alla ricerca di virus o malware.
Passaggio 7: al termine, chiudere l'app di sicurezza di Windows e riavviare il sistema.
Correzione 4: eseguire lo strumento di risoluzione dei problemi BSOD online
Passaggio 1: apri un'app per browser Web sul tuo sistema.
Passaggio 2: in una nuova scheda, digitare l'URL sottostante e quindi premere il tasto Invio.
https://support.microsoft.com/en-us/sbs/windows/troubleshoot-blue-screen-errors-5c62726c-6489-52da-a372-3f73142c14ad
Passaggio 3: una volta raggiunta la pagina Risolvi gli errori della schermata blu online.
Passaggio 4: scorri verso il basso la pagina e seleziona l'opzione Durante l'utilizzo del mio dispositivo come mostrato di seguito.
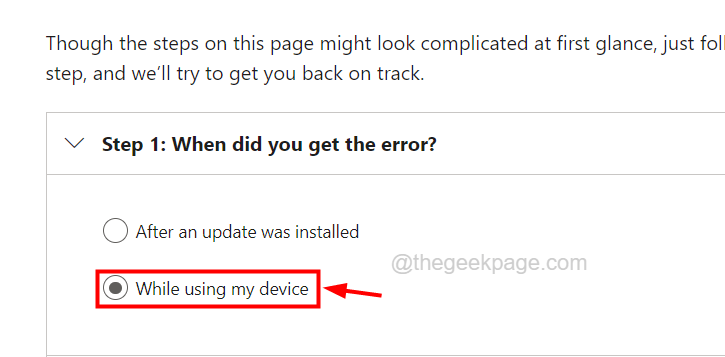
Passo 5: Quindi mostrerà tutte le possibili soluzioni per risolvere questo errore di schermata blu.
Passaggio 6: prova queste soluzioni e risolvile.
Correzione 5: verificare la presenza di eventuali danni fisici
A volte, il problema potrebbe non essere causato totalmente a causa di alcuni problemi software all'interno del sistema.Potrebbero esserci dei problemi con il sistema stesso.Si prega di controllare il sistema per eventuali danni fisici esterni.
Suggeriamo ai nostri utenti di controllare anche le parti interne del sistema.Ciò significa che se c'è qualche problema relativo alla scheda madre o ad altri dispositivi interni come RAM, ROM, ecc.Per controllare le parti interne, è meglio farsi aiutare da un buon tecnico informatico locale.
Correzione 6: aggiorna il BIOS del sistema
Molti utenti Windows hanno riferito di essere stati in grado di correggere questo errore semplicemente aggiornando il BIOS del sistema.Quindi consigliamo ai nostri utenti di aggiornare il BIOS del loro sistema e vedere se funziona per loro.
L'utente deve stare molto attento durante l'aggiornamento del BIOS sul proprio sistema perché se qualcosa va storto durante l'aggiornamento del BIOS, può distruggere il sistema.
Pertanto, si consiglia di scaricare e installare l'applicazione di utilità destinata all'aggiornamento del BIOS dal sito Web del produttore del laptop/computer.Questo è considerato molto sicuro in quanto ha una migliore rappresentazione grafica e ti guida in modo migliore e sicuro.
Correzione 7: eseguire la riparazione all'avvio sul sistema
Quando il sistema ha un sacco di file danneggiati che non possono essere riparati dalla scansione del Controllo file di sistema sul tuo sistema, puoi sempre provare a riparare il sistema utilizzando il supporto di avvio.
Segui i passaggi seguenti su come puoi farlo.
Passo 1: Innanzitutto, devi creare lo strumento del supporto di installazione per Windows sul tuo sistema.
Passaggio 2: una volta terminato, spegni il PC, collega l'unità USB alla porta USB e avvia il sistema.
Passo 3: Ora la schermata di installazione di Windows apparirà sullo schermo del sistema, fai clic su Ripara il tuo computer.
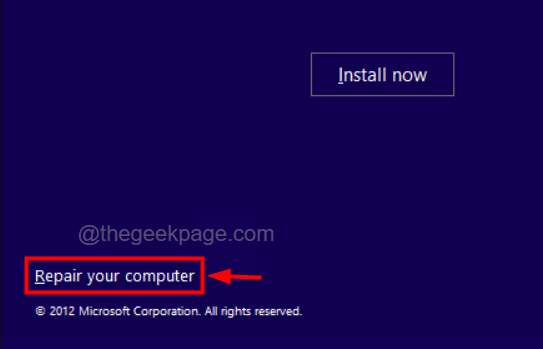
Passaggio 4: quindi selezionare Risoluzione dei problemi.
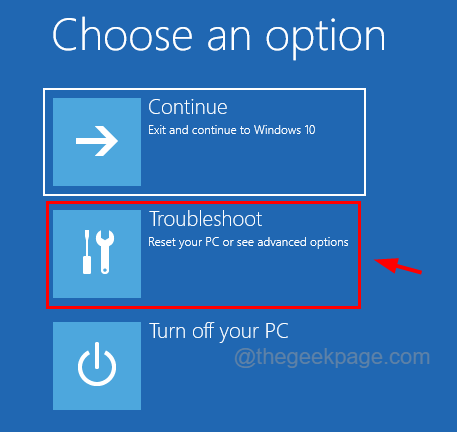
Passaggio 5: Successivamente, scegli Opzioni avanzate.
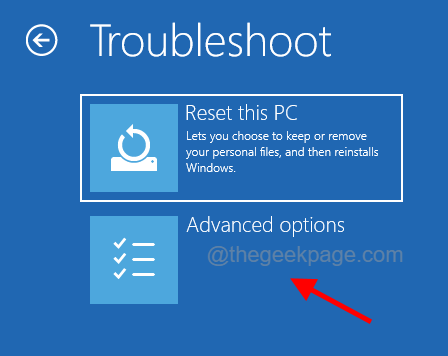
Passaggio 6: nella pagina Opzioni avanzate, fare clic su Ripristino all'avvio.
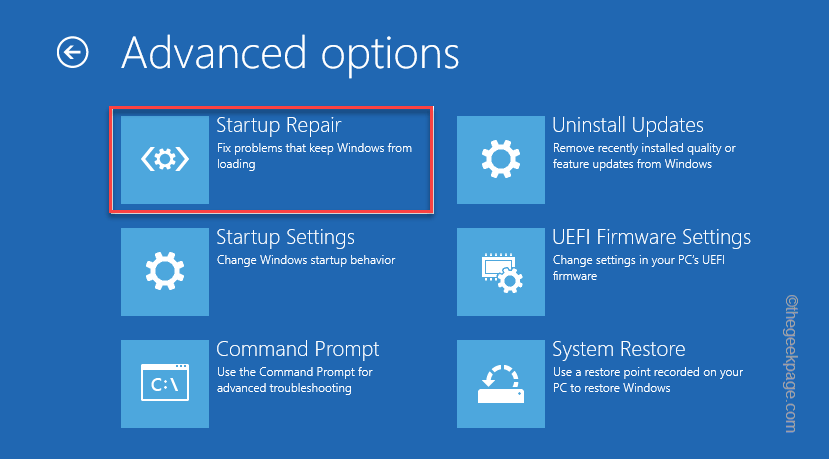
Passaggio 7: quindi seguire tutte le istruzioni sullo schermo per iniziare a riparare completamente il sistema.

