Il codice Product Key immesso non può essere utilizzato su questa macchina. Errore 25004 in MS Office
Aggiornato gennaio 2024: Smetti di ricevere messaggi di errore e rallenta il tuo sistema con il nostro strumento di ottimizzazione. Scaricalo ora a - > questo link
- Scaricare e installare lo strumento di riparazione qui.
- Lascia che scansioni il tuo computer.
- Lo strumento sarà quindi ripara il tuo computer.
Se stavi utilizzando una versione di prova di Windows e recentemente hai deciso di utilizzare la versione a pagamento, c'è una leggera possibilità che venga visualizzato questo messaggio di errore: "Errore 25004. Il codice Product Key che hai inserito non può essere utilizzato su questa macchina. Questo è molto probabilmente a causa dell'installazione di precedenti versioni di prova di Office 2016".Non c'è niente di cui preoccuparsi.In questo articolo abbiamo descritto in dettaglio alcune semplici soluzioni per risolvere questo problema.Segui semplicemente quelli e il problema sarà risolto rapidamente.
Correzione 1 - Modifica le impostazioni del registro
A volte la chiave "Office" esistente è in conflitto con l'installazione di Office sul tuo computer.
1.Fare clic sull'icona di Windows.Digita "regedit".
2.Per accedere all'Editor del Registro di sistema, premi "Invio".
Note importanti:
Ora è possibile prevenire i problemi del PC utilizzando questo strumento, come la protezione contro la perdita di file e il malware. Inoltre, è un ottimo modo per ottimizzare il computer per ottenere le massime prestazioni. Il programma risolve gli errori comuni che potrebbero verificarsi sui sistemi Windows con facilità - non c'è bisogno di ore di risoluzione dei problemi quando si ha la soluzione perfetta a portata di mano:
- Passo 1: Scarica PC Repair & Optimizer Tool (Windows 11, 10, 8, 7, XP, Vista - Certificato Microsoft Gold).
- Passaggio 2: Cliccate su "Start Scan" per trovare i problemi del registro di Windows che potrebbero causare problemi al PC.
- Passaggio 3: Fare clic su "Ripara tutto" per risolvere tutti i problemi.
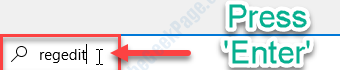
NOTA-
La modifica di una singola chiave nell'Editor del Registro di sistema senza sapere nulla può causare un errore irreversibile.Quindi, fai un backup in anticipo.
Basta fare clic su "File" e quindi su "Esporta".Conservalo in un posto sicuro sul tuo disco.
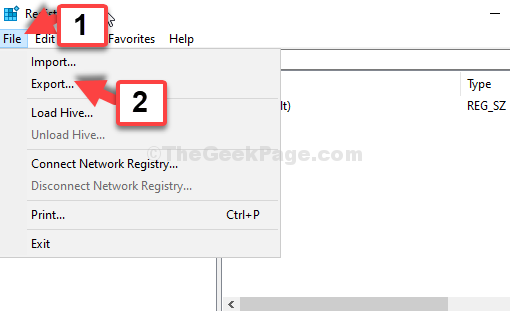
3.Quando viene visualizzato l'Editor del Registro di sistema, espandi le intestazioni delle chiavi in questo modo:
ComputerHKEY_CURRENT_USERSOFTWAREMicrosoftOffice
4.Basta fare clic con il tasto destro del mouse su "Office" e quindi fare clic su "Elimina".
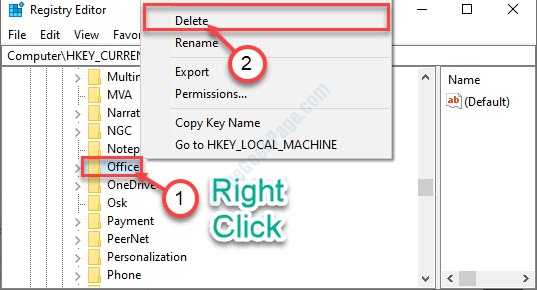
5.Se viene visualizzata una richiesta di conferma, fare clic su "Sì".
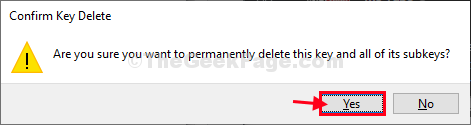
6.Dopodiché, vai in questo posto-
ComputerHKEY_CURRENT_USERSoftwareMicrosoftOffice
7.Come prima, fai clic con il tasto destro del mouse sul tasto "Office" e fai clic su "Elimina".
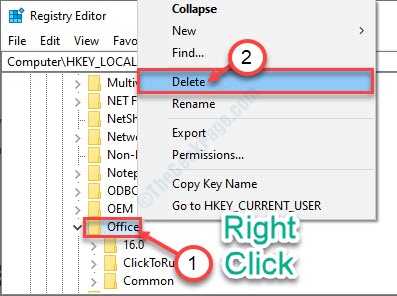
8.Quindi, vai in questo modo-
ComputerHKEY_LOCAL_MACHINESOFTWAREMICROSOFTWINDOWS NTCurrent VersionAppCompatFlags
9.Fare clic con il tasto destro del mouse su "AppCompatFlags".
10.Successivamente, fai clic su "Elimina".
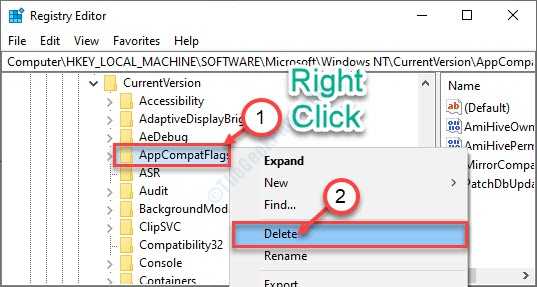
Successivamente, chiudi la finestra dell'Editor del Registro di sistema.
Riavvia il computer e prova a installare nuovamente la versione completa di Office.
Correzione 2: rinomina/elimina le cartelle di Office esistenti
Rinominare la cartella Office esistente risolverà questo problema.
1.Inizialmente, devi accedere a Esplora file premendo il tasto Windows + E.
2.Allora, vai da questa parte-
C:Program Files
3.Scorri verso il basso l'elenco delle cartelle fino a trovare "MS Office".
4.Fare clic con il tasto destro sulla cartella "MS Office 15"* e fare clic su "Rinomina".
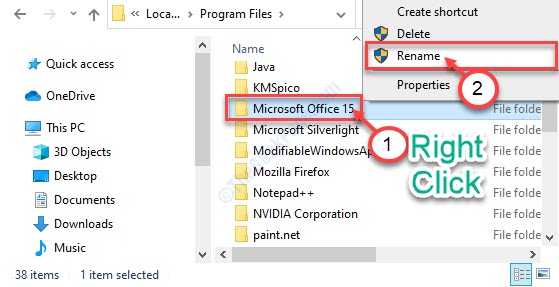
5.Rinominare la cartella come "Backup di MS Office 15".
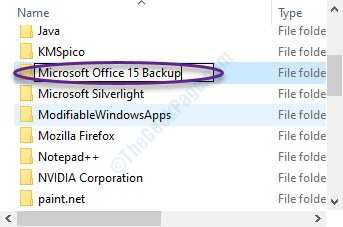
Allo stesso modo, prova a trovare altre cartelle relative a Office all'interno della cartella Programmi.Basta aggiungere il "Backup" alla fine dei nomi di quelle cartelle.
Esempio-
Cartella OfficeUpdate nel backup di OfficeUpdate
OfficeUpdate 14 aOfficeUpdate 14 Backup
6.Vai a questa posizione-
C:Program FilesCommon Filesmicrosoft shared
7.Nella cartella condivisa Microsoft, eliminare la cartella "Office15" e la cartella "Piattaforma OfficeSoftwareProtection".
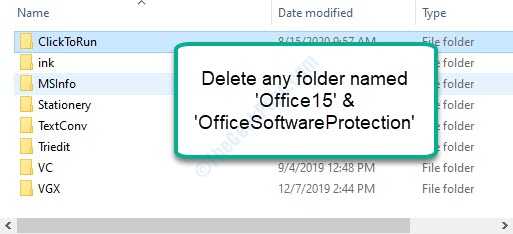
8.Ora vai in questa posizione~
C:Users"%User Account Name%"AppdataLOCALMicrosoft
[Sostituisci il "Nome account utente" con il tuo nome utente]
9.Fare clic con il tasto destro sulla cartella "Office" e fare clic su "Elimina".
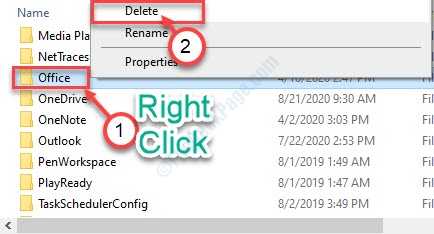
10.Allora, vai in questo posto-
C:Users"%User Account Name%"AppdataLocalLowMicrosoft
11.Elimina anche la cartella "Office" qui.
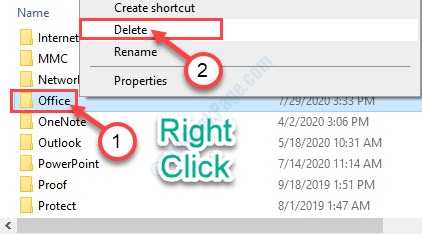
12.Successivamente, apri questo posto sul tuo Esplora file-
C:Users"%User Account Name%"AppdataRoamingMicrosoft
13.Fai clic con il pulsante destro del mouse sulla cartella "Office" e "Elimina".
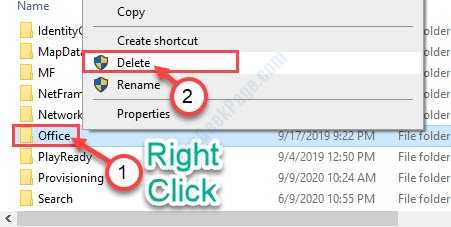
14.Vai in questa posizione sul tuo disco-
C:WindowsSystem32sppstore.0
15.Come ultimo passaggio, fai clic con il pulsante destro del mouse su "tokens.dat" e fai clic su "Rinomina".
16.Rinominare il file come "tokens.dat.old".
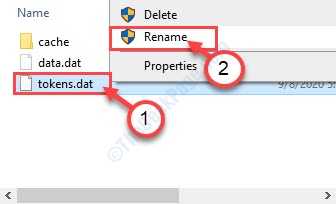
Una volta che sei sicuro di aver eliminato tutte le cartelle relative a MS Office, chiudi Esplora file.
Spegni il tuo sistema.Aspetta un po' e avvialo.Installa nuovamente MS Office e prova ad accedervi.
*NOTA-
A seconda della versione di MS Office, il nome della cartella Office potrebbe essere diverso.Come MS Office 13, MS Office 14.
Correzione 3: cartella temporanea vuota
La cartella Temp contiene i file temporanei estratti del tuo computer.
1.Per prima cosa, premi il tasto Windows insieme al tasto "R".
2.Quando viene visualizzato il terminale Esegui, digita "%temp%".Non appena fai clic su "OK", apparirà la cartella Temp.
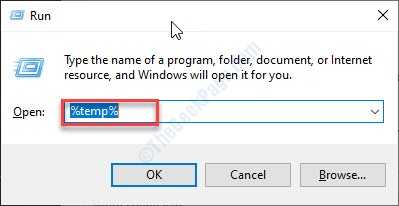
3.Nella cartella Temp, premi 'Ctrl+A'.Verranno selezionati tutte le cartelle e i file all'interno della cartella Temp.
4.Successivamente, premi il tasto "Elimina" per svuotare la cartella Temp.
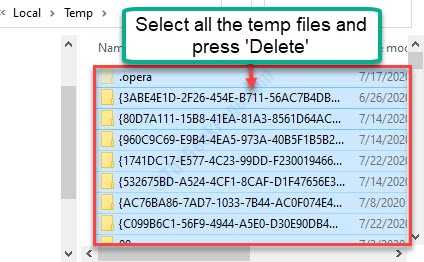
Dopo aver cancellato la cartella Temp, provare a installare nuovamente MS Office.
Correzione 4 - Ripara la versione esistente
La riparazione della versione esistente di MS Office potrebbe risolvere il problema.
1.Per prima cosa, cerca "Programmi e funzionalità".
2.Ora, fai clic su "Programmi e funzionalità" nel risultato della ricerca con privilegi elevati.
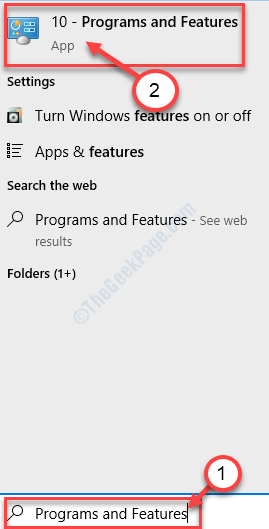
3.Quando viene visualizzata la finestra Programmi e funzionalità, trova il pacchetto "MS Office".
4.Quello che devi fare ora è fare clic con il pulsante destro del mouse sul pacchetto e fare clic su "Cambia".
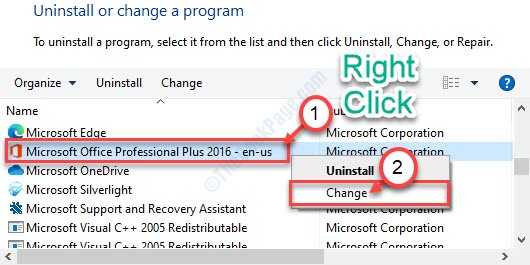
5.Seleziona "Riparazione rapida".
6.Quindi, fare clic su "Ripara".
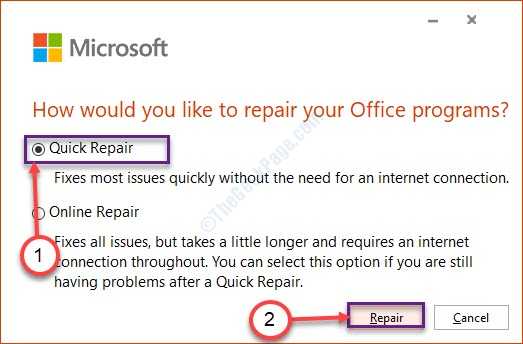
Una volta riparato, riavvia il computer.Dopo aver riavviato il dispositivo, prova a reinstallare Office.
Correzione 5: disinstallazione pulita del pacchetto Office
Se non funziona nulla per te, la disinstallazione del pacchetto corrente è l'unico modo per risolvere il problema.
1.Visita questo link sul tuo computer.
2.Basta fare clic su "Download" sul lato destro.
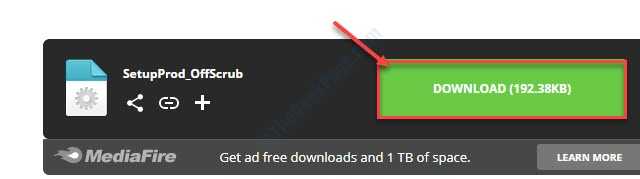
Dopo aver scaricato il file, chiudere il browser.
3.Vai alla cartella Download sul tuo computer.
4.Successivamente, fai doppio clic sul file "SetupProd_OffScrub.exe" per avviarlo.
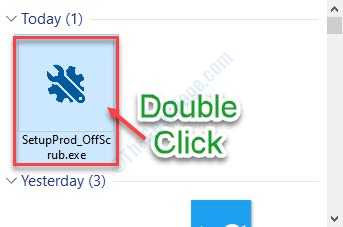
5.Quindi, fare clic su "Installa".
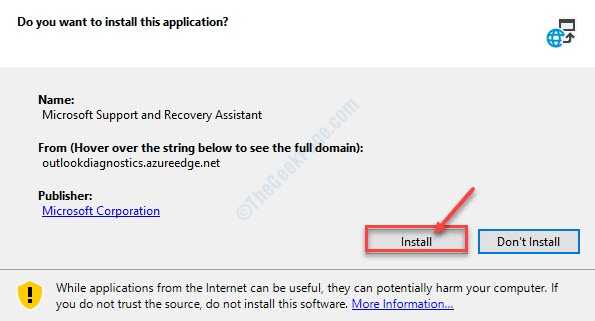
6.Successivamente, è necessario fare clic su "Esegui" per eseguire il programma di installazione.
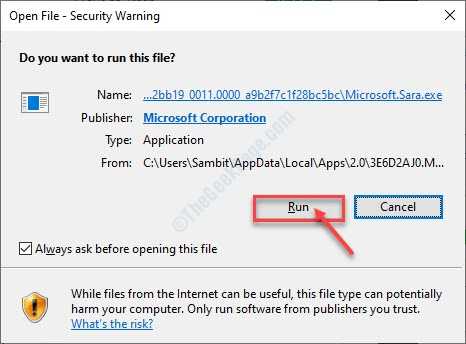
7.Quindi, fai clic su "Accetto".
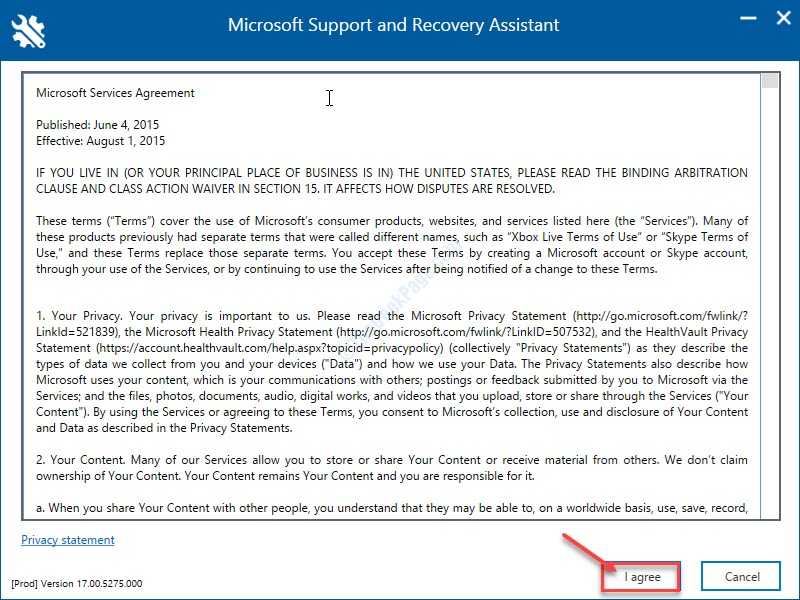
8.Quando vedi la domanda "È questa la macchina affettiva?", fai clic sul pulsante di opzione accanto a "Sì".
9.Quindi, fare clic su "Avanti".
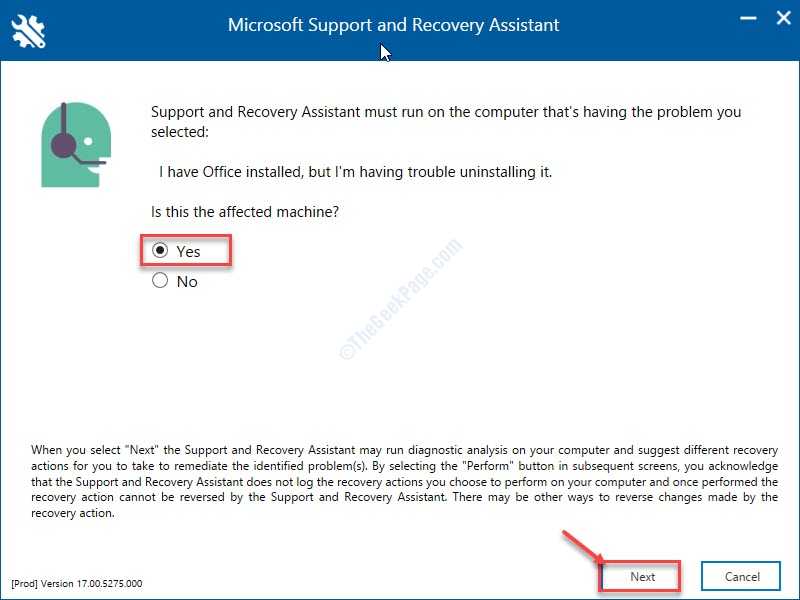
10.Quindi, controlla la versione corretta di MS Office.
11.Successivamente, fai clic su "Avanti".
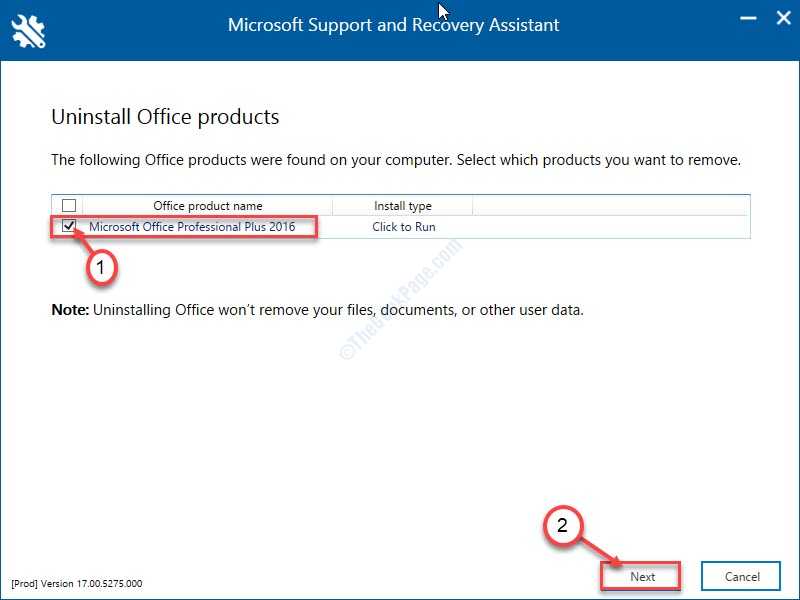
Quindi attendi che la disinstallazione sia terminata.
Chiudi lo strumento Microsoft Support and Recovery Assistant.Riavvia il sistema e installa nuovamente MS Office.
Correzione 6 - Installa Office utilizzando CMD
NOTA-
Se hai una chiave di attivazione multipla (MAK), solo allora questa soluzione ti aiuterà.
1.All'inizio, premi il tasto Windows + R.
2.Nella finestra Esegui, digita "appwiz.cpl".Fare clic su "OK".
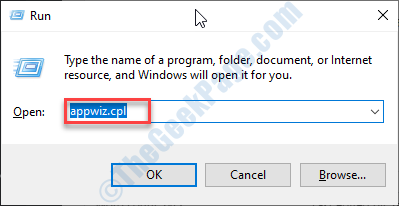
3.Scorri verso il basso l'elenco delle app e fai clic su "Microsoft Office Professional Plus".
4.Fare clic su "Disinstalla".
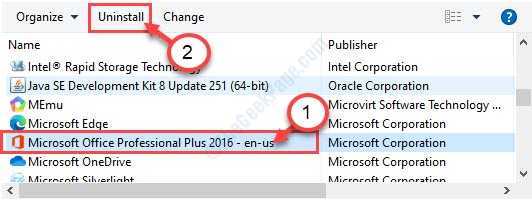
5.Infine, fai clic su "Disinstalla".
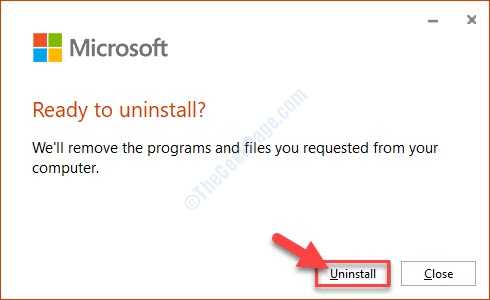
6.Segui le istruzioni di Fix-5 per ripulire i residui di MS Office dal tuo computer.
7.Se necessario, riavvia il computer.
8.Ora, quello che devi fare è spostare il file ISO di Office (l'unità DVD) sull'unità HDD.
9.Annota la posizione.
9.Fare clic sulla casella di ricerca e digitare "cmd".
10.Successivamente, fai clic con il pulsante destro del mouse su "Prompt dei comandi" e fai clic su "Esegui come amministratore".
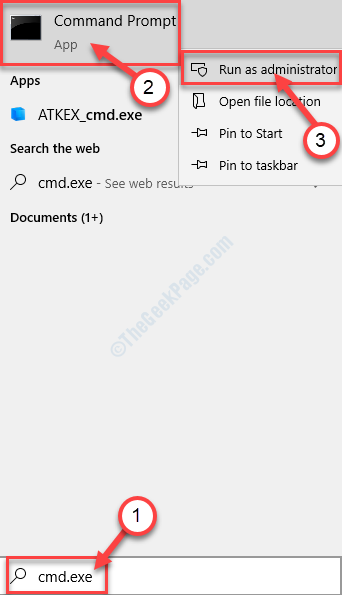
11.Quando viene visualizzata la finestra di cmd, vai alla cartella in cui hai inserito i file ISO.
cd location of the ISO file
(Esempio: posiziona la posizione del file ISO in ht.
cd 2013
)
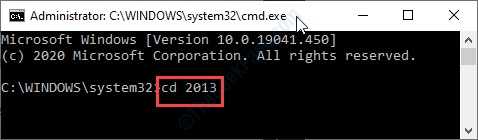
12.Ora modifica ed esegui questo codice premendo Invio, dopo aver incollato questo comando.
setup.exe /admin
( Esempio- Il comando sarà simile a-
c:13>setup.exe /admin
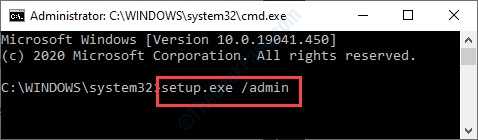
13.Non appena esegui questo comando, si aprirà lo strumento di personalizzazione di Office.
14.Seguire le istruzioni.
15.Seleziona la scheda "Inserisci la chiave del prodotto" e inserisci la tua chiave MAK. (Aggiungerà automaticamente i trattini)
16.Salva il file nella cartella "Aggiornamenti" all'interno dell'unità di installazione di Office. (Esempio - C:2013aggiornamenti2013.msp)
17.Nell'ultimo passaggio, chiudi lo strumento di personalizzazione di Office.
18.Una volta che hai fatto tutto questo, esegui normalmente setup.exe sul tuo computer.
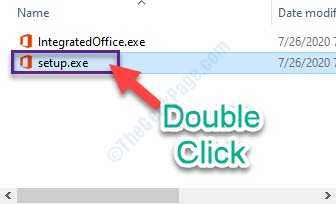
Questa volta il processo di installazione non genererà più l'errore.
Suggerimenti aggiuntivi-
1.Puoi prendere in considerazione l'utilizzo di un nuovo codice Product Key per il tuo MS Office.
2.Usa la versione più recente dei programmi di installazione di Office.

