Icona miniatura delle app non visualizzate nel menu Start e Cerca in Windows 10 Fix
Aggiornato gennaio 2024: Smetti di ricevere messaggi di errore e rallenta il tuo sistema con il nostro strumento di ottimizzazione. Scaricalo ora a - > questo link
- Scaricare e installare lo strumento di riparazione qui.
- Lascia che scansioni il tuo computer.
- Lo strumento sarà quindi ripara il tuo computer.
Quando lavori su un sistema Windows 10, hai bisogno di molte app con cui lavorare.Durante l'apertura dell'app tramite il menu Start o la ricerca di Windows, di solito vedi o identifichi l'app tramite la sua icona esplicita.Tuttavia, alcuni utenti segnalano di aver riscontrato uno strano problema, in cui le icone delle miniature delle app Microsoft non vengono visualizzate nel menu Start e Cerca di Windows 10 durante la ricerca di un'app specifica.
D'altra parte, alcuni altri utenti segnalano che le icone delle miniature mancano solo durante l'utilizzo della ricerca di Windows e vengono invece visualizzate normalmente nel menu Start.Sebbene questo problema si presenti specificamente sulla piattaforma Windows 10, ci sono utenti che segnalano che per loro il problema è esclusivo per le app di Microsoft Office.
Alcuni dei motivi per cui le icone delle miniature delle app non vengono visualizzate nel menu Start di Windows e la ricerca di Windows sono, quando la sincronizzazione di Google Drive causa un problema, Windows non è impostato per salvare le anteprime delle miniature nella barra delle applicazioni o quando il file della cache delle icone non funziona correttamente.
Fortunatamente, abbiamo trovato alcune soluzioni che potrebbero aiutarti a correggere le icone di anteprima mancanti delle app di Windows 10 nella ricerca di Windows e nel menu Start.
Note importanti:
Ora è possibile prevenire i problemi del PC utilizzando questo strumento, come la protezione contro la perdita di file e il malware. Inoltre, è un ottimo modo per ottimizzare il computer per ottenere le massime prestazioni. Il programma risolve gli errori comuni che potrebbero verificarsi sui sistemi Windows con facilità - non c'è bisogno di ore di risoluzione dei problemi quando si ha la soluzione perfetta a portata di mano:
- Passo 1: Scarica PC Repair & Optimizer Tool (Windows 11, 10, 8, 7, XP, Vista - Certificato Microsoft Gold).
- Passaggio 2: Cliccate su "Start Scan" per trovare i problemi del registro di Windows che potrebbero causare problemi al PC.
- Passaggio 3: Fare clic su "Ripara tutto" per risolvere tutti i problemi.
*Nota: prima di procedere con le soluzioni seguenti, assicurati che le scorciatoie delle app siano tutte nel percorso corretto come di seguito:
C:ProgramDataMicrosoftWindowsStart Menuprograms
Una volta confermata, puoi anche provare a eseguire un antivirus o un malware per escludere la possibilità di un attacco di virus.Tuttavia, se i collegamenti si trovano nel percorso corretto e il sistema è pulito, puoi provare i metodi seguenti.
Metodo 1: metti in pausa la sincronizzazione per l'app Google Drive
Prova questo metodo, se hai già installato l'app Google Drive e questo potrebbe essere uno dei motivi principali per cui potresti riscontrare questo errore.A volte, la sincronizzazione costante dell'unità in background può interferire con la visualizzazione grafica del tuo PC Windows 10.Segui i passaggi seguenti per risolvere il problema:
Passaggio 1: vai su Start e digita Google Drive nella barra di ricerca di Windows.
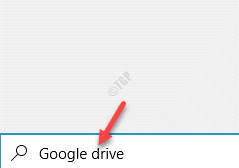
Passaggio 2: fai clic sul risultato e inizierà a eseguire Google Drive in background.
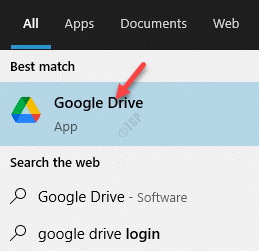
Passaggio 3: ora vai sul lato destro della barra delle applicazioni e fai clic sull'icona dell'area di notifica (vassoio di sistema) (freccia su).
Nella barra delle applicazioni, fai clic con il pulsante destro del mouse sull'icona di Google Drive.
![]()
Passaggio 4: Avanti. nella piccola interfaccia che si apre, fai clic sull'icona a forma di ingranaggio (Impostazioni) in alto a destra.
Fai clic su Sospendi sincronizzazione per sospendere la sincronizzazione di Google Drive in background.
![]()
Passaggio 5: ora, premi il tasto di scelta rapida Win + I sulla tastiera per avviare l'app Impostazioni.
Passaggio 6: nella finestra Impostazioni, fare clic su Sistema.
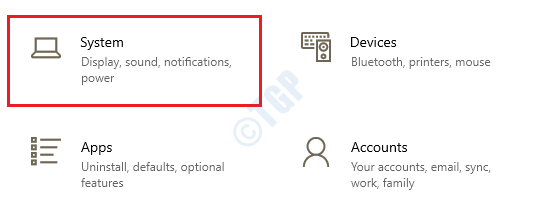
Passaggio 7: ti porterà direttamente alla pagina Display nella finestra Impostazioni.
Passa al lato destro della finestra e nella sezione Scala e layout, vai al campo Modifica le dimensioni del testo, delle app e di altri elementi.
Qui, seleziona 125% o un valore superiore dal menu a discesa.
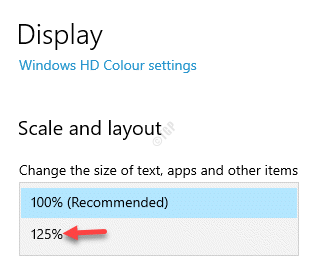
Ora torna indietro e controlla nel menu Start o digita il nome dell'app nella ricerca di Windows e controlla se ora puoi vedere l'icona della miniatura delle app.
*Nota: se il problema persiste, segui i passaggi da 6 a 8 e imposta il campo Modifica le dimensioni di testo, app e altri elementi su 100% (consigliato) nella sezione Scala e layout a destra.
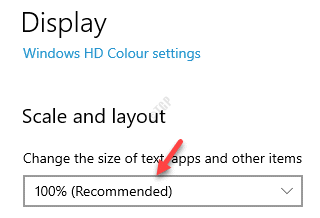
Ora, controlla di nuovo nel menu Start e nella ricerca di Windows e le icone delle miniature delle app dovrebbero essere visibili nel tuo PC Windows 10.
Metodo 2: apportare modifiche personalizzate nelle opzioni di prestazioni
Questo metodo ti aiuta a forzare il tuo sistema ad avviare le anteprime delle miniature della barra delle applicazioni apportando alcune modifiche alle opzioni di prestazioni.Sulla base di alcune esperienze utente, questa modifica costringe il tuo PC Windows 10 a mostrare l'icona corretta o mancante mentre cerchi l'app nella barra di ricerca di Windows o nel menu Start.Ecco come effettuare la modifica:
*Nota: la seguente modifica che apporteremo è disattivata per impostazione predefinita e, quindi, la modifica deve essere apportata tramite la finestra Proprietà del sistema.Ecco come:
Passaggio 1: vai su Start e digita Sysdm.cpl nella barra di ricerca di Windows.
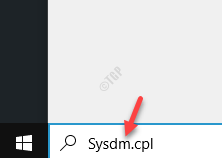
Passaggio 2: fare clic con il pulsante destro del mouse sul risultato (sysdm.cpl) e selezionare Esegui come amministratore per aprire la finestra Proprietà del sistema con diritti di amministratore.
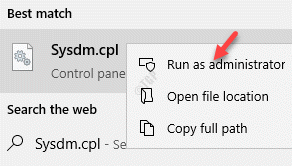
Passaggio 3: nella finestra di dialogo Proprietà del sistema, vai alla scheda Avanzate e nella sezione Prestazioni, fai clic su Impostazioni.
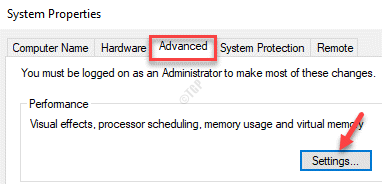
Passaggio 4: si apre la finestra Opzioni prestazioni.
Qui, nella scheda Effetti visivi, seleziona l'opzione Personalizzata e nell'elenco, seleziona la casella accanto a Salva le anteprime delle miniature della barra delle applicazioni.
Premere Applica e quindi OK per salvare le modifiche ed uscire.
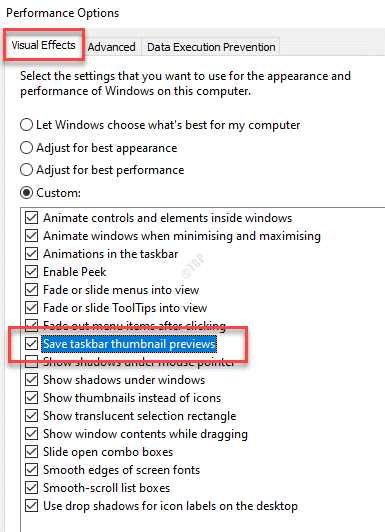
Premere Applica e poi di nuovo OK nella finestra Proprietà del sistema per confermare le modifiche apportate e chiudere la finestra.
Ora, digita il nome delle app nella casella di ricerca di Windows e ora dovresti vedere le icone in miniatura delle app.
Metodo 3: modifica il ridimensionamento del display (per coloro che non dispongono di Google App Drive)
Tuttavia, se non hai l'app Google Drive sul tuo PC Windows 10 e stai ancora riscontrando le icone delle miniature mancanti del problema con le app di Windows 10 nella ricerca di Windows e nel menu Start, dovresti cambiare la dimensione del testo, delle app e altro voci al 125%.Vediamo come:
Passaggio 1: fare clic su Start e selezionare Impostazioni (icona a forma di ingranaggio) nel menu per aprire l'app Impostazioni.
![]()
Passaggio 2: nell'app Impostazioni, seleziona Sistema per aprire la pagina Display.
Nella finestra successiva, vai sul lato destro del riquadro.
Scorri verso il basso e raggiungi la sezione Scala e layout.
In questa sezione, imposta il campo Modifica le dimensioni di testo, app e altri elementi su 125% selezionando il valore dal menu a discesa.
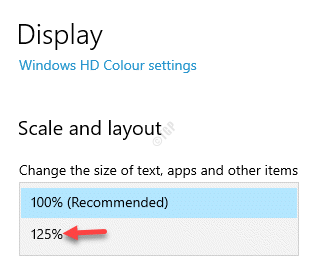
Ora torna al menu Start o digita i nomi delle app nella barra di ricerca di Windows e le icone in miniatura delle app che non mostrano problemi nel tuo problema di avvio e ricerca di Windows 10 dovrebbero essere risolte.
Metodo 4: eliminare il file IconCache
Le icone delle app di Windows vengono solitamente salvate all'interno di un file denominato Icon Cache.Questo aiuta le icone a essere recuperate immediatamente quando richiesto.Tuttavia, a volte questo file di cache per le icone potrebbe danneggiarsi portando a icone di anteprima mancanti per le app nel menu Start e Cerca di Windows 10.
Questo metodo ti aiuta a rimuovere il file IconCache e quando inizi a utilizzare nuovamente il menu Start e la ricerca di Windows, il file viene ricostruito di nuovo.Segui i passaggi seguenti per eliminare il file IconCache per ricostruirlo:
Passaggio 1: vai al menu Start, fai clic con il pulsante destro del mouse e seleziona Esplora file.
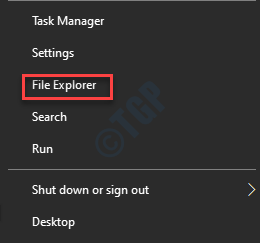
Passaggio 2: nella finestra Esplora file, vai alla scheda Visualizza in alto, espandi l'opzione Mostra/nascondi e seleziona la casella accanto a Elementi nascosti.
Questo rivelerà tutti i file e le cartelle nascosti in Windows Explorer.
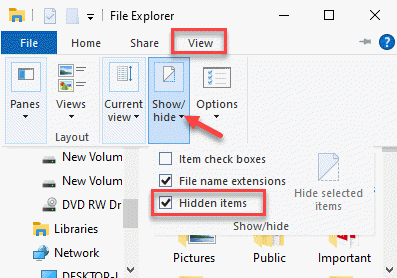
Passaggio 3: ora, fai clic con il pulsante destro del mouse sul menu Start e seleziona Esegui per avviare la finestra di comando Esegui.

Passaggio 4: nella finestra del comando Esegui, digita Appdata nel campo di ricerca e premi Invio per aprire la cartella nella finestra Esplora file.
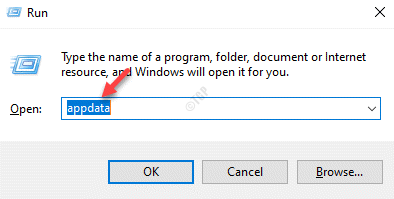
Passaggio 5: fare doppio clic sulla cartella Locale per aprirla.
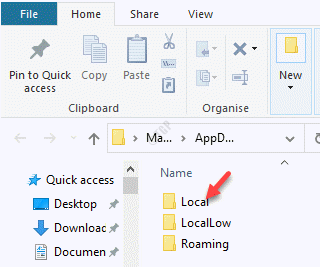
Passaggio 6: ora trova il file IconCache.db, selezionalo e premi Elimina.
![]()
Ora riavvia il PC e controlla il menu Start di Windows 10 e la barra di ricerca.Gli svantaggi delle miniature delle app dovrebbero essere visibili ora.
Metodo 5: ricostruire la cache delle icone utilizzando il prompt dei comandi
Se non riesci a trovare il file IconCache o in qualche modo non riesci a ricostruire la cache utilizzando il metodo precedente, puoi utilizzare questo metodo per ricostruire la cache utilizzando il prompt dei comandi.Vediamo come:
*Nota: questo metodo è specifico solo per Windows 10.
Passaggio 1: premi insieme i tasti Win + R sulla tastiera per aprire la finestra di comando Esegui.
Passaggio 2: nel campo di ricerca, digita cmd e premi il tasto di scelta rapida Ctrl + Maiusc + Invio sulla tastiera per avviare il prompt dei comandi con privilegi elevati.

Passaggio 3: nella finestra del prompt dei comandi (amministratore), esegui il comando seguente uno per uno e premi Invio dopo ogni comando:
ie4uinit.exe -showtaskkill /IM explorer.exe /FDEL /A /Q "%localappdata%IconCache.db"DEL /A /F /Q "%localappdata%MicrosoftWindowsExplorericoncache*"shutdown /r /f /t 00
*Nota: una volta eseguito l'ultimo comando, il PC verrà riavviato immediatamente, quindi assicurati di salvare tutti i dati non archiviati prima di procedere con l'esecuzione dei comandi.
Una volta riavviato il PC, controlla se le icone in miniatura delle app che non mostrano problemi nel menu di avvio e di ricerca di Windows 10 sono risolte.
Metodo 6: rimuovi il flusso di file di Google Drive
Tornando all'app Google Drive, è spesso il motivo principale alla base della rottura delle icone delle app o di altri problemi relativi alla grafica sul tuo PC Windows 10.Ciò si verifica quando la sincronizzazione viene interrotta in Google Drive File Streaming noto per sincronizzare i file avanti e indietro dal computer e dal cloud.In questo caso, dobbiamo interrompere il processo di sincronizzazione di Google File Streaming chiudendo l'app e disinstallandola, finché non possiamo ripristinare la funzione.
*Nota: prima di uscire da Google Drive File Streaming e rimuoverlo, assicurati di creare un backup dei dati della cartella File Stream.
Quindi, ecco come puoi uscire dal programma e rimuoverlo:
Passaggio 1: vai alla barra delle applicazioni e sul lato destro, fai clic sulla piccola freccia in alto per aprire la barra delle applicazioni.
Qui, fai clic sull'icona di Google Drive.
![]()
Passaggio 2: nell'interfaccia di Google Drive che si apre, fai clic su Impostazioni (icona a forma di ingranaggio) in alto a destra.
Dall'elenco, selezionare Esci.
Questo chiuderà l'esecuzione dell'app Google Drive in background.
![]()
Passaggio 4: ora premi i tasti Win + I insieme sulla tastiera per aprire la finestra Impostazioni.
Passaggio 5: nella finestra Impostazioni, fai clic su App.
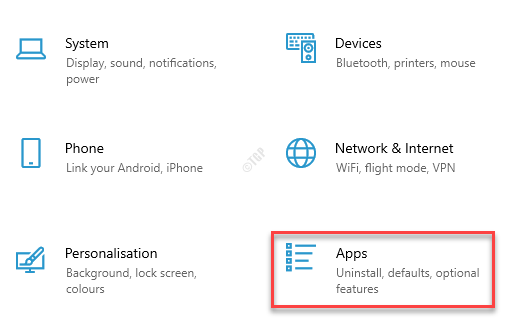
Passaggio 6: Successivamente, ti porta direttamente alla pagina App e funzionalità nella finestra Impostazioni.
Passa al lato destro del riquadro e, nella sezione App e funzionalità, cerca Google Drive File Streaming.
Passaggio 7: seleziona Google Drive File Streaming e seleziona Disinstalla.
Ora attendi che l'app venga disinstallata.
Una volta disinstallato, riavvia il PC e ora dovresti essere in grado di visualizzare le icone in miniatura delle app di Windows 10 nella ricerca di Windows e nel menu Start.
Metodo 7: eseguire Scannow SFC
A volte, le icone delle app in miniatura potrebbero non essere visualizzate nella ricerca di Windows 10 e nel menu Start se i file di sistema sono danneggiati o danneggiati.In tal caso, è possibile eseguire una scansione del controllo file di sistema che rileva eventuali file corrotti e li ripara sul posto.Vediamo come eseguire la scansione:
Passaggio 1: premere il tasto di scelta rapida Win + X e selezionare Esegui.

Passaggio 2: si apre la finestra del comando Esegui.
Qui, digita cmd nella casella di ricerca e premi contemporaneamente i tasti Ctrl + Maiusc + Invio sulla tastiera per aprire il prompt dei comandi con diritti di amministratore.

Passaggio 3: nella finestra del prompt dei comandi (amministratore), digita il comando seguente e premi Invio:
sfc /scannow
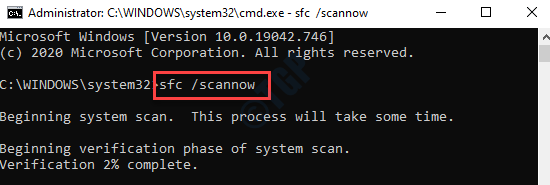
Questo processo richiede alcuni minuti, quindi aspetta che finisca.Cercherà tutti i file danneggiati o corrotti e, se trovati, li riparerà all'istante.
Al termine, esci dalla finestra del prompt dei comandi e riavvia il PC.
Vai al menu Start o digita i nomi delle app nella casella di ricerca di Windows per vedere se le icone delle app sono ora visibili.
Metodo 8: crea un nuovo account utente
Se tutti i metodi precedenti non funzionano, l'ultima opzione sarebbe quella di creare un nuovo account utente.Vediamo come;
Passaggio 1: fare clic con il pulsante destro del mouse su Start e selezionare Impostazioni.
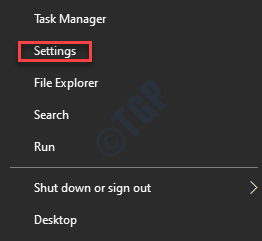
Passaggio 2: si aprirà la finestra Impostazioni.
Nella finestra Impostazioni, fare clic su Account.
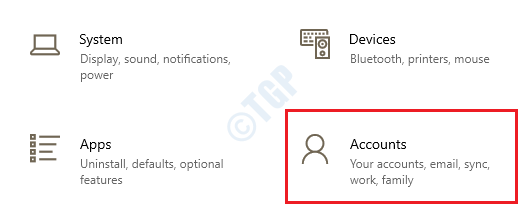
Passaggio 3: nella finestra successiva, fai clic sull'opzione Famiglia e altri utenti a sinistra.
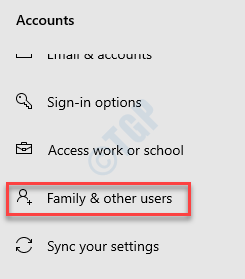
Passaggio 4: ora vai sul lato destro della finestra e nella sezione Altri utenti, fai clic su Aggiungi qualcun altro a questo PC.
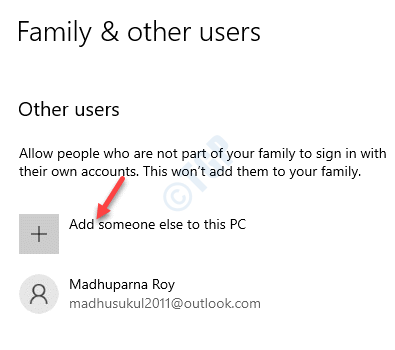
Passaggio 5: Successivamente, in Come accederà questa persona?finestra, fare clic sul collegamento Non ho le informazioni di accesso di questa persona.
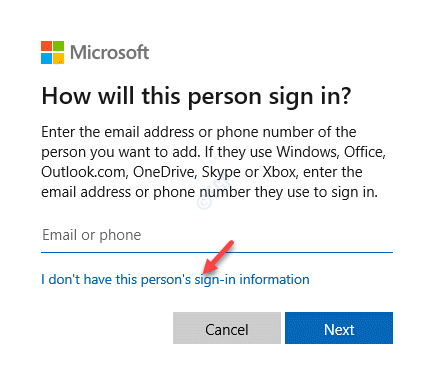
Passaggio 6: nella finestra Crea account, fai clic su Aggiungi un utente senza un collegamento all'account Microsoft.
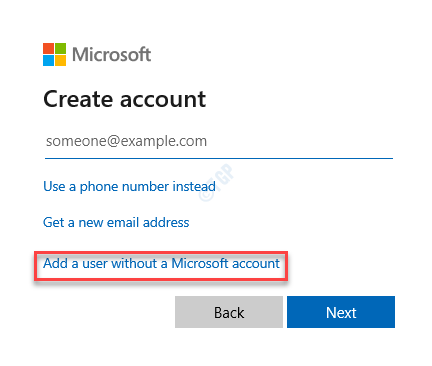
Passaggio 7: ora, nella pagina Crea un utente per questo PC, inserisci il nome utente e la password desiderati, quindi inserisci nuovamente la password.
Fare clic su Avanti e seguire le istruzioni sullo schermo per completare il processo.
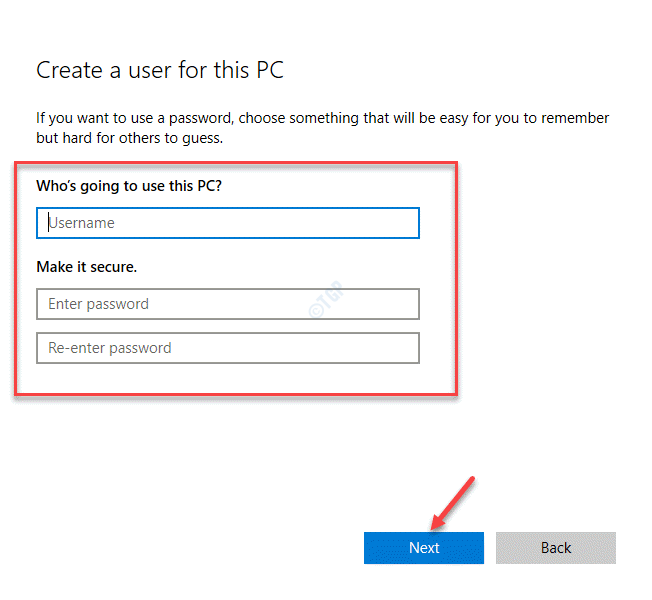
Ora, accedi a questo nuovo account utente e controlla nel menu Start e nella barra di ricerca di Windows se le icone delle miniature delle app vengono visualizzate ora.

