I video non verranno riprodotti Come correggere il codice di errore 0xc00d36c4 durante la riproduzione di video
Aggiornato gennaio 2024: Smetti di ricevere messaggi di errore e rallenta il tuo sistema con il nostro strumento di ottimizzazione. Scaricalo ora a - > questo link
- Scaricare e installare lo strumento di riparazione qui.
- Lascia che scansioni il tuo computer.
- Lo strumento sarà quindi ripara il tuo computer.
Stai provando a riprodurre i tuoi video sul tuo sistema e bang viene visualizzato un codice di errore: 0xc00d36c4 che ti impedisce di riprodurre qualsiasi video sul tuo sistema.Il problema di solito si verifica dopo una nuova installazione del sistema operativo Windows o mentre stavi cercando di riprodurre un video da un dispositivo di archiviazione esterno come uno smartphone, una fotocamera o un'unità flash USB.In effetti, potresti riscontrare questo errore anche durante la riproduzione di video in app di Windows, come Windows Media Player, Xbox, Groove, ecc.
Sebbene più spesso il motivo alla base del codice di errore 0xc00d36c4 durante la riproduzione di video sia un formato di file o un codec incompatibile, può anche essere dovuto a un'estensione del file errata, driver di sistema obsoleti o driver della scheda video obsoleto.Qui puoi provare a risolvere il problema aggiornando i driver, convertendo il file o installando il codec di supporto, ma se continua a non funzionare, forse il file video è danneggiato.
Fortunatamente, abbiamo un paio di correzioni per questo codice di errore che spiegheremo in questo post.
Metodo 1: riproduci video in un altro lettore multimediale
VLC Media Player è uno dei lettori multimediali più popolari, considerato affidabile da milioni di utenti in tutto il mondo perché supporta quasi tutti i principali formati di file.Soprattutto, è un software gratuito.Quindi scarica e installa VLC Media Player per riprodurre i tuoi video e questo potrebbe risolvere il tuo problema.
Note importanti:
Ora è possibile prevenire i problemi del PC utilizzando questo strumento, come la protezione contro la perdita di file e il malware. Inoltre, è un ottimo modo per ottimizzare il computer per ottenere le massime prestazioni. Il programma risolve gli errori comuni che potrebbero verificarsi sui sistemi Windows con facilità - non c'è bisogno di ore di risoluzione dei problemi quando si ha la soluzione perfetta a portata di mano:
- Passo 1: Scarica PC Repair & Optimizer Tool (Windows 11, 10, 8, 7, XP, Vista - Certificato Microsoft Gold).
- Passaggio 2: Cliccate su "Start Scan" per trovare i problemi del registro di Windows che potrebbero causare problemi al PC.
- Passaggio 3: Fare clic su "Ripara tutto" per risolvere tutti i problemi.
Passaggio 1: fare clic sul collegamento sottostante (pagina di download ufficiale di VLC Media Player) per scaricare l'installazione dell'ultima versione di VLC Media Player per Windows 10:
https://www.videolan.org/vlc/download-windows.html
Ora, quando fai clic sul pulsante Download, si aprirà un menu.Seleziona il pacchetto in base all'architettura del tuo sistema (se è a 32 o 64 bit) dal menu.
Ad esempio, abbiamo selezionato Installer per la versione a 64 bit perché abbiamo un sistema a 64 bit.Per 32 bit o tutte le versioni è possibile scaricare il pacchetto 7zip o il pacchetto Zip.
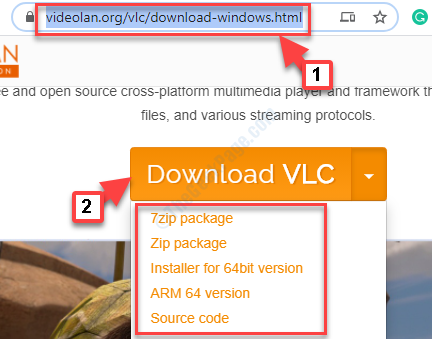
Passaggio 2: una volta scaricato, fare clic per eseguire l'installazione e seguire le istruzioni per completare l'installazione di VLC Media Player.
Ora riproduci il file video e non dovrebbe più mostrare alcun errore.Tuttavia, se continua a non funzionare, segui il metodo successivo.
Metodo 2: riparando il codec
Se il codec di supporto non è installato sul tuo computer, dovrai convertire il file utilizzando un software di riparazione.Assicurati di trovare un software affidabile per riparare il codec e installare quello corretto che ti aiuti a riprodurre il video.
Se i video continuano a non essere riprodotti, prova il metodo seguente.
Metodo 3: eseguendo lo strumento di risoluzione dei problemi per Windows Media Player
Passaggio 1: vai su Start e digita Risoluzione dei problemi nella casella di ricerca di Windows.
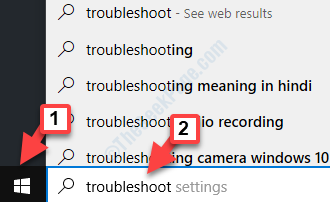
Passaggio 2: fare clic con il pulsante sinistro del mouse sul risultato per aprire la finestra delle impostazioni di risoluzione dei problemi.
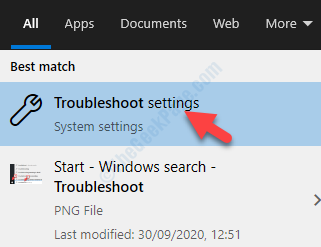
Passaggio 3: nella finestra delle impostazioni di risoluzione dei problemi, vai sul lato destro.In Risoluzione dei problemi, scorri verso il basso e fai clic sul collegamento Strumenti per la risoluzione dei problemi aggiuntivi.
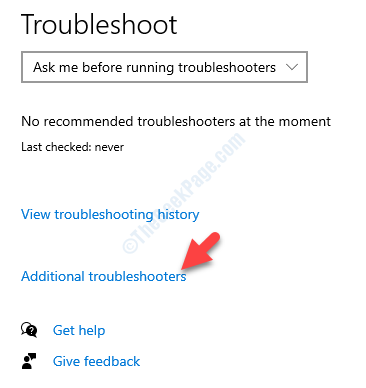
Passaggio 4: Successivamente, nella sezione Inizia a funzionare, seleziona Riproduzione audio e fai clic sul pulsante Esegui lo strumento di risoluzione dei problemi sotto di esso.
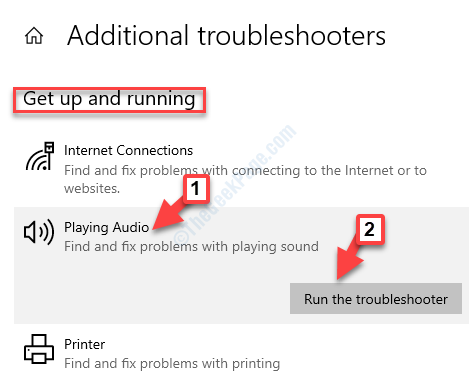
Passaggio 5: lascia che lo strumento di risoluzione dei problemi di riproduzione dell'audio rilevi il problema e, una volta terminato, visualizzerà una serie di dispositivi audio.È possibile selezionare quello che si desidera correggere e fare clic su Avanti.
Ora segui le istruzioni e attendi che rilevi e risolva il problema.Una volta fatto, puoi provare a riprodurre il video e dovrebbe essere riprodotto senza alcun errore.Ma, se il problema persiste, segui il metodo successivo.
Metodo 4: tramite le impostazioni di Windows Media Player
Passaggio 1: vai al campo di ricerca di Windows (accanto a Start) e scrivi Windows Media Player.
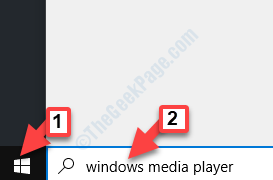
Passaggio 2: fare clic con il pulsante sinistro del mouse sul risultato per aprire la finestra di Windows Media Player.
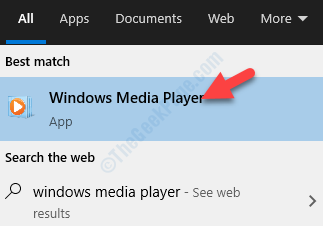
Passaggio 3: nel riquadro di Windows Media Player, vai alla scheda Organizza in alto a sinistra e seleziona Opzioni dal menu.
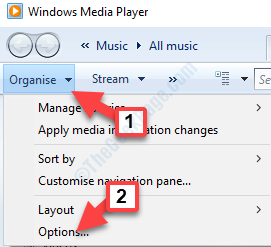
Passaggio 4: nella finestra di dialogo Opzioni, seleziona la scheda Rip Music, quindi vai a Copia proteggi musica e deseleziona la casella accanto ad essa.
Premere Applica e quindi OK per salvare le modifiche ed uscire.
È tutto.Ora, prova a riprodurre il video nel tuo lettore multimediale e il problema dovrebbe essere risolto.

