I tuoi margini sono piuttosto piccoli. Alcuni dei tuoi contenuti potrebbero essere tagliati Risoluzione dei problemi della stampante
Aggiornato gennaio 2024: Smetti di ricevere messaggi di errore e rallenta il tuo sistema con il nostro strumento di ottimizzazione. Scaricalo ora a - > questo link
- Scaricare e installare lo strumento di riparazione qui.
- Lascia che scansioni il tuo computer.
- Lo strumento sarà quindi ripara il tuo computer.
Durante la stampa di documenti da Word o Excel è possibile che venga visualizzato un messaggio di errore che indica "I margini sono piuttosto piccoli".Se stai affrontando questo tipo di problema durante la stampa di un'immagine o di un documento, segui queste semplici soluzioni per risolvere il problema.
Soluzioni alternative iniziali-
1.Segui questi semplici passaggi per ripristinare a fondo la tua stampante.
un.Per prima cosa, spegnere la stampante e scollegare tutto il cavo di alimentazione dalla presa elettrica.
Note importanti:
Ora è possibile prevenire i problemi del PC utilizzando questo strumento, come la protezione contro la perdita di file e il malware. Inoltre, è un ottimo modo per ottimizzare il computer per ottenere le massime prestazioni. Il programma risolve gli errori comuni che potrebbero verificarsi sui sistemi Windows con facilità - non c'è bisogno di ore di risoluzione dei problemi quando si ha la soluzione perfetta a portata di mano:
- Passo 1: Scarica PC Repair & Optimizer Tool (Windows 11, 10, 8, 7, XP, Vista - Certificato Microsoft Gold).
- Passaggio 2: Cliccate su "Start Scan" per trovare i problemi del registro di Windows che potrebbero causare problemi al PC.
- Passaggio 3: Fare clic su "Ripara tutto" per risolvere tutti i problemi.
b.Ora, aspetta un po'.
c.Quindi, tieni premuto per un po' il pulsante di accensione della stampante.
d.Tenendo premuto il pulsante di accensione, ricollegare il cavo della stampante all'uscita elettrica sul muro.
e.Rilasciare il pulsante di alimentazione durante l'avvio della stampante.
Quando la stampante è accesa, provare a stampare di nuovo il documento.
2.Riavvia il sistema e prova a stampare nuovamente il file problematico.
Se le soluzioni alternative non ti hanno aiutato, segui queste soluzioni per risolvere il problema.
Correzione 1: utilizzare l'area di stampa massima
Il motivo principale alla base di questo problema è che si sta tentando di stampare un documento che supera il limite minimo di margine, che varia da stampante a stampante.Per risolverlo automaticamente, segui questi passaggi-
1.Apri il documento di Word che stai affrontando questo problema.
2.Quando il documento è aperto, fai clic su "Layout" nella barra dei menu.
3.Ora, fai clic su "Margini".
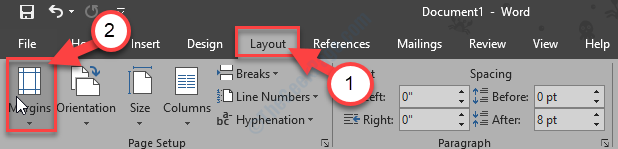
4.Ora, nella parte più in basso della finestra a discesa, fai clic su "Margini personalizzati...".
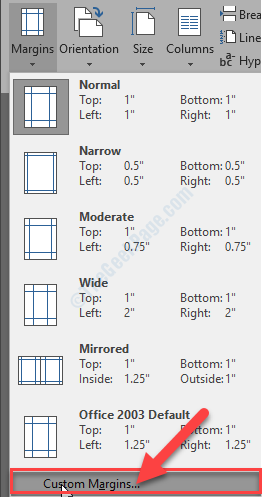
5.Nella finestra Imposta pagina, nella sezione "Margini", imposta tutti i margini su "0".
6.Dopo averlo fatto, fai clic su "OK".
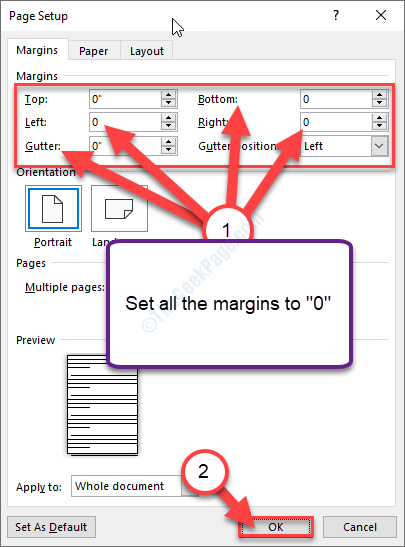
7.Non appena si fa clic su "OK", verrà visualizzata una richiesta con riferimento ai requisiti di margine minimo.
8.Fare clic su "Ripara".

9.Ora, nella sezione "Margini", noterai che i margini superiore e inferiore sono stati automaticamente impostati sul valore minimo.
10.Fare clic su "OK".
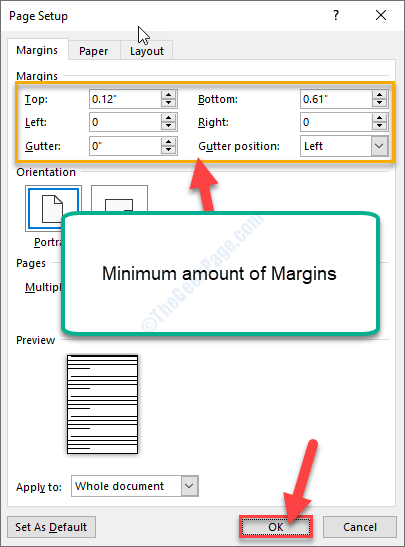
Ora puoi stampare facilmente il documento.Il messaggio di errore del margine scomparirà di sicuro.
Correzione 2: cambia la dimensione della pagina in A4
La modifica delle dimensioni della pagina in A4 risolverà sicuramente il problema.
1.Premi il tasto Windows+S e digita "Stampanti e scanner".
2.Ora, nella finestra dei risultati di ricerca con privilegi elevati, fai clic su "Stampanti e scanner".
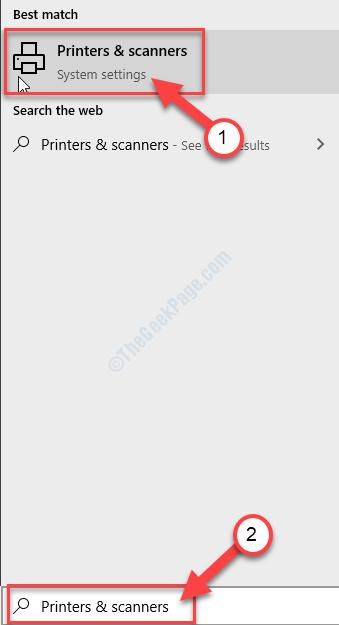
3. Sul lato destro della finestra Impostazioni, fai clic sul dispositivo della stampante che stai utilizzando (in questo caso, è la "serie HP DJ 1110").
4.Ora, fai clic su "Gestisci".
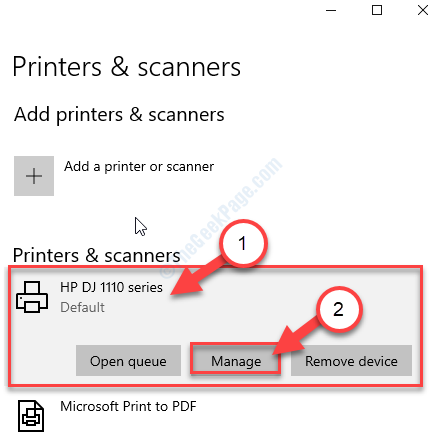
5.Ora, fai clic su "Proprietà stampante" per accedere alle impostazioni della stampante.
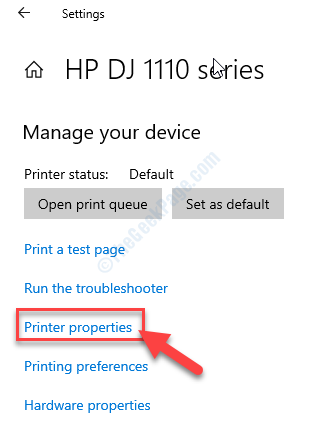
6.Nella finestra delle proprietà della stampante, vai alla scheda "Avanzate".
7.Nella scheda Avanzate, fare clic su "Impostazioni di stampa predefinite".
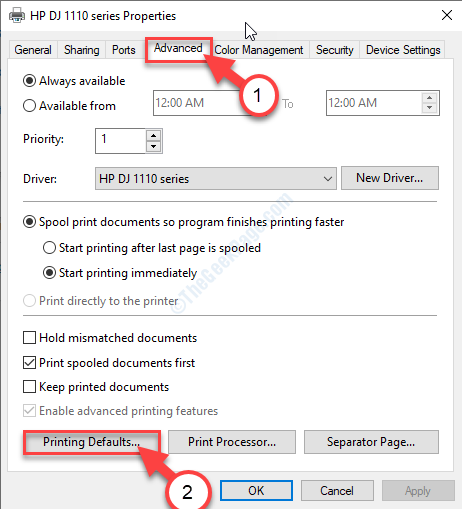
8.Ora vai alla scheda "Layout".
9.Qui, devi fare clic su "Avanzate...".
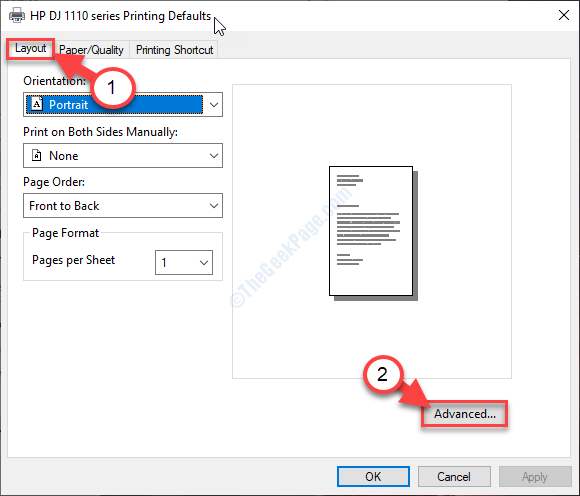
10.Ora, fai clic sul menu a discesa accanto a "Formato carta:".
11.Seleziona "A4" dall'elenco dei formati disponibili.
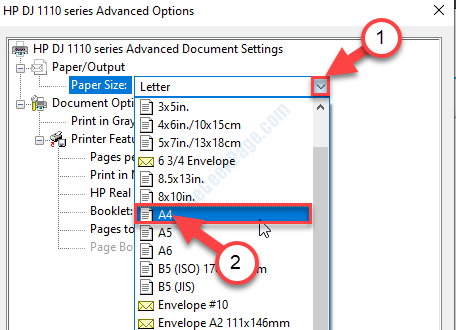
12.Infine, fai clic su "OK" per salvare la modifica.
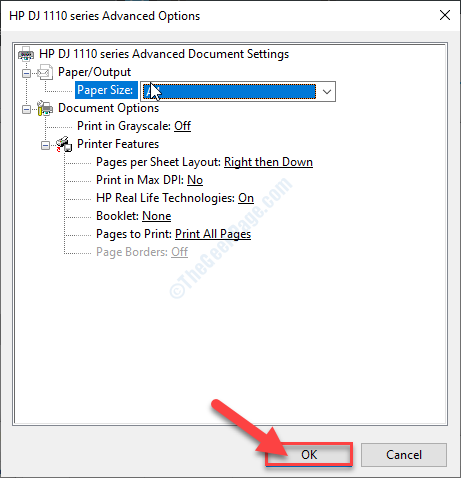
Chiudi la finestra Impostazioni.
Prova a stampare di nuovo il documento.
Correzione 3 - Esporta il documento in pdf e stampa-
A volte l'esportazione del documento come pdf può funzionare per te.
1.Apri il documento di Word con cui stai riscontrando questo problema.
2.Quando il documento è aperto, fai clic su "Home" nella barra dei menu.
3.Ora, fai clic su "Esporta".
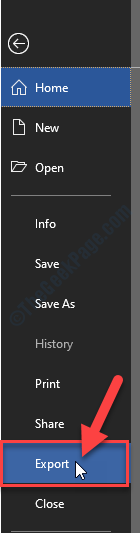
4.Quindi, sul lato destro, fai clic su "Crea PDF/XPS".
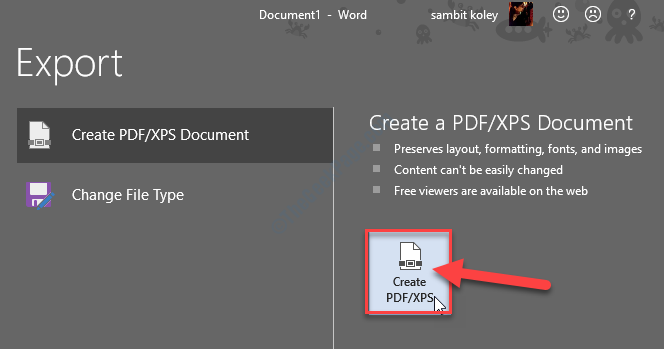
5.Assegna un nome al pdf come desideri e scegli una posizione sul tuo disco in cui archiviare il pdf.
6.Clicca su "Pubblica".
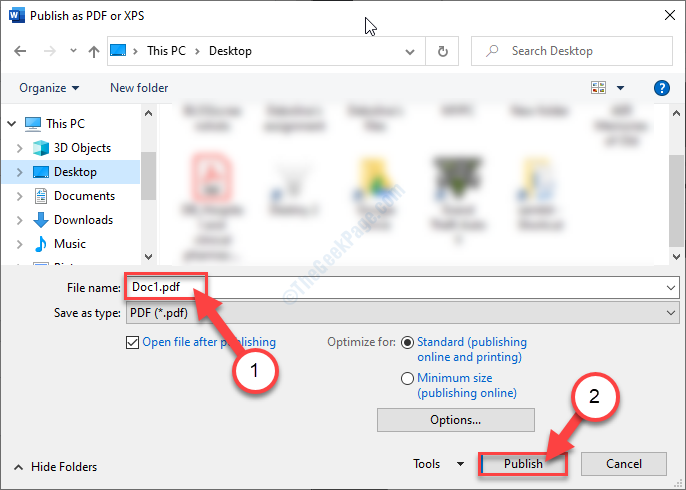
Non appena avrai fatto clic su "Pubblica", il file pdf verrà automaticamente aperto in Adobe Acrobat Reader.In caso contrario è possibile aprire automaticamente, aprire il pdf manualmente.
7.Nella finestra di Adobe Acrobat Reader, fare clic su "File".
8.Ora, fai clic su "Stampa".
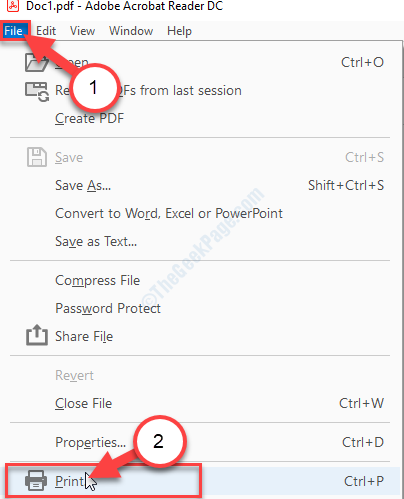
9.Infine, 0nell'angolo in basso a destra, fare clic su "Stampa" per avviare l'operazione di stampa.
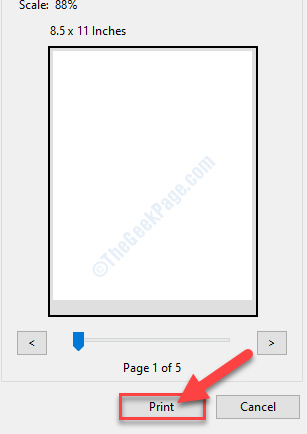
L'operazione di stampa inizierà e l'errore di margine non ti disturberà più.

