Hypervisor non in esecuzione in Windows 10 Fix
Aggiornato gennaio 2024: Smetti di ricevere messaggi di errore e rallenta il tuo sistema con il nostro strumento di ottimizzazione. Scaricalo ora a - > questo link
- Scaricare e installare lo strumento di riparazione qui.
- Lascia che scansioni il tuo computer.
- Lo strumento sarà quindi ripara il tuo computer.
Hypervisor (o in breve, Hyper-V) ti consente di creare e gestire macchine virtuali dai tuoi dispositivi Windows 10.Ma durante l'utilizzo della funzionalità Hypervisor di Windows 10, potresti notare che il servizio a volte ha smesso di funzionare.Non c'è bisogno di preoccuparsi se stai affrontando questo problema sul tuo computer.Segui queste semplici soluzioni e il problema verrà risolto in pochissimo tempo.
Correzione 1: riattiva Hyper-V
Hyper-V è una funzionalità opzionale sul tuo dispositivo Windows 10.Prova a riattivarlo sul tuo computer.
1.Basta fare clic con il tasto destro del mouse sul tasto Windows e quindi fare clic su "Esegui".
2.Quindi, digita questo codice e premi Invio.
Note importanti:
Ora è possibile prevenire i problemi del PC utilizzando questo strumento, come la protezione contro la perdita di file e il malware. Inoltre, è un ottimo modo per ottimizzare il computer per ottenere le massime prestazioni. Il programma risolve gli errori comuni che potrebbero verificarsi sui sistemi Windows con facilità - non c'è bisogno di ore di risoluzione dei problemi quando si ha la soluzione perfetta a portata di mano:
- Passo 1: Scarica PC Repair & Optimizer Tool (Windows 11, 10, 8, 7, XP, Vista - Certificato Microsoft Gold).
- Passaggio 2: Cliccate su "Start Scan" per trovare i problemi del registro di Windows che potrebbero causare problemi al PC.
- Passaggio 3: Fare clic su "Ripara tutto" per risolvere tutti i problemi.
optionalfeatures
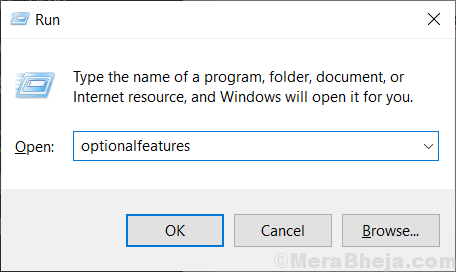
3.Quando viene visualizzata la funzionalità di Windows, seleziona la casella accanto all'opzione "Hyper-V".
4.Successivamente, fai clic su "OK".
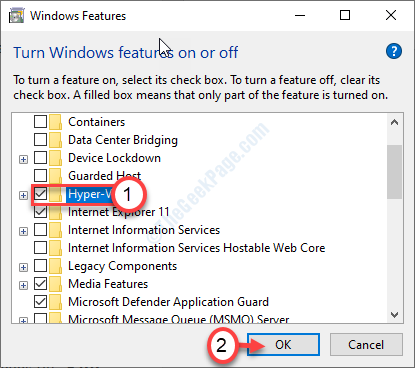
Windows cercherà i file richiesti e attiverà la funzione sul tuo computer.
5.Quindi, fai clic su "Riavvia ora".
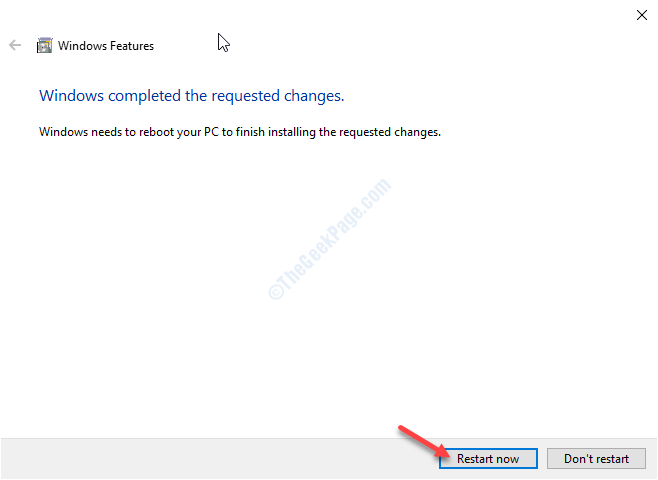
Hyper-V sarà abilitato sul tuo computer.
È necessario riavviare il computer per risolvere il problema.
Correzione 2: imposta Hyper-V per l'avvio automatico
È possibile impostare Hyper-V per l'avvio automatico.
1.Premi il tasto Windows+R.
2.Successivamente, digita "cmd".Fare clic con il tasto destro del mouse su "Prompt dei comandi" e fare clic su "Esegui come amministratore".
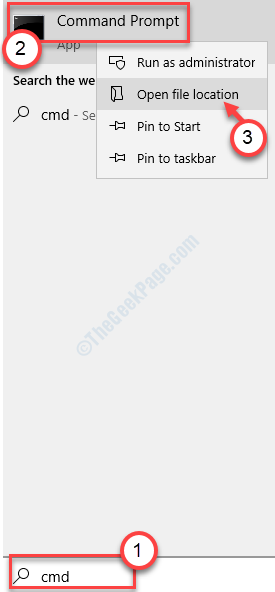
3.Quando viene visualizzato il terminale, digita questo comando e quindi premi Invio.
bcdedit /set hypervisorlaunchtype auto

Ciò aggiungerà una nuova entità ai dati di configurazione di avvio per consentire l'avvio automatico di Hyper-V al momento dell'avvio.
Correzione 3: riavviare il servizio Hyper-V VMM
Il riavvio di un particolare servizio di memoria virtuale Hyper-V nel computer dovrebbe risolvere il problema nel computer.
1.Digita "servizi" nella casella di ricerca.
2.Quindi, fai clic su "Servizi".
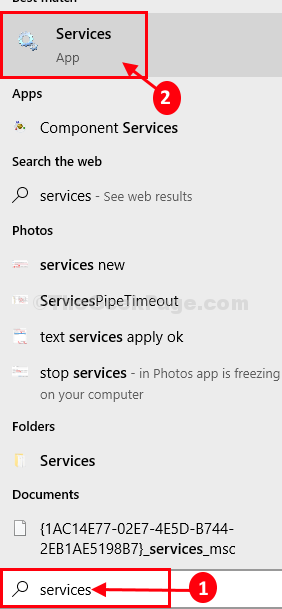
3.Nella finestra Servizi, cerca il servizio "Gestione memoria virtuale Hyper-V".
4.Fare clic con il tasto destro del mouse sul servizio e fare clic su "Stop".
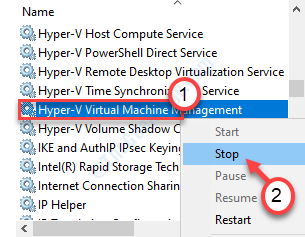
5.Quindi, fai clic su "Avvia" per avviare il servizio.
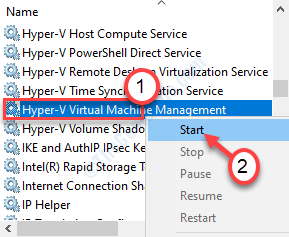
Questo riavvierà il servizio di gestione della memoria virtuale Hyper-V.
Il tuo problema dovrebbe essere risolto.
Correzione 3: modifica della modalità BIOS
È necessario abilitare la modalità VMM Hyper-V nella sezione BIOS del computer.
1.Spegni il computer.
2.Avvialo di nuovo.Ma durante l'avvio, devipremere il tasto "Elimina"* dalla tastiera per aprire la configurazione del BIOS sul computer.
* NOTA: questa chiave varia da produttore a produttore.Queste sono le varietà di chiavi-
Esc, F1, F2, F10, F11, F12 o Elimina

9.Quando si apre la configurazione del BIOS, vai alle impostazioni "Avanzate".
10.Quindi controlla che ci siano opzioni chiamate "Modalità SVM".
11.Fare clic sul menu a discesa e impostarlo su "Abilitato".
12.Ancora una volta, premere il tasto associato per salvare le impostazioni.
[È il tasto "F10" per questo computer.]

13.Successivamente, seleziona "Sì" per salvare finalmente e uscire dalle impostazioni del BIOS sul tuo computer.
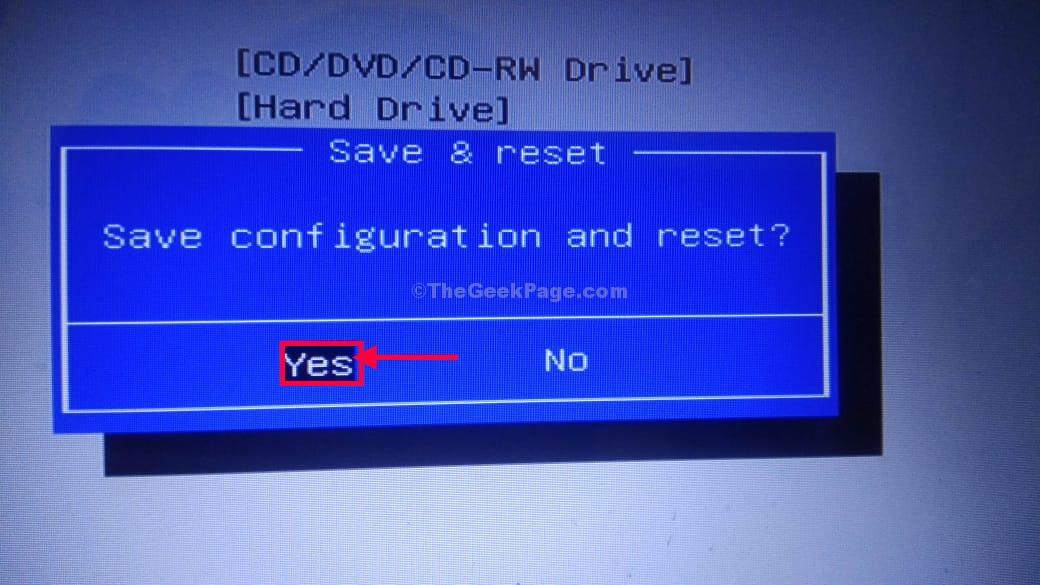
Il dispositivo si riavvierà in modalità normale.
Il tuo problema dovrebbe essere risolto.
Correzione 4: verifica se il tuo computer è compatibile con Hyper V
Alcuni sistemi non sono compatibili per eseguire Hyper-V.
1.Scarica Coreinfo dal sito Web ufficiale di Microsoft.
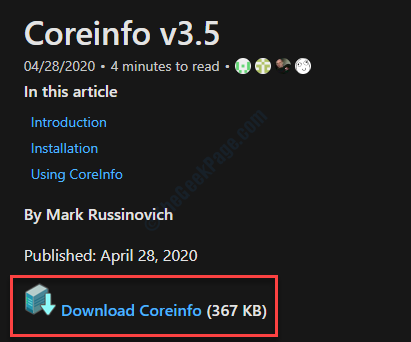
2.Decomprimi il pacchetto scaricato in una posizione a tua scelta.
3.Successivamente, vai nella posizione in cui hai appena estratto il file.
4.Fare clic sulla barra degli indirizzi e digitare "cmd".Quindi, premi Invio.Questo avvierà un prompt dei comandi dalla directory stessa.
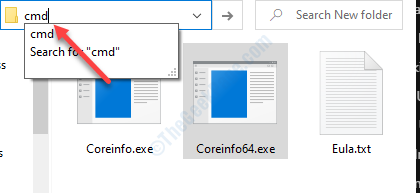
5.Dopo aver aperto il terminale, digita "coreinfo.exe" e premi il tasto "Invio".
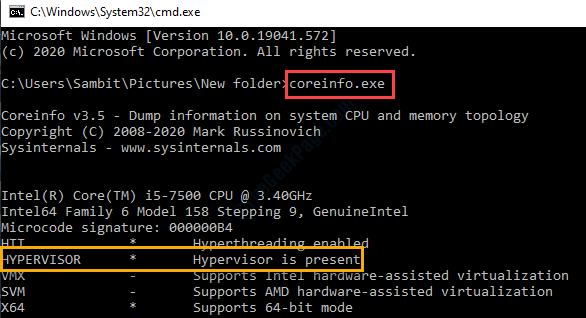
Qui, non lo stato 'HYPERVISOR'.Se il messaggio è "HyperVisor non è presente", significa che non è ancora stato attivato sul tuo sistema o il sistema non è adatto a questo.

