Google Chrome non mostra le miniature dei siti più visitati Correzione
Aggiornato gennaio 2024: Smetti di ricevere messaggi di errore e rallenta il tuo sistema con il nostro strumento di ottimizzazione. Scaricalo ora a - > questo link
- Scaricare e installare lo strumento di riparazione qui.
- Lascia che scansioni il tuo computer.
- Lo strumento sarà quindi ripara il tuo computer.
Una caratteristica straordinaria di Google Chrome è la sua funzione di miniature più visitate che appare nella sua pagina di avvio.In modo che ogni volta che avvii Google Chrome, devi solo fare clic su queste miniature per accedere ai tuoi siti Web preferiti.Tuttavia, per alcuni utenti, è stata un'esperienza frustrante quando Google Chrome ha improvvisamente smesso di mostrare loro queste miniature.Se anche tu stai riscontrando lo stesso problema, non preoccuparti, ti abbiamo coperto.
Metodo 1: controlla le impostazioni di Google Chrome
1.Avvia Google Chrome.Nella pagina di avvio, in basso a destra, fai clic sul pulsante Personalizza.
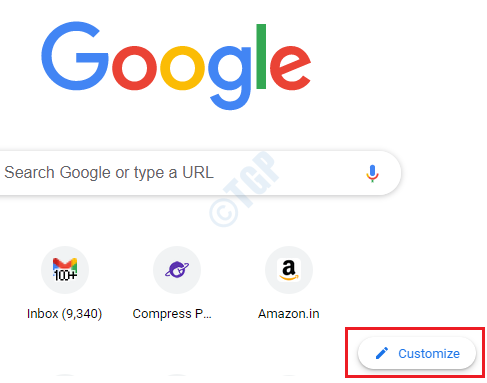
2.Fare clic sull'opzione Collegamenti nella parte sinistra della finestra.Ora sul lato destro, disattiva il pulsante di attivazione/disattivazione corrispondente all'opzione Nascondi scorciatoie.Una volta terminato, premi il pulsante Fine.
Note importanti:
Ora è possibile prevenire i problemi del PC utilizzando questo strumento, come la protezione contro la perdita di file e il malware. Inoltre, è un ottimo modo per ottimizzare il computer per ottenere le massime prestazioni. Il programma risolve gli errori comuni che potrebbero verificarsi sui sistemi Windows con facilità - non c'è bisogno di ore di risoluzione dei problemi quando si ha la soluzione perfetta a portata di mano:
- Passo 1: Scarica PC Repair & Optimizer Tool (Windows 11, 10, 8, 7, XP, Vista - Certificato Microsoft Gold).
- Passaggio 2: Cliccate su "Start Scan" per trovare i problemi del registro di Windows che potrebbero causare problemi al PC.
- Passaggio 3: Fare clic su "Ripara tutto" per risolvere tutti i problemi.
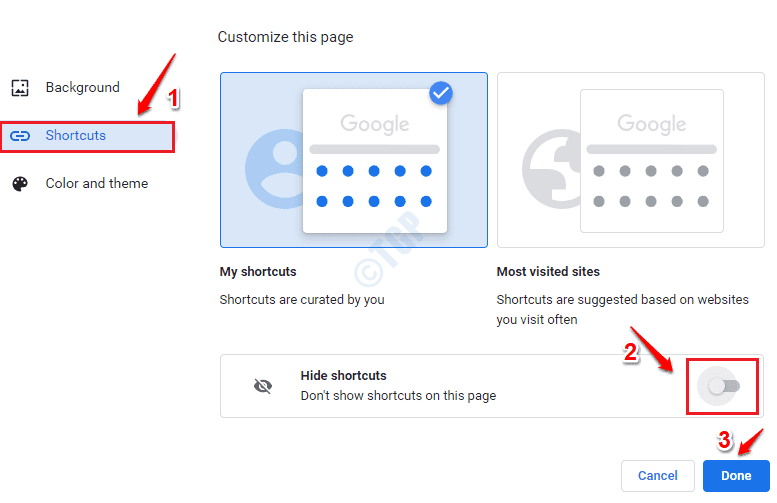
Il cambiamento dovrebbe essere istantaneo.Tuttavia, se non noti alcun cambiamento, riavvia Google Chrome e controlla se vengono visualizzate le miniature dei collegamenti.In caso contrario, prova il metodo successivo.
Metodo 2: aggiorna Google Chrome all'ultima versione
1.Avvia Google Chrome.Fare clic sull'icona dei 3 punti nell'angolo in alto a destra della pagina.Successivamente, fai clic sull'opzione Guida e quindi fai clic sull'opzione Informazioni su Google Chrome.
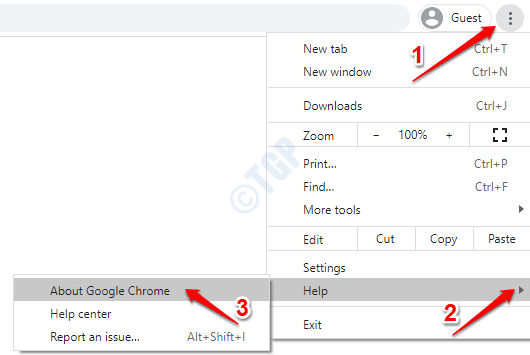
2.La pagina Web Informazioni su Chrome ora si aprirà e controllerà e aggiornerà immediatamente il tuo Chrome se sono disponibili nuovi aggiornamenti.
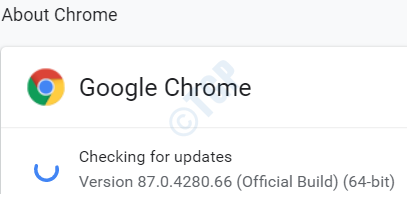
Una volta completato il processo di aggiornamento, controlla se il problema è stato risolto.
Metodo 3: modifica i flag di Google Chrome
Se il problema persiste, proviamo a modificare alcuni dei flag di Google Chrome per verificare se ciò risolve il problema.
Abilita il flag della pagina Nuova scheda
1.Avvia Google Chrome e nella barra degli indirizzi, copia e incolla quanto segue e premi il tasto Invio.
chrome://flags/#use-google-local-ntp

2.Nella barra di ricerca locale di Chrome, digita local ntp.Dai risultati visualizzati, scegli l'opzione Abilitata dal menu a discesa associato a Usa la pagina nuova scheda dell'interfaccia utente Web quando apri una nuova scheda.
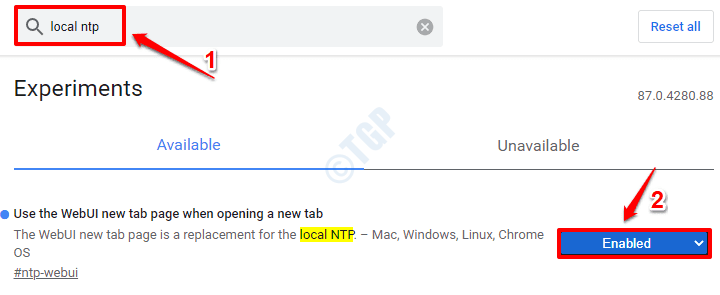
Riavvia Chrome e controlla se le miniature dei collegamenti funzionano correttamente o meno.
Cambia il layout dell'interfaccia utente di Chrome su Normale
1.Avvia Google Chrome e digita quanto segue nella barra degli URL.
chrome://flags/#top-chrome-touch-ui

2.Scegli l'opzione Disabilitata dal menu a discesa Layout interfaccia utente touch.

Riavvia Google Chrome e controlla se il problema è scomparso.
Metodo 4: disabilitare la cancellazione dei dati all'uscita da Chrome
Se hai abilitato la funzione per cancellare cookie e dati all'uscita da Chrome, Chrome non sarebbe in grado di ricordare i siti Web più visitati e quindi non sarà in grado di mostrare le miniature dei siti Web più visitati.Si prega di verificare se questo è il tuo caso.
1.Avvia Google Chrome, digita quanto segue e premi il tasto Invio.
chrome://settings/cookies
Ora disattiva il pulsante corrispondente all'opzione Cancella cookie e dati del sito quando esci da Chrome.
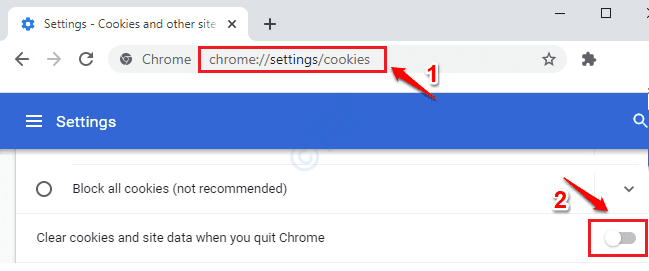
2.Riavvia Google Chrome e verifica se il problema persiste.
Metodo 5: ripristina Google Chrome
Se nessuno dei metodi precedenti ha funzionato per te, allora c'è l'opzione Ripristina, che dovrebbe essere il tuo ultimo tentativo.Tieni presente che ciò potrebbe eliminare importanti impostazioni di Chrome e dati salvati che avevi precedentemente.
1.Apri Google Chrome e digita quanto segue nella barra degli indirizzi e premi il tasto Invio.
chrome://settings/reset
Successivamente, fai clic sull'opzione Ripristina le impostazioni ai valori predefiniti originali.
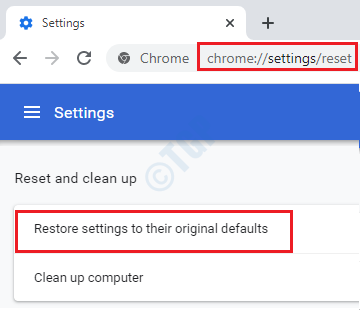
2.Fare clic sul pulsante Ripristina impostazioni dopo aver letto quali impostazioni verranno ripristinate ai valori predefiniti.
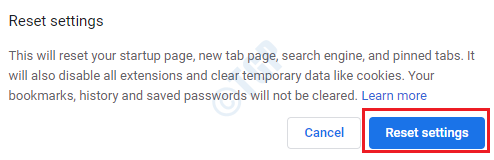
Uno dei metodi di cui sopra dovrebbe sicuramente aver risolto il tuo problema.Per favore, dicci nei commenti quale è stato.

