Gli utenti devono inserire una casella di controllo nome utente e password mancanti da netplwiz in Windows 10 Fix
Aggiornato gennaio 2024: Smetti di ricevere messaggi di errore e rallenta il tuo sistema con il nostro strumento di ottimizzazione. Scaricalo ora a - > questo link
- Scaricare e installare lo strumento di riparazione qui.
- Lascia che scansioni il tuo computer.
- Lo strumento sarà quindi ripara il tuo computer.
Su Windows 10, puoi decidere se gli utenti devono inserire le credenziali appropriate per accedere al sistema o se possono usarlo senza inserire alcun nome utente/password.Ma dopo aver ricevuto il recente aggiornamento di Windows 10, alcuni utenti si lamentano di un problema per cui non possono vedere la casella di controllo "Gli utenti devono inserire un nome utente e una password per utilizzare questo computer". Questo è un problema molto problematico per il computer con più tipi di account utente.
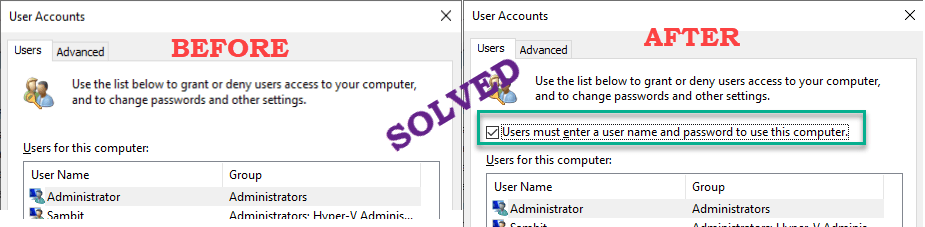
Correzione 1 - Modifica il registro
La modifica del registro può aiutarti a risolvere il problema.
1.All'inizio, premi insieme i tasti Windows + R.
Note importanti:
Ora è possibile prevenire i problemi del PC utilizzando questo strumento, come la protezione contro la perdita di file e il malware. Inoltre, è un ottimo modo per ottimizzare il computer per ottenere le massime prestazioni. Il programma risolve gli errori comuni che potrebbero verificarsi sui sistemi Windows con facilità - non c'è bisogno di ore di risoluzione dei problemi quando si ha la soluzione perfetta a portata di mano:
- Passo 1: Scarica PC Repair & Optimizer Tool (Windows 11, 10, 8, 7, XP, Vista - Certificato Microsoft Gold).
- Passaggio 2: Cliccate su "Start Scan" per trovare i problemi del registro di Windows che potrebbero causare problemi al PC.
- Passaggio 3: Fare clic su "Ripara tutto" per risolvere tutti i problemi.
2.Quindi, digita "regedit" e fai clic su "OK".
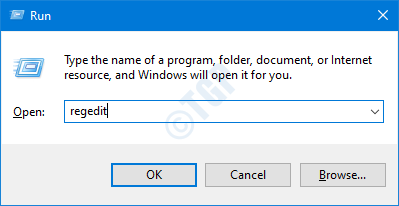
Avviso: l'editor del Registro di sistema è una posizione sensibile del sistema.Prima di procedere alla modifica del registro, ti chiediamo di eseguire un backup del registro sul tuo computer.
Dopo aver aperto l'Editor del Registro di sistema, fare clic su "File".Quindi fai clic su "Esporta" per eseguire un nuovo backup sul tuo computer.

3.Dopo aver eseguito il backup, vai in questa posizione-
HKEY_LOCAL_MACHINESOFTWAREMicrosoftWindows NTCurrentVersionPasswordLessDevice
4.Sul lato destro, controlla la chiave "DevicePasswordLessBuildVersion".
5.Quindi fare doppio clic sul tasto per modificarlo.
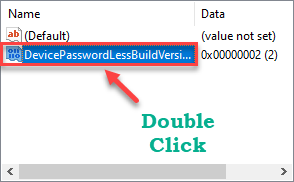
6.Impostare il valore su "0".
7.Quindi, fai clic su "OK" per salvarlo.
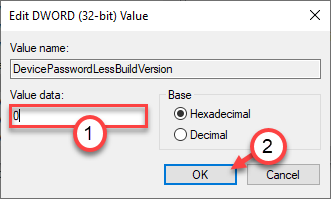
[
Se non vedi la chiave "DevicePasswordLessBuildVersion", devi crearla.
un.Per prima cosa, fai clic con il tasto destro del mouse sullo spazio e fai clic su "Nuovo>".
b.Scegli il "Valore DWORD (32 bit)" dall'elenco.
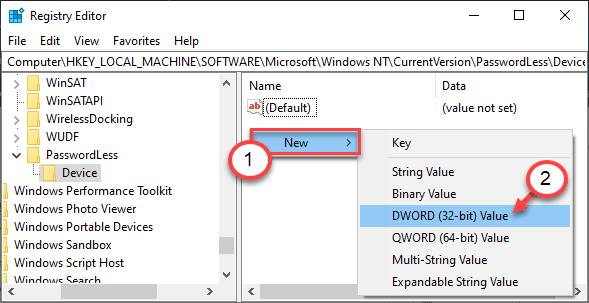
c.Quindi, denominare questo nuovo valore come "DevicePasswordLessBuildVersion".
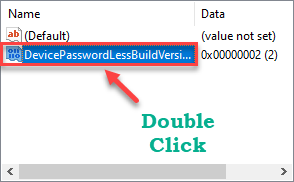
]
Chiudere l'editor del registro.Riavvia il computer per rendere effettive queste modifiche.
Controlla se funziona.
Metodo alternativo -
Se non vuoi modificare la chiave da solo, puoi eseguire questi comandi e ottenere lo stesso risultato.
1.Digita "cmd" nella casella di ricerca accanto all'icona di Windows.
2.Successivamente, fai clic con il pulsante destro del mouse su "Prompt dei comandi" che appare nel risultato della ricerca con privilegi elevati, quindi fai clic su "Esegui come amministratore".

3.Una volta visualizzato il terminale, incolla questi codici e premi Invio per modificare il registro.
reg ADD "HKLMSOFTWAREMicrosoftWindows NTCurrentVersionPasswordLessDevice" /v DevicePasswordLessBuildVersion /t REG_DWORD /d 0 /f
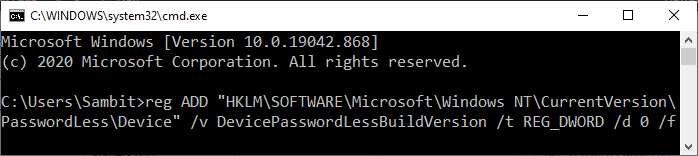
Dopo aver eseguito il comando per modificare la chiave di registro, chiudere il prompt dei comandi.
Riavvia la macchina e dovresti vedere la casella di controllo mancante nella pagina Account utente.
Correzione 2:Vieta l'immissione senza password
È possibile configurare la finestra delle impostazioni per impedire le voci senza password nel sistema.
1.Prima di tutto, premi il tasto Windows + I tasti insieme.
2.Quindi, fai clic su Impostazioni "Account".
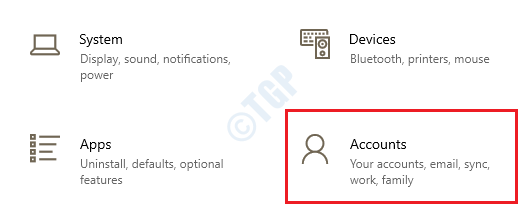
3.Una volta aperte le impostazioni dell'account, fai clic su "Opzioni di accesso".
4.Disattiva l'opzione Richiedi Windows hello Accedi per gli account Microsoft.
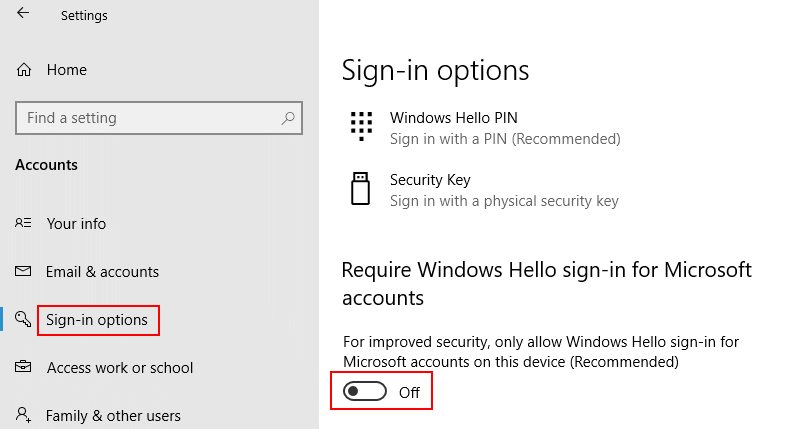
Nota: - Per alcuni utenti, se non riesci a trovare l'opzione sopra, quindi, sul lato destro, imposta le impostazioni "Rendi il tuo dispositivo senza password" su "Off".
Chiudi la schermata Impostazioni e avvia la schermata Account utente.
Vedrai la casella di controllo "Gli utenti devono inserire un nome utente e una password".
Il tuo problema dovrebbe essere risolto.
Correzione 3:Disabilita l'accesso al lavoro
Se hai impostato l'accesso al lavoro sul tuo PC, disconnettilo o disabilitalo per farlo funzionare.
1.Basta premere il tasto Windows + I per aprire le impostazioni.
2.Ora vai agli account.
3.Ora, fai clic su Accedi al lavoro o alle scuole dal menu a sinistra.
4.Assicurati di non avere accesso al lavoro.

