Gli attributi estesi sono errori incoerenti in Windows 10 Fix
Aggiornato gennaio 2024: Smetti di ricevere messaggi di errore e rallenta il tuo sistema con il nostro strumento di ottimizzazione. Scaricalo ora a - > questo link
- Scaricare e installare lo strumento di riparazione qui.
- Lascia che scansioni il tuo computer.
- Lo strumento sarà quindi ripara il tuo computer.
Se viene visualizzato il messaggio di errore "Gli attributi estesi non sono coerenti" nel tentativo di accedere alla finestra CMD sul computer, è possibile che si sia verificato un problema utente sul computer.Non sarai in grado di accedere a nessuna applicazione amministrativa (come Utilità di pianificazione, Prompt dei comandi (amministratore), PowerShell (amministratore)) sul tuo dispositivo.Segui queste soluzioni per risolvere il problema sul tuo computer.
Correzione 1: imposta l'appartenenza al gruppo utilizzando gli account utente
La soluzione più importante per questo problema è impostare correttamente l'appartenenza al gruppo.
1.Per prima cosa, premi il tasto Windows insieme al tasto "R".
2.Per accedere agli account utente, digita questo codice e premi Invio.
Note importanti:
Ora è possibile prevenire i problemi del PC utilizzando questo strumento, come la protezione contro la perdita di file e il malware. Inoltre, è un ottimo modo per ottimizzare il computer per ottenere le massime prestazioni. Il programma risolve gli errori comuni che potrebbero verificarsi sui sistemi Windows con facilità - non c'è bisogno di ore di risoluzione dei problemi quando si ha la soluzione perfetta a portata di mano:
- Passo 1: Scarica PC Repair & Optimizer Tool (Windows 11, 10, 8, 7, XP, Vista - Certificato Microsoft Gold).
- Passaggio 2: Cliccate su "Start Scan" per trovare i problemi del registro di Windows che potrebbero causare problemi al PC.
- Passaggio 3: Fare clic su "Ripara tutto" per risolvere tutti i problemi.
netplwiz
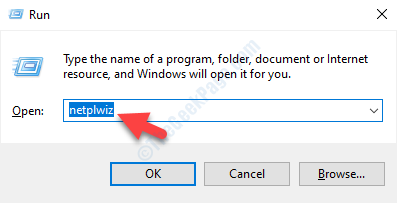
3.Quando gli account utente prevarranno sul tuo computer, farai clic sul tuo account.
4.Successivamente, fai clic su "Proprietà".
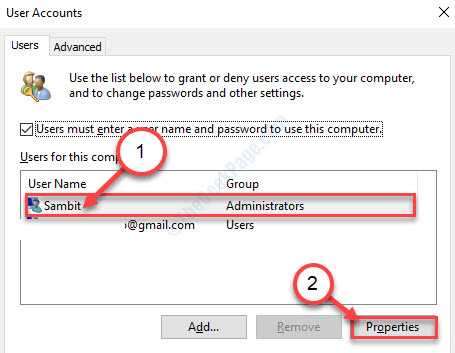
5.Quindi, vai alla scheda "Appartenenza al gruppo".
6.Quindi, controlla il pulsante di opzione accanto all'opzione "Altro:".
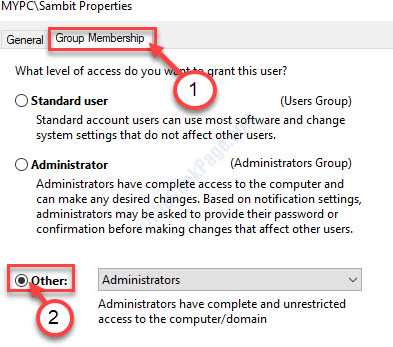
7.Successivamente, fai clic sull'opzione a discesa.
8.Quindi, fai clic su "Amministratori".
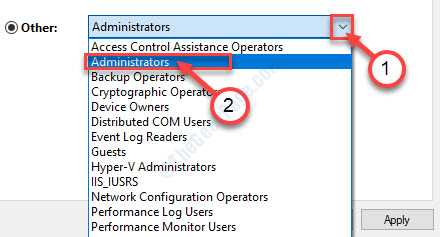
9.Infine, fai clic su "Applica".Quindi, fai clic su "OK" per salvarlo.

NOTA-
Se hai più account sul tuo computer, devi impostare tutti i tuoi account sullo stesso gruppo (ad es. Amministratori). Per farlo, segui questi passaggi~
1.Accedi agli account utente nello stesso modo in cui abbiamo discusso sopra.
2.Ora, questa volta scegli il secondo account dall'elenco.Quindi, fai clic su "Proprietà".
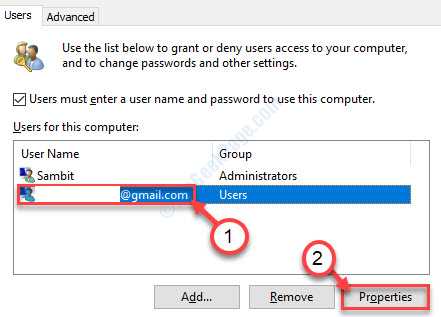
3.Vai alla scheda "Appartenenza al gruppo".
4.Seleziona l'opzione "Altro:".Quindi, seleziona "Amministratori" dal menu a discesa.
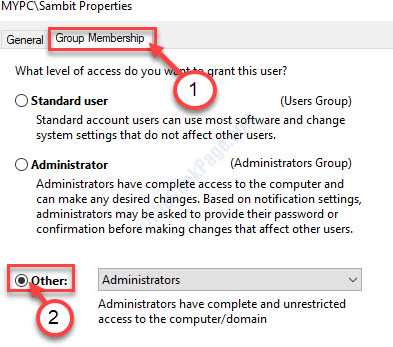
5.Salvalo cliccando su "Applica" e "OK".
Riavvia il dispositivo e prova ad accedere a qualsiasi utilità come CMD con accesso amministrativo o PowerShell (amministratore).
Correzione 2 - Disabilita il suono di controllo dell'account utente di Windows
A volte questo problema è causato da più codec audio che bloccano l'accesso al controllo dell'account utente.La disabilitazione del suono di controllo dell'account utente sul tuo computer potrebbe risolvere il problema.
1.All'inizio devi premere il tasto Windows+R.
2.Quando viene visualizzato il terminale Esegui, digitare questo codice.Fare clic su "OK" per accedere all'utilità Suoni.
mmsys.cpl
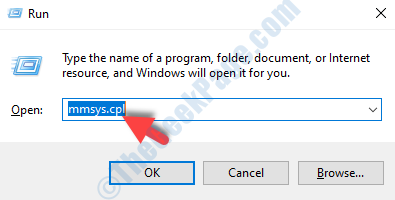
3.Quando viene visualizzata la scheda Suono, vai alla scheda "Suoni".
4.Quindi, scorri verso il basso fino a "Controllo dell'account utente di Windows".
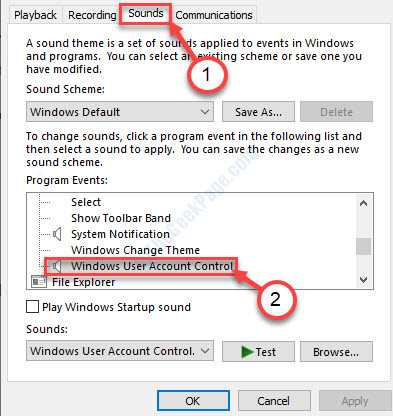
5.Quindi, nella sezione "Suoni:" nell'angolo in basso a destra, fai clic sul menu a discesa.
6.Quindi, fai clic su "Nessuno".
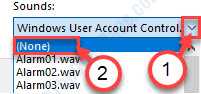
7.Quindi, fare clic su "Applica" e "OK".

Controlla se funziona.
Correzione 3: imposta le impostazioni di controllo dell'account utente su "Non notificare mai"
Come abbiamo discusso, l'UAC potrebbe causare questo problema.
1.Cerca "Account utente".
2.Successivamente, fai clic su "Modifica le impostazioni di controllo dell'account utente".
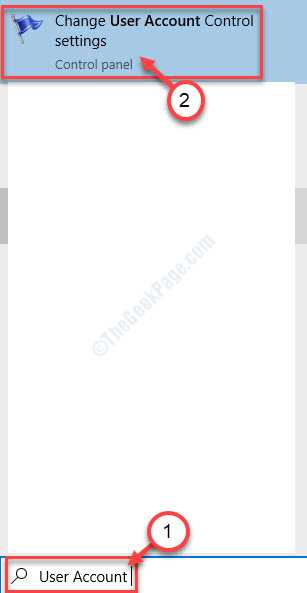
3.Basta far scorrere il cursore verso il basso fino a "Non notificare mai".
4.Fare clic su "OK" per salvare questa modifica.
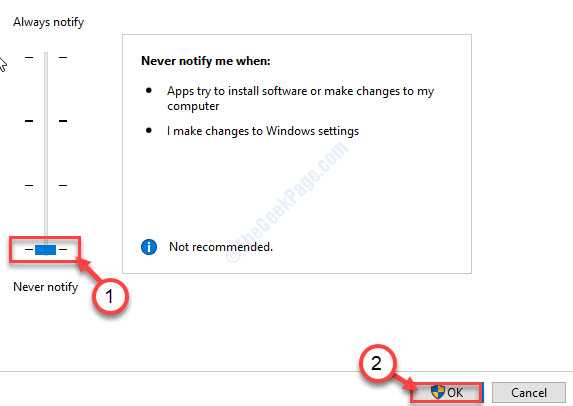
Riavvia il computer per salvare questa modifica.
Correzione 4 - Avvio pulito del dispositivo e verifica
L'avvio pulito del dispositivo potrebbe funzionare.
1.Cerca "Configurazione del sistema".
2.Quindi, fare clic su "Configurazione del sistema".
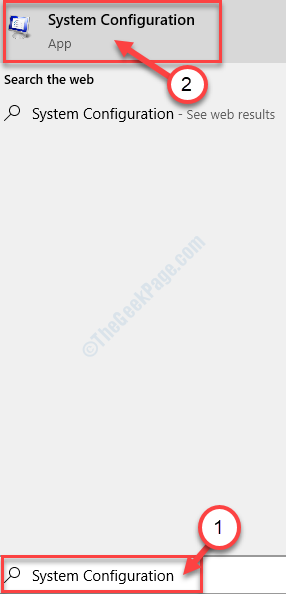
3.Basta fare clic sulla scheda "Generale" per raggiungerla.
4. Successivamente, seleziona il pulsante di opzione accanto all'opzione "Avvio selettivo".
5.Seleziona semplicemente la casella accanto a "Carica servizi di sistema.
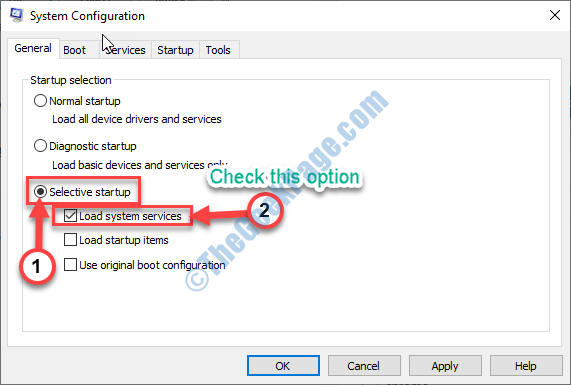
6.Ora, fai clic sulla scheda "Servizi".
7.Quindi, fai clic sull'opzione "Nascondi tutti i servizi Microsoft" per nascondere quei servizi.
8.Dopo averlo fatto, fai clic su "Disabilita tutto".
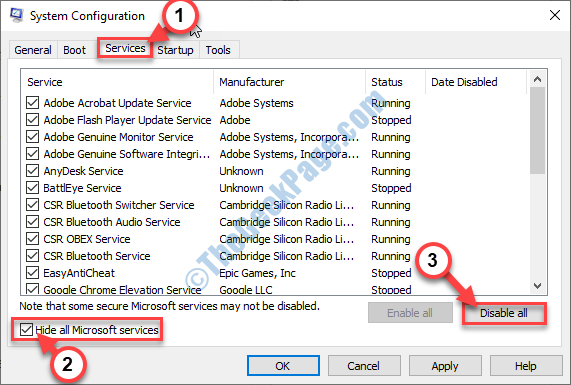
8.Fare clic in serie su "Applica" e "OK".
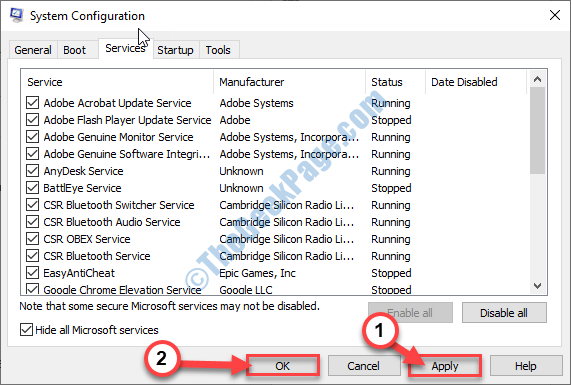
Riavvia il tuo computer.
Correzione 5: eseguire la scansione SFC e DISM
Se questo problema si verifica a causa di un danneggiamento nel file di sistema, l'esecuzione della scansione SFC e DISM dovrebbe funzionare per te.
1.Premi il tasto Windows+S.Quindi, digita "Prompt dei comandi".
2.Basta premere "Invio" dalla tastiera.

3.Quando il prompt dei comandi viene visualizzato nella finestra, digita questo codice e premi Invio per eseguire una scansione del Controllo file di sistema (SFC).
sfc /scannow
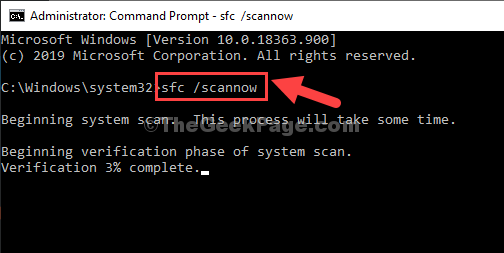
4.Per eseguire una scansione dism, digita questo codice e premi Invio.
Dism /Online /Cleanup-Image /RestoreHealth

Una volta completate entrambe le scansioni, riavvia il dispositivo.
Verificare se l'errore si verifica di nuovo o meno.

