Fotocamera che mostra schermo nero Windows 11 Fix
Aggiornato gennaio 2024: Smetti di ricevere messaggi di errore e rallenta il tuo sistema con il nostro strumento di ottimizzazione. Scaricalo ora a - > questo link
- Scaricare e installare lo strumento di riparazione qui.
- Lascia che scansioni il tuo computer.
- Lo strumento sarà quindi ripara il tuo computer.
La videocamera appare nera come la pece mentre stai cercando di parlare nella riunione dell'ufficio durante una chiamata zoom?Questo è un problema molto fastidioso e può darti mal di testa finché non risolvi manualmente il problema.Di solito, questo problema comporta un'autorizzazione insufficiente della fotocamera per quella particolare app che stai utilizzando.Quindi, semplicemente modificando le impostazioni della videocamera, puoi facilmente riparare la videocamera per partecipare nuovamente alla riunione.
Soluzioni alternative
Dovresti assolutamente provare queste soluzioni alternative rapide per trovare una soluzione rapida.
1.Controlla se qualcosa ostruisce la videocamera se utilizzi una protezione per la privacy sulla webcam, controlla se è presente.Altrimenti, prendi un panno pulito e rimuovi delicatamente lo sporco o le macchie dalla fotocamera.
2.Su alcuni laptop è presente un determinato tasto funzione che può spegnere e riaccendere la fotocamera.Di solito è il tasto F9.
Note importanti:
Ora è possibile prevenire i problemi del PC utilizzando questo strumento, come la protezione contro la perdita di file e il malware. Inoltre, è un ottimo modo per ottimizzare il computer per ottenere le massime prestazioni. Il programma risolve gli errori comuni che potrebbero verificarsi sui sistemi Windows con facilità - non c'è bisogno di ore di risoluzione dei problemi quando si ha la soluzione perfetta a portata di mano:
- Passo 1: Scarica PC Repair & Optimizer Tool (Windows 11, 10, 8, 7, XP, Vista - Certificato Microsoft Gold).
- Passaggio 2: Cliccate su "Start Scan" per trovare i problemi del registro di Windows che potrebbero causare problemi al PC.
- Passaggio 3: Fare clic su "Ripara tutto" per risolvere tutti i problemi.
3.Riavvia il computer una volta.Il riavvio del sistema ha funzionato per molti utenti.
4.Se stai utilizzando una webcam esterna, disconnetti tutte le connessioni USB esterne che stai utilizzando.Quindi, collegare la fotocamera USB a un'altra porta del sistema.
Correzione 1: controlla le autorizzazioni dell'app
Controlla se hai consentito alla Fotocamera l'accesso alle app e a quella particolare app che stai affrontando questo problema.
1.Apri le Impostazioni semplicemente premendo il tasto Windows + I tasti insieme.
2.Quindi, tocca "Privacy e sicurezza" sul lato sinistro della finestra.
3.Scorri verso il basso l'ampio elenco di impostazioni nel riquadro di destra e scegli le impostazioni "Fotocamera".
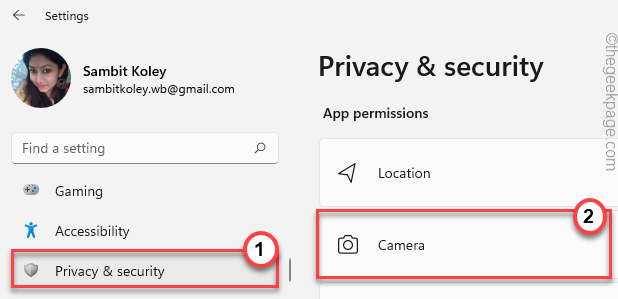
4.Inizialmente, imposta le impostazioni "Accesso alla fotocamera" su "On".
5.Quindi, fai clic su "Consenti alle app di accedere alla tua fotocamera" e impostalo su "On".
Nell'elenco delle app sotto questa opzione, puoi attivare l'accesso alla fotocamera per le app che desideri.
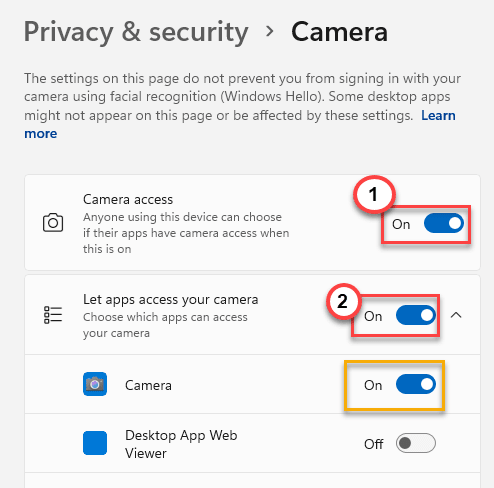
6.Se usi la tua webcam per le app desktop (come qualsiasi browser), devi modificare l'impostazione "Consenti alle app desktop di accedere alla tua fotocamera" su "On".
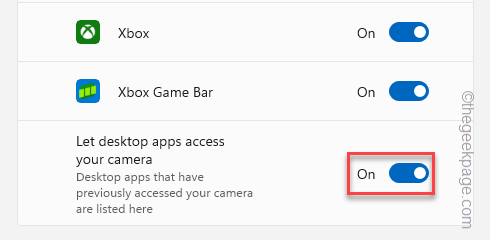
Successivamente, chiudi le Impostazioni.Ora, esegui un test della webcam per verificare se funziona o meno.
Correzione 2: utilizzare l'editor del registro
Puoi utilizzare l'Editor del Registro di sistema per creare un nuovo valore che possa aiutarti a risolvere il problema della webcam.
1.Basta premere il tasto Windows + i tasti R insieme.
2.Quindi, digita "regedit" e premi Invio per accedere alla finestra dell'Editor del Registro di sistema.

Avviso: creerai un nuovo valore per rimuovere l'effetto schermo nero sulla fotocamera.Di solito non ti porta a problemi.Ma, in alcuni casi, può portare a ulteriori complicazioni.Quindi, prima di fare qualsiasi altra cosa, dovresti creare un nuovo backup del registro.
un.Dopo aver aperto la schermata dell'Editor del Registro di sistema, tocca "File"dalla barra dei menu.
b.Quindi tocca "Esporta" per eseguire un nuovo backup del registro.

Basta archiviare questo backup in una posizione discreta.
3.Sul lato sinistro, vai qui -
ComputerHKEY_LOCAL_MACHINESOFTWAREMicrosoftWindows Media FoundationPlatform
4.Ora, sul lato destro, tocca con il pulsante destro del mouse lo spazio e tocca "Nuovo>" e tocca "Valore DWORD (32 bit)" per creare un nuovo valore.
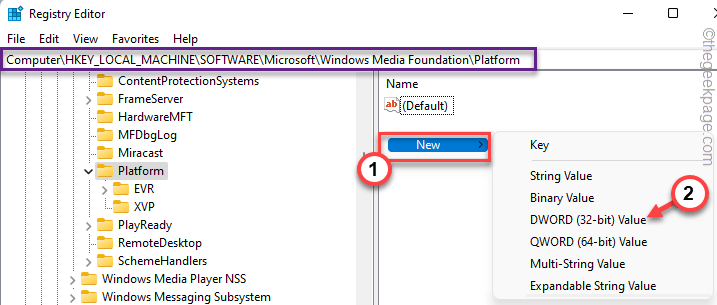
5.Quindi, rinomina la chiave come "EnableFrameServerMode".
6.Ora tocca due volte l'elemento per modificarlo.
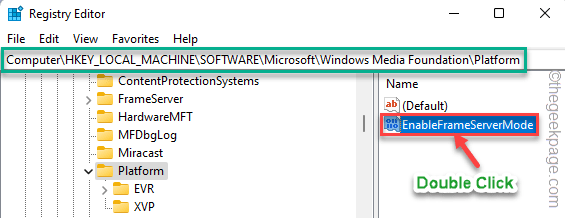
7.Successivamente, imposta questo valore su "1".
8.Infine, fai clic su "OK" per salvare questa modifica.
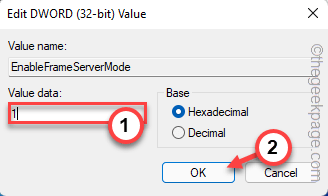
Successivamente, chiudi la finestra dell'Editor del Registro di sistema.
Dopo aver chiuso quella schermata, riavvia il PC/laptop.Dopo averlo riavviato, apri la webcam e verifica se funziona.
Correzione 3: verifica la presenza di aggiornamenti opzionali
Windows fornisce questi aggiornamenti del driver della webcam come optional e devi scaricare e installare manualmente l'aggiornamento.
1.Apri la finestra Impostazioni sul tuo sistema.
2.Ora, fai clic sulla sezione "Windows Update" nel riquadro di sinistra.
3.Vedrai molte opzioni nel riquadro di destra.Basta fare clic sul menu "Opzioni avanzate" per accedervi.
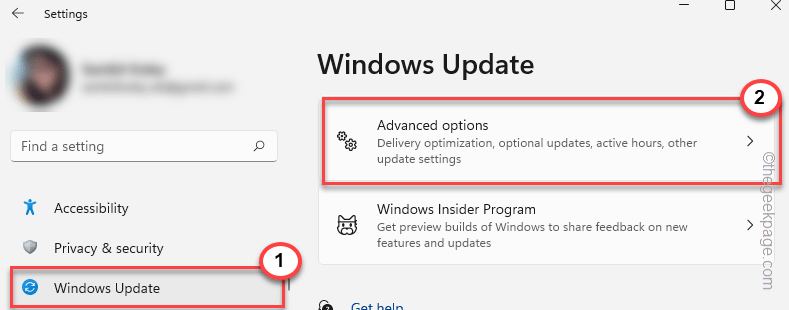
4.Ora, controlla solo gli aggiornamenti associati al tuo dispositivo webcam. (Come nel mio caso, sono gli aggiornamenti Logitech.)
5.Quindi, fai clic su "Scarica e installa" per installare quegli aggiornamenti.
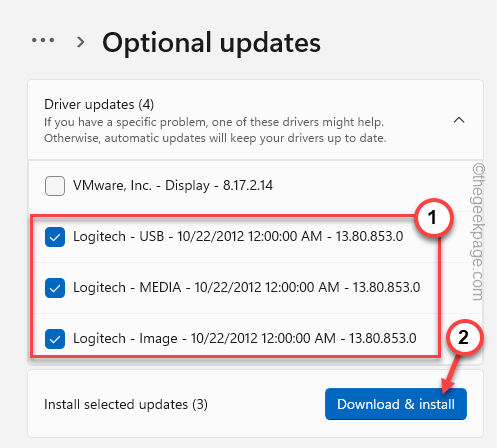
Questo installerà finalmente i driver della webcam opzionali sul tuo sistema.
6.Di solito, questi aggiornamenti del driver non richiedono alcun sistema.Ma, in alcuni casi, potrebbe essere necessario riavviare il sistema.
7.Torna alla home page di Windows Update e tocca l'opzione "Riavvia ora" per riavviare il sistema.

Dopo aver riavviato il sistema, il dispositivo della webcam inizierà a funzionare normalmente.
Correzione 4 - Aggiorna i driver della fotocamera
È possibile aggiornare i driver della fotocamera da Gestione dispositivi.
1.Inizialmente, premi il tasto Windows + i tasti X insieme.
2.Basta toccare "Gestione dispositivi" per accedervi.

3.Una volta raggiunta la pagina Gestione dispositivi, vedrai la sezione "Fotocamera".Basta, espandilo per vedere il tuo dispositivo con fotocamera.
2.Basta toccare con il pulsante destro del mouse il driver della fotocamera e toccare "Aggiorna driver".
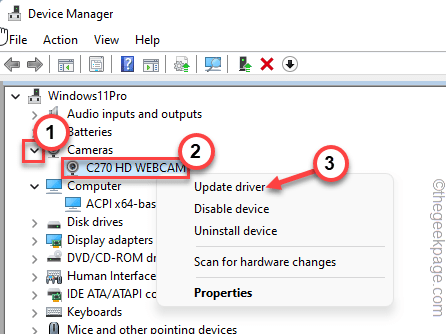
3.Nel passaggio successivo, fai clic su "Cerca automaticamente i driver".
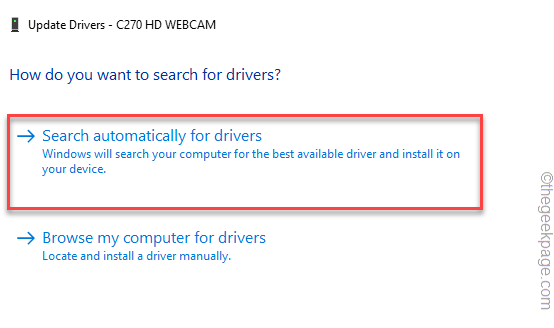
Windows cercherà il miglior driver per la tua fotocamera, lo scaricherà e lo installerà sul tuo sistema.
Se ricevi il messaggio"I migliori driver per il tuo dispositivo sono già installati" sullo schermo, passa alla soluzione successiva per risolvere questo problema.
È possibile scaricare e installare l'ultima versione del driver della webcam direttamente dal sito Web del produttore.
1.Cerca il driver della webcam più recente.
2.Scarica l'ultimo pacchetto di driver e installalo sul tuo sistema.
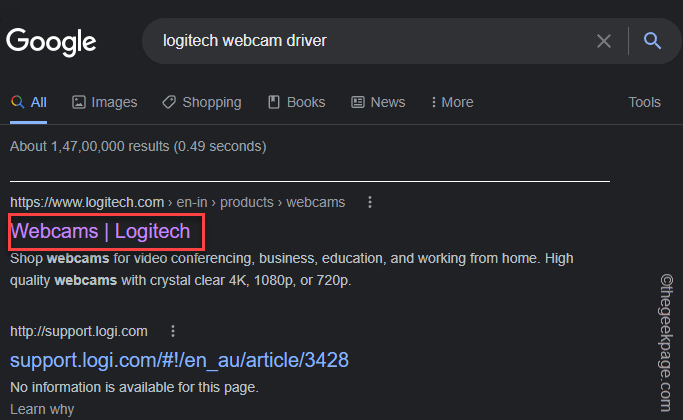
Dopo aver installato il driver, chiudere tutto e riavviare il sistema per completare il processo di installazione del driver.
NOTA -
Se stai utilizzando una webcam Logitech, puoi scaricare e utilizzare le loro app dedicate per controllare il driver della webcam.
1.Vai alla pagina della webcam Logitech.
2.Quindi, tocca la webcam specifica che stai utilizzando.
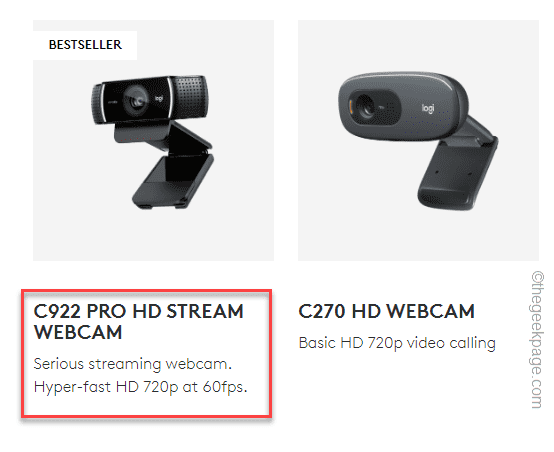
3.Ora scorri verso il basso fino alla sezione "Supporti".Tocca "VISUALIZZA TUTTI I DOWNLOAD".
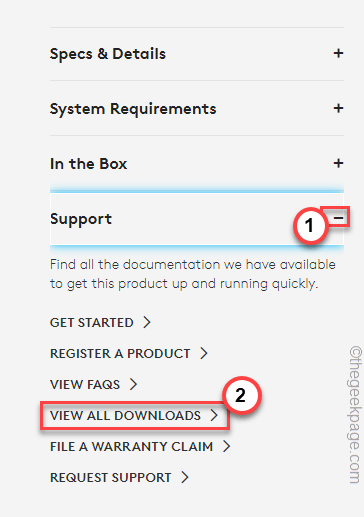
4.Ora, scarica il software da qui.Tocca "Scarica" per scaricarlo.
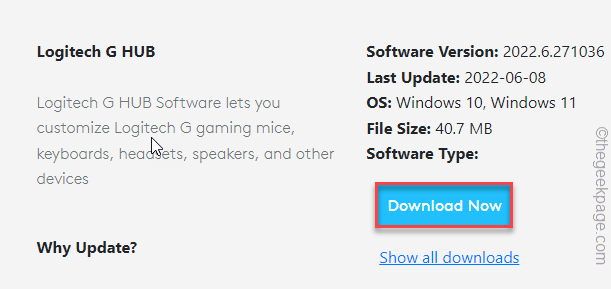
5.Quindi, eseguilo sul tuo sistema.
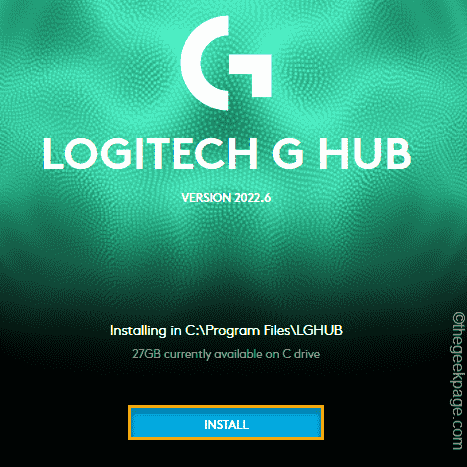
Ora, utilizzando questa app, puoi scaricare e installare direttamente il driver della webcam più recente.
Correzione 5: disabilitare e abilitare la fotocamera
Prova a disabilitare e riattivare il dispositivo della fotocamera.
1.Devi premere una volta il tasto Windows e scrivere "dispositivo".
2.Dopo aver visto "Gestione dispositivi" nei risultati della ricerca, toccalo.

3.Quando si apre la schermata Gestione dispositivi, fare clic su "Fotocamera".
4.Successivamente, tocca con il pulsante destro del mouse il driver della webcam e tocca "Disabilita dispositivo".
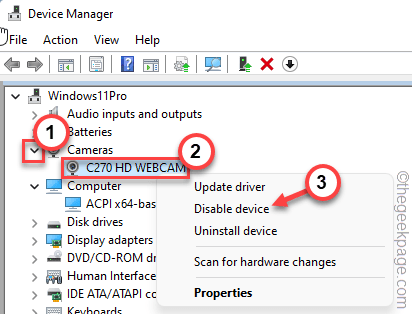
5.Ora, conferma la tua azione con un tocco "Sì".
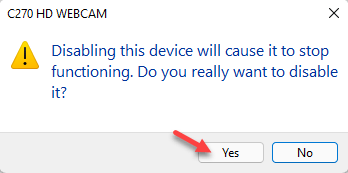
Questo disabiliterà il driver della webcam.
6.Ora è il momento di abilitare nuovamente il driver della webcam.Quindi, tocca con il pulsante destro del mouse il driver della webcam disabilitato e tocca "Abilita dispositivo" per riattivarlo.
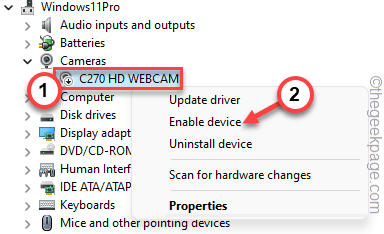
Successivamente, chiudi Gestione dispositivi.Ora, controlla se la webcam sembra ancora essere completamente nera o meno.
Correzione 6: disinstallare il driver della fotocamera
Se nient'altro ha funzionato, disinstalla il driver della fotocamera e riavvia il sistema.
1.Premi insieme i tasti ⊞ Win + R.
2.Quindi, digita "devmgmt.msc" lì e premi Invio per accedervi.

3.Basta fare clic una volta sul dispositivo "Fotocamera".
4.È necessario toccare con il pulsante destro del mouse il driver della webcam e fare clic su "Disinstalla driver" per disinstallarlo.
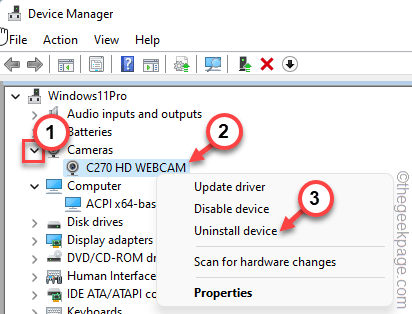
5.Riceverai un messaggio di avviso.Tocca "Disinstalla" per completare il processo.
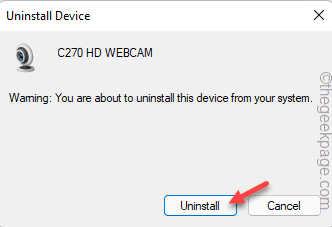
6.Ora, una volta disinstallato il driver della webcam, puoi semplicemente toccare "Azione" dalla barra dei menu.
7.Successivamente, fai clic su "Cerca modifiche hardware".
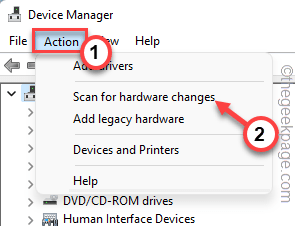
Windows eseguirà la scansione del sistema e installerà nuovamente il driver della webcam mancante.Controlla se questo funziona per te.
Correzione 7: utilizzare una fonte di luce aggiuntiva
Se ti trovi in un ambiente con poca luce e se la webcam non supporta la funzione Modalità notturna, dovresti considerare l'utilizzo di una fonte di luce aggiuntiva.Durante il giorno puoi sederti vicino alla finestra o usare una stanza ben illuminata.Ciò può influire in modo significativo sull'output della fotocamera e risolvere il problema dello schermo nero che stai attualmente affrontando.
Correzione 8: modifica le impostazioni di esposizione
Alcune webcam supportano ulteriori modifiche alle qualità dell'immagine della fotocamera come: luminosità, saturazione, contrasto ed esposizione.Puoi utilizzare l'app della webcam dedicata (come Logitech Options, Logitech G hub, ecc.) per controllare queste impostazioni.Prova ad andare per le "Impostazioni predefinite" per risolvere questo problema.
Controlla se questo aiuta a risolvere il problema della webcam sul tuo sistema.
Correzione 9: rimuovere la batteria del laptop
Questa è una soluzione rapida che potrebbe funzionare per te.
1.All'inizio, spegni il laptop.
2.Staccare il cavo di alimentazione da esso, se è collegato.
3.Ora, estrai con attenzione la batteria del laptop dal dispositivo.
4.Quindi, tieni premuto il pulsante di accensione del laptop per almeno 20 secondi per avviarlo.Ma non si avvia a causa dell'assenza di qualsiasi fonte di alimentazione.
5.Ripeti questo passaggio un paio di volte.
6.Ora, rimetti con cura la batteria del laptop al suo posto.
Verifica se la webcam funziona correttamente o meno.
Correzione 10: verifica se la fotocamera è compatibile
Se stai utilizzando una webcam più vecchia, potrebbe non essere compatibile con il sistema corrente che stai utilizzando.Prova a testare la webcam con un altro PC/laptop.
Se la webcam sembra essere nera anche su quel sistema, potrebbe non essere completamente compatibile con Windows 11.Quindi, questo è il motivo per cui stai affrontando questo problema.
Suggerimenti alternativi -
1.Se stai utilizzando Windows Powertoys, premendo Windows+Shift+A si disattivano la fotocamera e il microfono.Prova a premere di nuovo i tasti per accendere la fotocamera.
2.È possibile che la webcam non funzioni correttamente.Prova a ricollegare la webcam a un altro dispositivo e prova.
Puoi anche scaricare questo strumento di riparazione del PC per individuare e risolvere qualsiasi problema del PC:Passo 1 -Scarica lo strumento di riparazione del PC Restoro da quiPassaggio 2: fare clic su Avvia scansione per trovare e risolvere automaticamente qualsiasi problema del PC.

