Fix Word non può completare il salvataggio a causa di un errore di autorizzazione del file [Risolto]
Aggiornato gennaio 2024: Smetti di ricevere messaggi di errore e rallenta il tuo sistema con il nostro strumento di ottimizzazione. Scaricalo ora a - > questo link
- Scaricare e installare lo strumento di riparazione qui.
- Lascia che scansioni il tuo computer.
- Lo strumento sarà quindi ripara il tuo computer.
Molti utenti Windows hanno segnalato problemi durante il tentativo di salvare un documento Word dopo averlo alterato.Gli utenti non sono stati in grado di salvare il documento di Word e veniva visualizzato un messaggio di errore che diceva: "Word non può completare il salvataggio a causa di un errore di autorizzazione del file seguito dal percorso del file di Word sul sistema".
Gli utenti erano insoddisfatti poiché non sapevano cosa fare o come spostarsi da lì.Abbiamo fatto molte indagini e abbiamo escogitato alcuni punti su ciò che stava creando questo problema.
- Conflitto di nome del file di parole.
- Componenti aggiuntivi non supportati
- Registro di parole danneggiato
- Salvataggio del file word in un formato diverso non supportato
Tenendo presente tutti i problemi sollevati in questo articolo, abbiamo preparato alcune soluzioni che aiuteranno senza dubbio gli utenti a salvare correttamente il file word.Se hai riscontrato un problema del genere, leggi questo post per saperne di più.
Correzione 1: utilizzare un nome di file Word diverso o un formato diverso
In genere, questi tipi di problemi si verificano sul sistema quando si utilizza qualsiasi applicazione MS Office o qualsiasi editor di testo a causa di un nome file in conflitto o del salvataggio in un formato non valido.
Note importanti:
Ora è possibile prevenire i problemi del PC utilizzando questo strumento, come la protezione contro la perdita di file e il malware. Inoltre, è un ottimo modo per ottimizzare il computer per ottenere le massime prestazioni. Il programma risolve gli errori comuni che potrebbero verificarsi sui sistemi Windows con facilità - non c'è bisogno di ore di risoluzione dei problemi quando si ha la soluzione perfetta a portata di mano:
- Passo 1: Scarica PC Repair & Optimizer Tool (Windows 11, 10, 8, 7, XP, Vista - Certificato Microsoft Gold).
- Passaggio 2: Cliccate su "Start Scan" per trovare i problemi del registro di Windows che potrebbero causare problemi al PC.
- Passaggio 3: Fare clic su "Ripara tutto" per risolvere tutti i problemi.
Di conseguenza, si consiglia di ricontrollare il nome del file e il tipo di formato, quindi provare un altro nome file e selezionare il formato file supportato.Vediamo come farlo utilizzando i semplici passaggi indicati di seguito.
Passaggio 1: apri il file Word facendo doppio clic su di esso.
Passaggio 2: una volta aperto, modifica il file di parole e vai su File nel menu della barra in alto come mostrato nello screenshot qui sotto.
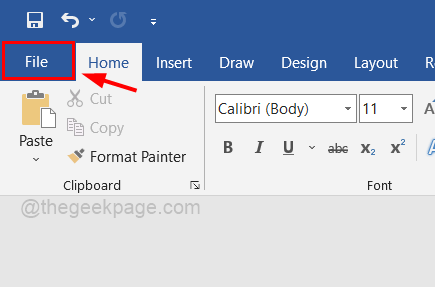
Passaggio 3: nel menu File, seleziona l'opzione Salva con nome dall'elenco sul lato sinistro, come mostrato di seguito.
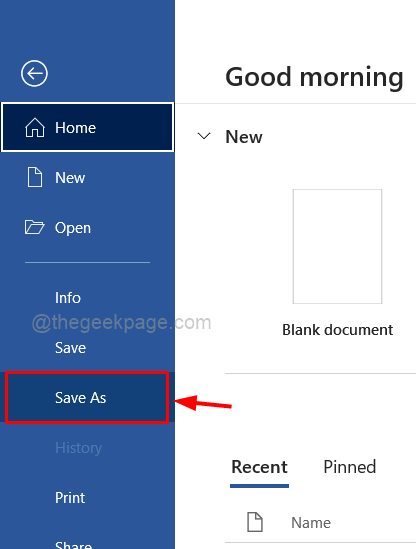
Passaggio 4: sul lato destro, fai clic su Sfoglia per aprire la finestra Salva con nome per selezionare la posizione, il nome del file e il formato in cui salvare il file word.
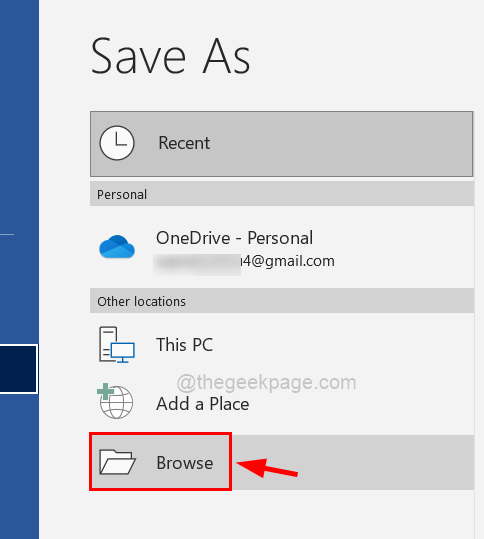
Passaggio 5: una volta aperta la finestra Salva con nome, fornire un nome file adatto che non esiste e che non è stato utilizzato prima.
Passaggio 6: quindi scegli un tipo Salva con nome valido e supportato dall'elenco a discesa.
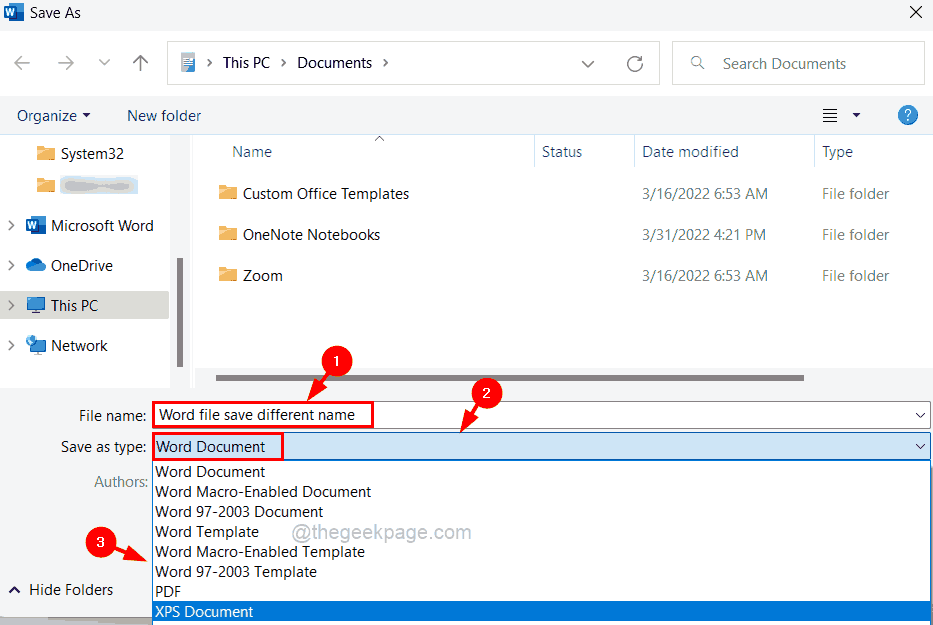
Passaggio 7: infine, fai clic su Salva nella parte inferiore della finestra Salva con nome come mostrato di seguito.
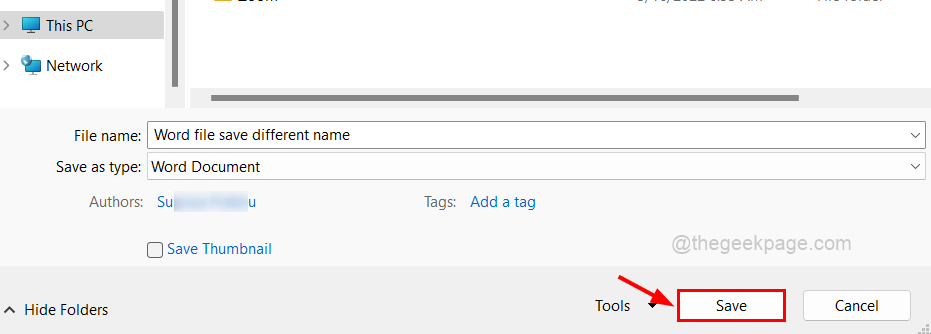
Questo è tutto.Ciò dovrebbe consentire all'utente di salvare il file word senza alcun problema.
Correzione 2 - Ripara il file Word danneggiato utilizzando l'opzione Apri e ripara
A volte il problema è causato da un file word danneggiato che l'utente stava per salvare.Questi file danneggiati generalmente causano uno o più problemi nel sistema.
L'applicazione di elaborazione testi dispone di uno strumento che consente di aprire e ripristinare i file danneggiati.Segui le istruzioni seguenti per scoprire come utilizzare l'opzione di apertura e riparazione nell'app Word.
Passaggio 1: apri un'app di Word sul sistema premendo il tasto Windows e digitando la parola.
Passaggio 2: scegli l'app Word dai risultati della ricerca come mostrato di seguito.
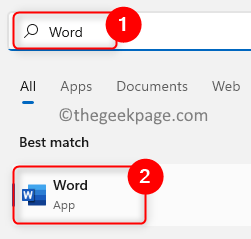
Passaggio 3: fare clic su Documento vuoto dalle opzioni mostrate.
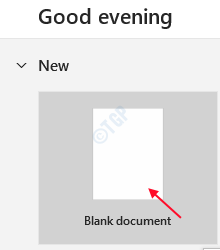
Passaggio 4: una volta aperta l'app di Word, tocca File nella barra dei menu in alto come mostrato di seguito.
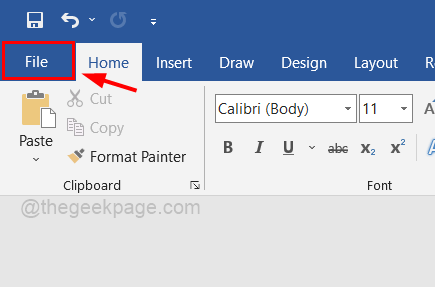
Passaggio 5: quindi, fai clic sull'opzione Apri dal pannello del menu a sinistra e sul lato destro, tocca Sfoglia per aprire la finestra.
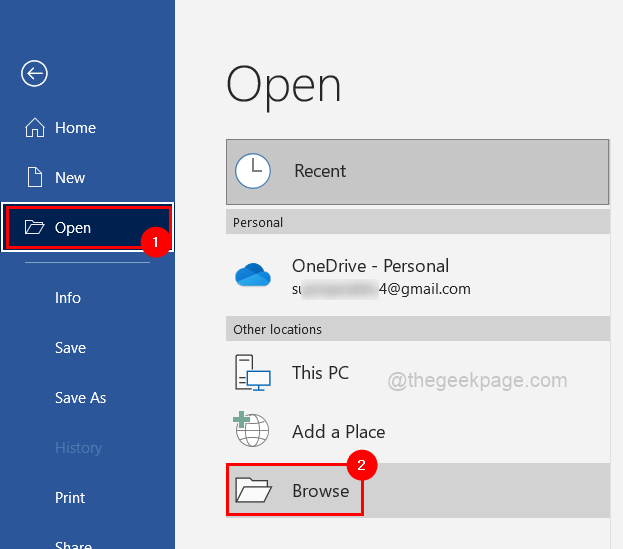
Passaggio 6: individuare il file danneggiato e fare clic su di esso per selezionarlo.
Passaggio 7: dopo aver selezionato il file, fai clic sul pulsante con la freccia verso il basso accanto al pulsante Apri per visualizzare tutte le opzioni.
Passaggio 8: fare clic sull'opzione Apri e ripara dal menu a discesa come mostrato di seguito.
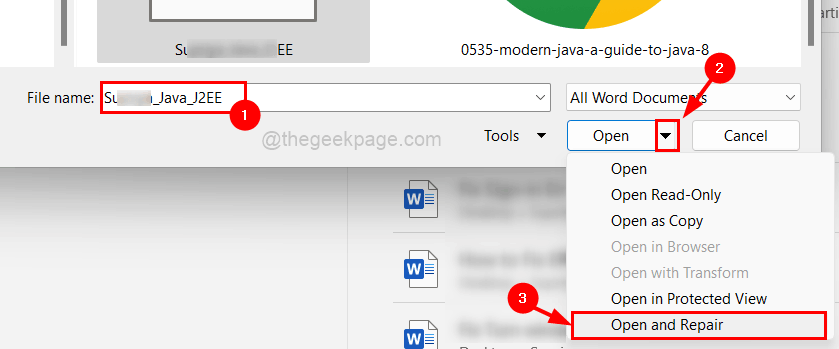
Passaggio 9: non appena fai clic su Apri e ripara, si aprirà il file danneggiato dopo averlo riparato.
Spero che questo abbia risolto il tuo problema.
Correzione 3 - Disattiva protezione da virus e minacce e accesso controllato alle cartelle tramite la sicurezza di Windows
Windows Security è una tecnologia di sicurezza integrata fornita da Microsoft per proteggere il sistema dagli attacchi di malware.Questa protezione causa spesso questo tipo di problemi se rileva un pericolo per qualsiasi file o software ottenuto da Internet.
Di conseguenza, è preferibile interrompere temporaneamente l'opzione di protezione da virus e minacce nel software Windows Security, come dimostrato dai semplici passaggi seguenti.
Passaggio 1: apri l'app Sicurezza di Windows premendo il tasto Windows e digitando sicurezza di Windows.
Passaggio 2: quindi, seleziona l'app di sicurezza di Windows dai risultati come mostrato di seguito.
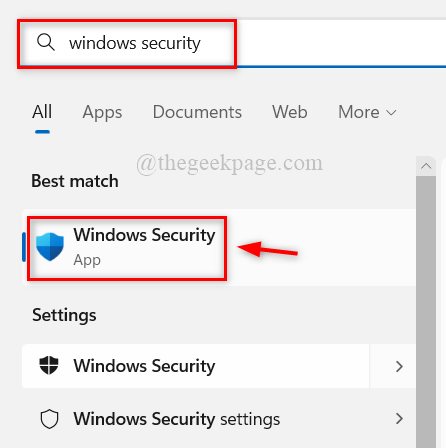
Passaggio 3: una volta aperto, seleziona l'opzione Protezione da virus e minacce dal pannello di sinistra.
Passaggio 4: quindi, fai clic su Gestisci impostazioni in Impostazioni di protezione da virus e minacce come mostrato di seguito.
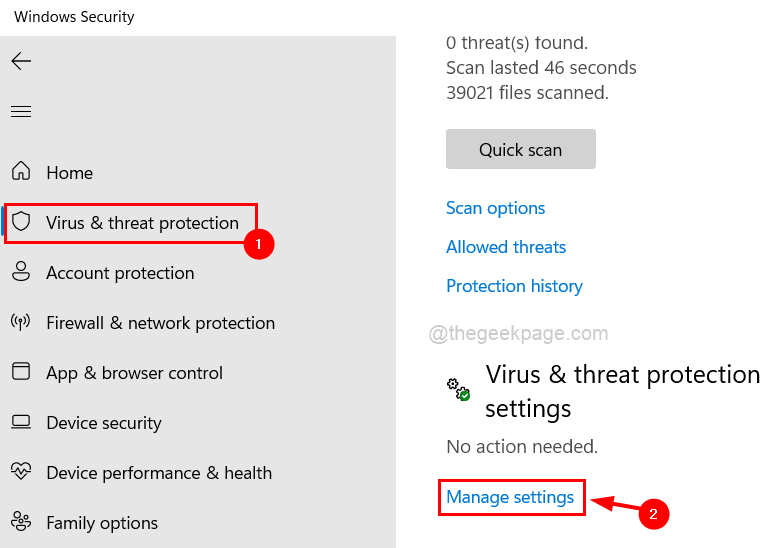
Passaggio 5: fare clic sull'interruttore di protezione in tempo reale per disattivarlo come mostrato di seguito.
NOTA: accettare la richiesta UAC per continuare facendo clic su Sì.
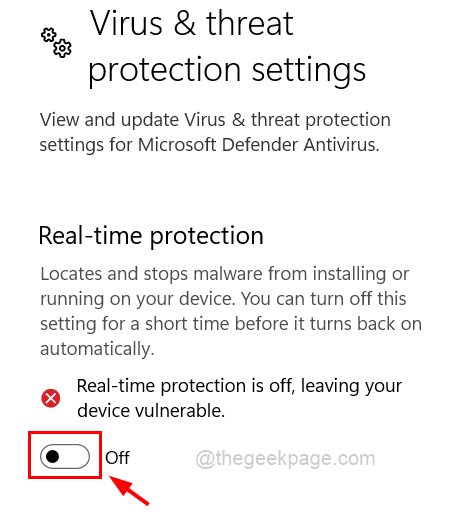
Passaggio 6: dopodiché, scorri verso il basso la pagina e seleziona Gestisci accesso alle cartelle controllate sotto Accesso alle cartelle controllate.
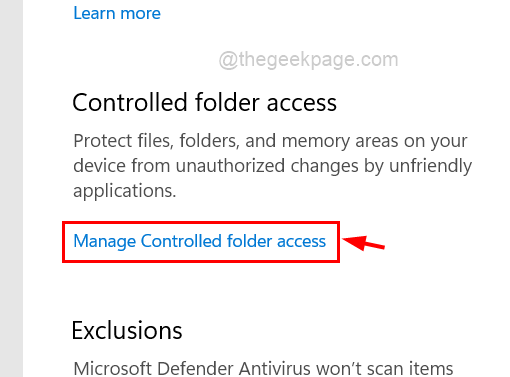
Passaggio 7: fai clic sul relativo interruttore per disattivarel'accesso controllato alla cartella.
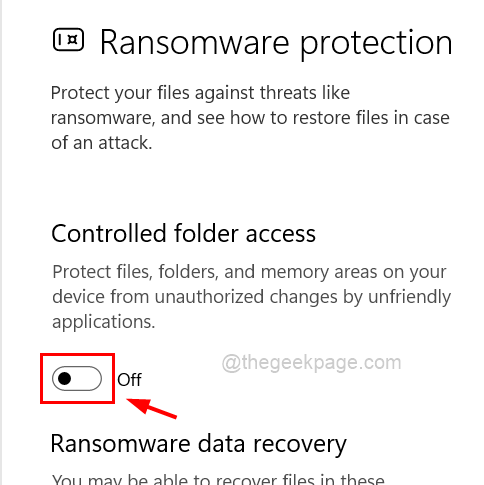
Passaggio 8: una volta terminato, chiudi l'app di sicurezza di Windows.
Passaggio 9: disattivare anche qualsiasi software antivirus di terze parti installato sul sistema.
Correzione 4: prova ad aprire l'app Word in modalità provvisoria e disabilita i componenti aggiuntivi
L'esecuzione di applicazioni su un sistema che è stato avviato in modalità provvisoria è più efficace in termini di utilizzo senza problemi.
Di conseguenza, invitiamo i nostri clienti ad avviare l'app Word in modalità provvisoria e disabilitare tutti i componenti aggiuntivi che sono stati scaricati e installati da fonti di terze parti.
Diamo un'occhiata a come ciò può essere realizzato utilizzando le tecniche elencate di seguito.
Passaggio 1: aprire la casella di comando Esegui premendo contemporaneamente i tasti Windows e R.
Passaggio 2: digita winword /safe nella casella di testo della casella Esegui e premi il tasto Invio per aprire l'app di parole in modalità provvisoria.
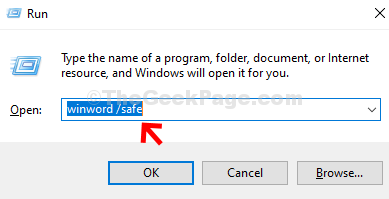
Passaggio 3: dopo l'apertura dell'app Word, fai clic su File nella barra dei menu in alto come mostrato di seguito.
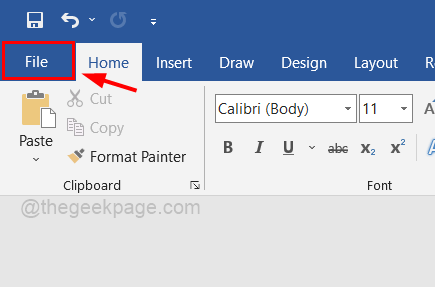
Passaggio 4: seleziona l'opzione Apri dal pannello di sinistra, quindi fai clic su Sfoglia per selezionare il file per aprirlo.
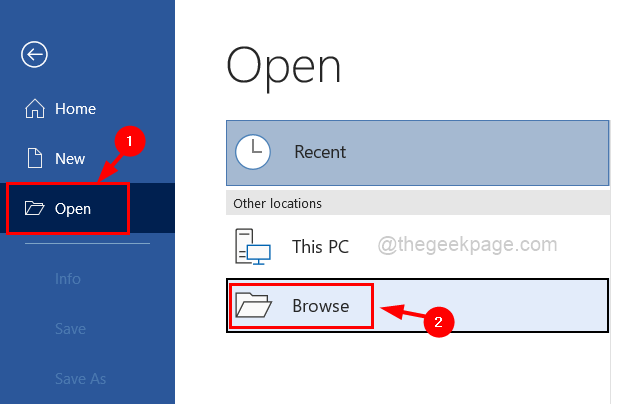
Passaggio 5: una volta terminata la modifica, prova a salvare il file senza problemi.
Passaggio 6: nel frattempo, vai anche su File> Opzioni.
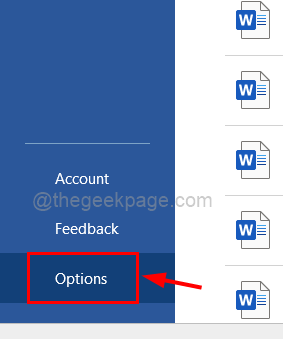
Passaggio 7: nella finestra Opzioni, fai clic sull'opzione Componenti aggiuntivi sul lato sinistro e seleziona Componenti aggiuntivi COM dall'elenco a discesa e fai clic su Vai.
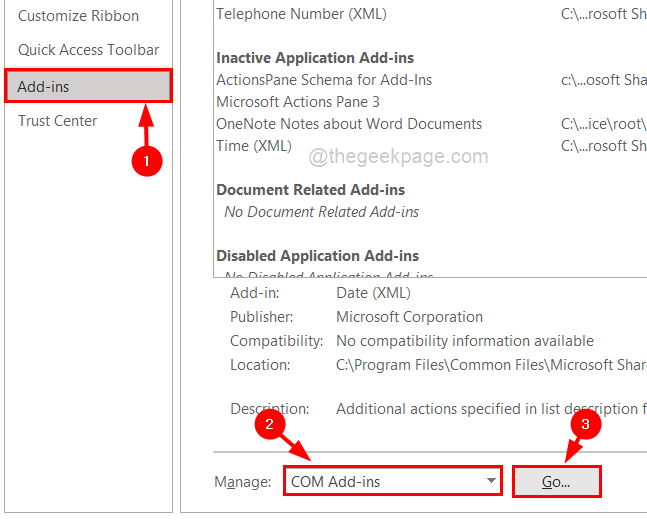
Passaggio 8: nella finestra dei componenti aggiuntivi COM, saranno elencati tutti i componenti aggiuntivi disponibili.
Passaggio 9: deselezionarli tutti e fare clic su OK.
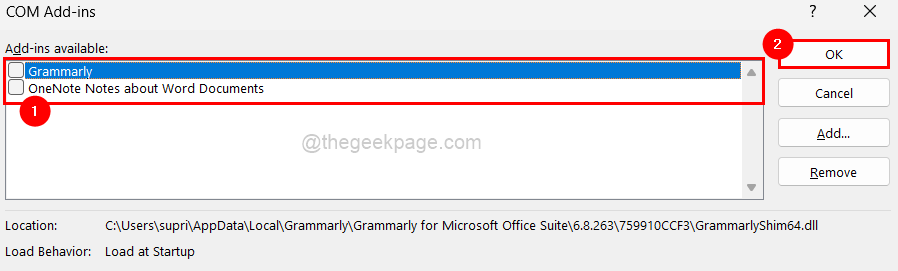
Correzione 5 - Mantieni aggiornato il tuo sistema Windows
Poiché Microsoft pubblica regolarmente aggiornamenti per mantenere il sistema aggiornato con software più aggiornato per driver e altri componenti, è fondamentale mantenere il sistema sempre aggiornato.
Vediamo come farlo con i passaggi brevemente spiegati di seguito.
Passaggio 1: premere insieme i tasti Windows e X sulla tastiera per visualizzare il menu contestuale del pulsante Start, quindi premere il tasto n per aprire l'app Impostazioni.
Passaggio 2: fare clic sull'opzione Windows Update nel menu a sinistra dell'app Impostazioni.

Passaggio 3: quindi, tocca Verifica aggiornamenti nell'angolo destro della pagina di Windows Update.

Passaggio 4: se sono disponibili aggiornamenti, scaricali e installali tutti.
Passaggio 5: riavviare il sistema una volta per rendere effettive tali modifiche.
Correzione 6 - Riavvia il servizio di ricerca di Windows tramite la finestra Servizi
Il servizio di ricerca di Windows è responsabile della memorizzazione nella cache delle proprietà, dell'indicizzazione del contenuto e così via.Quindi, se questo servizio viene interrotto o qualcosa va storto, si verifica questo tipo di problema.
Quindi, come accennato di seguito, riavviamo il servizio di ricerca di Windows tramite la finestra dei servizi.
Passaggio 1: premi insieme i tasti Windows + R per aprire la casella di comando Esegui.
Passaggio 2: digita services.msc nella casella Esegui e premi il tasto Invio.
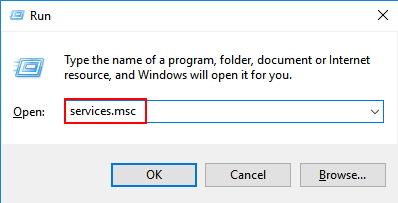
Passaggio 3: si aprirà la finestra Servizi.
Passaggio 4: quindi, cerca il servizio di ricerca di Windows e fai clic con il pulsante destro del mouse su di esso.
Passaggio 5: fare clic su Riavvia dal menu di scelta rapida e attendere fino al riavvio.
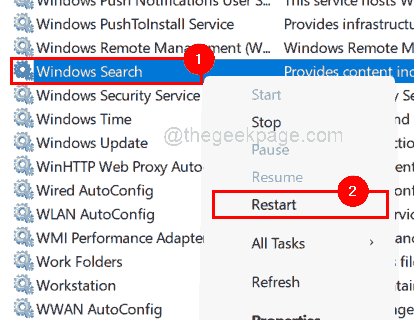
Passaggio 6: una volta terminato, chiudi la finestra dei servizi.
Puoi anche scaricare questo strumento di riparazione del PC per individuare e risolvere qualsiasi problema del PC:
Passo 1 -
Scarica lo strumento di riparazione del PC Restoro da qui

