Fix Transparent Rectangle Box appare sopra la barra delle applicazioni in Windows 11
Aggiornato gennaio 2024: Smetti di ricevere messaggi di errore e rallenta il tuo sistema con il nostro strumento di ottimizzazione. Scaricalo ora a - > questo link
- Scaricare e installare lo strumento di riparazione qui.
- Lascia che scansioni il tuo computer.
- Lo strumento sarà quindi ripara il tuo computer.
Windows a volte ci sorprende con problemi nuovi e strani.Come una delle rare situazioni che potrebbero sorprenderti è una casella rettangolare trasparente sopra la barra delle applicazioni del tuo computer.Cosa dovresti fare?Bene, non preoccuparti.Questo problema è accaduto a più utenti e ci sono alcune soluzioni rapide per risolvere il problema molto facilmente.
Soluzioni alternative -
1.Questo può essere solo un bug occasionale, il solo riavvio del computer potrebbe risolvere questo problema.
2.Se stai passando il mouse sopra l'icona di ricerca, viene visualizzata la casella rettangolare.Non è un problema tecnico e non ti consente nemmeno di fare clic.
Note importanti:
Ora è possibile prevenire i problemi del PC utilizzando questo strumento, come la protezione contro la perdita di file e il malware. Inoltre, è un ottimo modo per ottimizzare il computer per ottenere le massime prestazioni. Il programma risolve gli errori comuni che potrebbero verificarsi sui sistemi Windows con facilità - non c'è bisogno di ore di risoluzione dei problemi quando si ha la soluzione perfetta a portata di mano:
- Passo 1: Scarica PC Repair & Optimizer Tool (Windows 11, 10, 8, 7, XP, Vista - Certificato Microsoft Gold).
- Passaggio 2: Cliccate su "Start Scan" per trovare i problemi del registro di Windows che potrebbero causare problemi al PC.
- Passaggio 3: Fare clic su "Ripara tutto" per risolvere tutti i problemi.
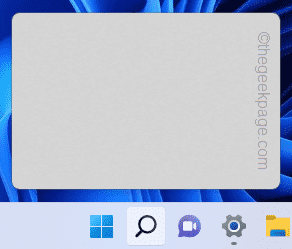
Correzione 1: disabilitare la visualizzazione attività
La visualizzazione attività a volte può causare questo problema poiché i confini di alcune app non scompaiono affatto.
1.È molto facile disattivare la Visualizzazione attività.
2.Basta fare clic con il pulsante destro del mouse sulla barra delle applicazioni e toccare "⚙Impostazioni della barra delle applicazioni" per accedere alle impostazioni della barra delle applicazioni sul sistema.
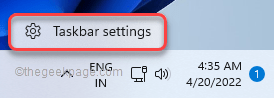
Questo aprirà le impostazioni della barra delle applicazioni.
3.Quando viene visualizzata la finestra delle impostazioni della barra delle applicazioni, noterai la sezione "Elementi della barra delle applicazioni".
4.Lì, basta attivare le impostazioni "Vista attività" su "Off".
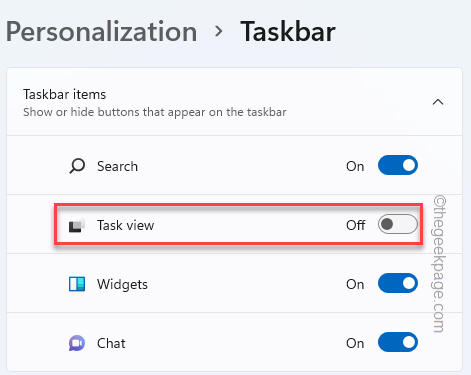
Una volta fatto, noterai che la casella rettangolare è scomparsa dallo schermo.
Correzione 2: riavviare Esplora risorse
Se il problema è associato a Esplora file, potrebbe essere utile riavviarlo.
1.Premendo insieme i tasti Windows + X dovrebbe apparire il menu con privilegi elevati.
2.Basta toccare "Gestione attività" per accedere all'utilità.

3.Una volta visualizzato il Task Manager, cerca il processo "Esplora risorse".
4.Quando lo hai trovato, fai clic destro su di esso e tocca "Riavvia".
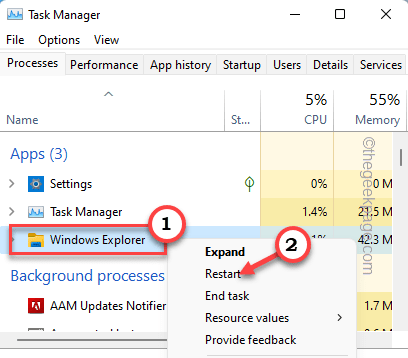
Questo riavvia l'Explorer di Windows.Questo scomparirà la casella rettangolare che appare sulla barra delle applicazioni.
Correzione 3: termina il processo MiniSearchHost
Alcuni utenti hanno segnalato il processo MiniSearchHost come il principale colpevole di questo problema.
1.Apri il Task Manager.Basta premere i tasti Ctrl+Shift+Esc insieme per accedere al Task Manager.
2.Una volta che si apre, vai alla scheda "Dettagli".
3.Qui, scorri con attenzione verso il basso l'elenco dei servizi e delle app per controllare "MiniSearchHost.exe".
4.Basta toccare con il tasto destro il servizio e toccare "Termina attività" per terminare il processo.
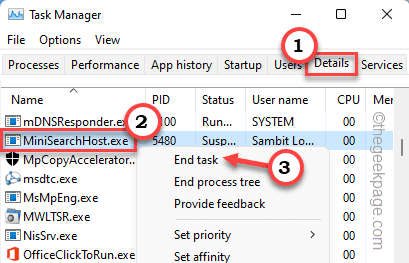
Chiudi il Task Manager.
Correzione 4 - Disattiva l'effetto di trasparenza
L'effetto trasparenza può causare questo problema.
1.È possibile disabilitare l'effetto trasparenza dalle Impostazioni.Per aprire le Impostazioni, premere contemporaneamente il tasto Windows + I tasti.
2.Ora, fai clic su "Personalizzazione" dal riquadro di sinistra.
3.Nel riquadro di destra troverai l'opzione "Colori".
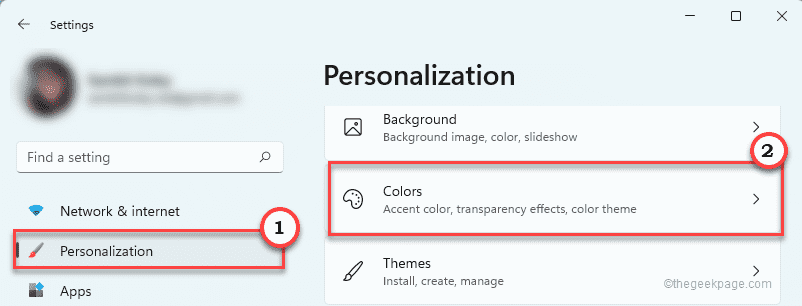
4.Ora assicurati che l'opzione "Effetti di trasparenza" sia impostata su "Off".
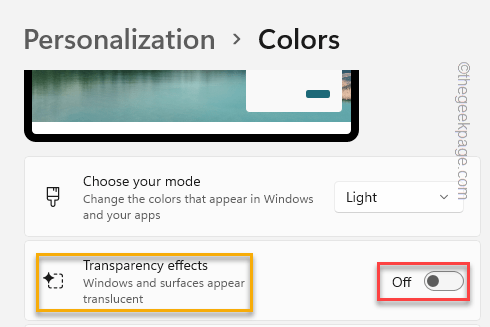
Ora, riduci a icona o chiudi le Impostazioni e controlla se puoi notare la casella rettangolare trasparente sulla barra delle applicazioni o meno.
Correzione 5 - Disabilita le ricerche recenti
Come accennato in precedenza, se passi il cursore sull'icona di ricerca sulla barra delle applicazioni, verrà visualizzata nella cronologia delle ricerche.Disabilitalo.
1.Apri di nuovo le Impostazioni sul tuo computer.
2.Ora vai al menu "Personalizzazione".
3.Sul lato destro, noterai diverse impostazioni aggiuntive.Tocca "Barra delle applicazioni".
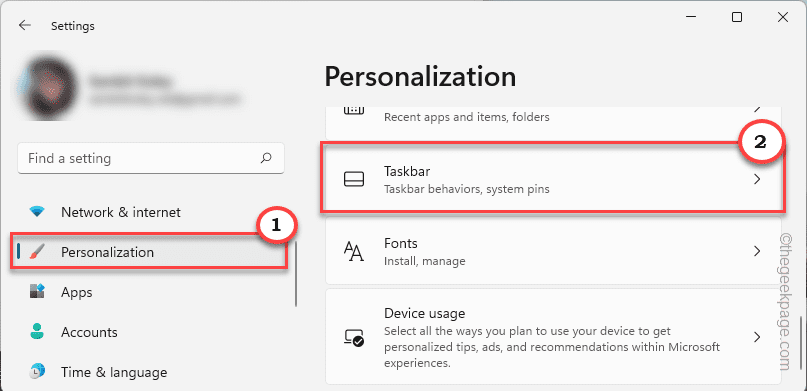
4.Nel riquadro di destra, deseleziona l'impostazione "Mostra ricerche recenti quando passo il mouse sopra l'icona di ricerca".
Chiudi le Impostazioni.Verificare se il problema persiste o meno.
Correzione 6: eseguire controlli SFC, DISM
1.Devi premere il tasto Windows + i tasti R
2.Quindi, digita questo codice e premi insieme i tasti Ctrl+Maiusc+Invio.
cmd

3.Incolla questo codice nel terminale.Successivamente, premi Invioper eseguire la scansione.
sfc /scannow
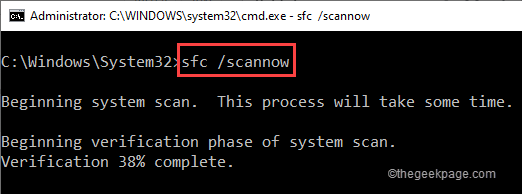
La scansione SFC avrà inizio.
4.Per avviare una scansione DISM, incolla questo comando nel terminale e premi Invio.
DISM.exe /Online /Cleanup-image /Restorehealth
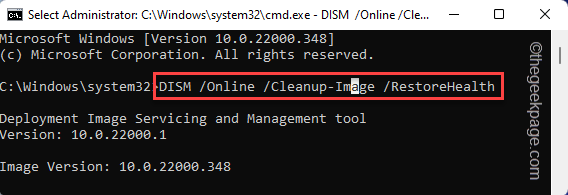
Dopo aver eseguito entrambe le scansioni, chiudere il terminale e riavviare il sistema.
Correzione 7: disinstallare le schede video
Se finora non ha funzionato per te, puoi decidere di disinstallare la scheda video.
1.È possibile trovare la scheda video in Gestione dispositivi.Per aprirlo, tocca con il pulsante destro del mouse l'icona di Windows e fai clic su "Gestione dispositivi".

2.In Gestione dispositivi, espandi "Schede video".
3.Basta toccare con il tasto destro il driver e toccare "Disinstalla dispositivo".
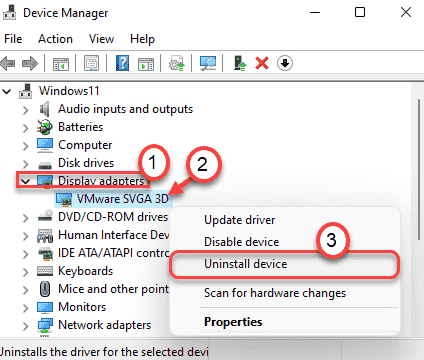
4.Conferma l'azione con un altro clic su "Disinstalla".
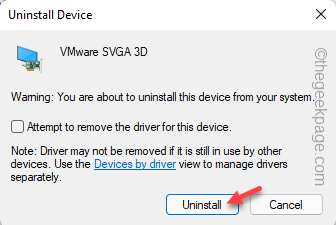
Questo dovrebbe disinstallare il driver dello schermo dal tuo sistema.Quindi riavvia il dispositivo.
Durante l'avvio del sistema, il computer in genere reinstalla il driver grafico sul sistema.
Correzione 8 - Usa il modificatore della barra delle applicazioni
Se il problema persiste, puoi modificare la barra delle applicazioni con le app modificatori della barra delle applicazioni.Uno dei modificatori più utilizzati è TranslucentTB.
1.Apri il Microsoft Store.
2.Quindi, digita "Traslucido" nella casella di ricerca.
3.Tocca "TranslucentTB".
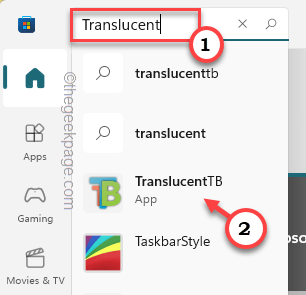
4.Ora tocca "Ottieni" per scaricare e installare questa piccola app.
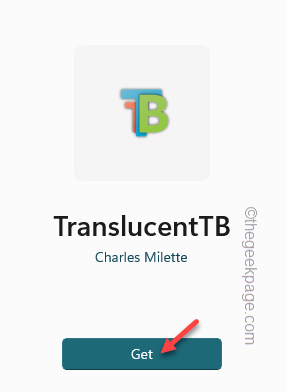
5.Quando è installato, tocca "Apri" per accedervi.
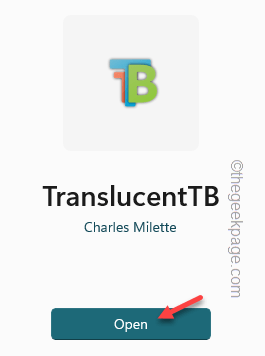
Ciò renderà automaticamente trasparente la barra delle applicazioni.Quindi, non vedrai più la scatola rettangolare.

Questa può essere una buona soluzione alternativa e aggiunge un nuovo look alla barra delle applicazioni.
Puoi anche scaricare questo strumento di riparazione del PC per individuare e risolvere qualsiasi problema del PC:
Passo 1 -
Scarica lo strumento di riparazione del PC Restoro da qui

