Fix Steam non si apre sul tuo PC [Guida completa]
Aggiornato gennaio 2024: Smetti di ricevere messaggi di errore e rallenta il tuo sistema con il nostro strumento di ottimizzazione. Scaricalo ora a - > questo link
- Scaricare e installare lo strumento di riparazione qui.
- Lascia che scansioni il tuo computer.
- Lo strumento sarà quindi ripara il tuo computer.
Steam è una piattaforma digitale di videogiochi affidabile che permette ai giocatori di comprare e giocare facilmente.Dal suo rilascio, è migliorato massicciamente, ma questo non significa che l'applicazione sia priva di errori.Molti giocatori hanno affrontato problemi durante l'apertura e il gioco.Naturalmente, è un problema frustrante quandoSteam non si apre. Quindi, se anche voi vi siete imbattuti nel problema delIl client di Steam non si apreSono qui per aiutare.Continua a leggere.
Il client Steam è disponibile su vari sistemi operativi importanti e dà accesso alla sua libreria e alle sue caratteristiche.Ma nonostante la sua popolarità e affidabilità, molti utenti hanno confermato vari problemi ed errori legati a Steam.
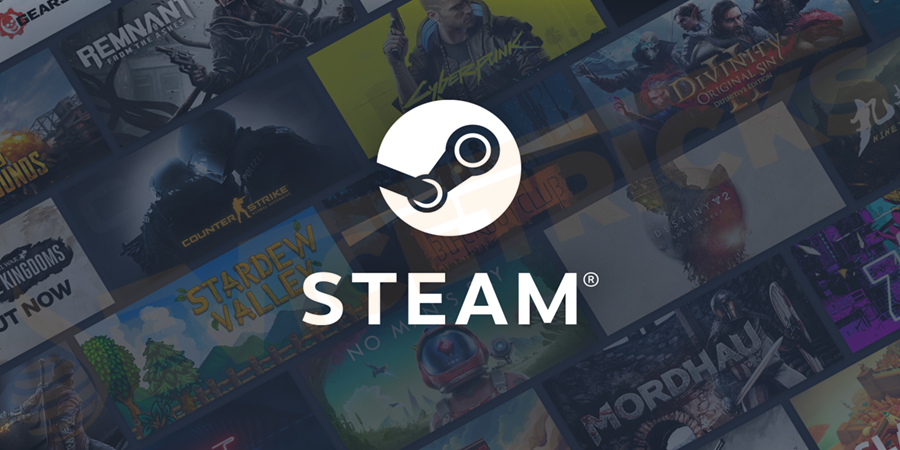
E parlando di problemi ed errori di Steam uno di questi problemi èSteam non si apre.Beh, questo è davvero molto irritante perché mentre si cerca di aprire o lanciare il client di steam, non succede niente o dopo l'aperturail vapore si chiude da solodopo un po.
Note importanti:
Ora è possibile prevenire i problemi del PC utilizzando questo strumento, come la protezione contro la perdita di file e il malware. Inoltre, è un ottimo modo per ottimizzare il computer per ottenere le massime prestazioni. Il programma risolve gli errori comuni che potrebbero verificarsi sui sistemi Windows con facilità - non c'è bisogno di ore di risoluzione dei problemi quando si ha la soluzione perfetta a portata di mano:
- Passo 1: Scarica PC Repair & Optimizer Tool (Windows 11, 10, 8, 7, XP, Vista - Certificato Microsoft Gold).
- Passaggio 2: Cliccate su "Start Scan" per trovare i problemi del registro di Windows che potrebbero causare problemi al PC.
- Passaggio 3: Fare clic su "Ripara tutto" per risolvere tutti i problemi.
Quindi, se anche voi state incontrando ilsteam non si avvia o si apreallora siete nel posto giusto.Oggi in questo articolo sto condividendo con voi le migliori soluzioni possibili per risolvere ilSteam non si aprenumero.
Ma prima, imparate perchéSteam non si apre o non si lancia?
Perché Steam non si apre?
Beh, ci sono molte ragioni responsabili dellail vapore non parte,Qui diamo un'occhiata ad alcuni dei possibili:
- A causa dell'interferenza degli altri programmi.
- I processi non terminati di Steam in esecuzione in background.
- Corruzione del file di Steam.
- A causa del server Steam occupato.
Quindi queste sono alcune delle ragioni comuni responsabili dellaSteam non si apreproblema, ora seguite le correzioni date una per una.
Come posso risolvere il problema di Steam che non si apre?
Riavviare il sistema
Molto prima si raccomanda diriavviare il sistemaperché alcuni programmi o processi del tuo sistema operativo potrebbero bloccare l'apertura del tuo client Steam.
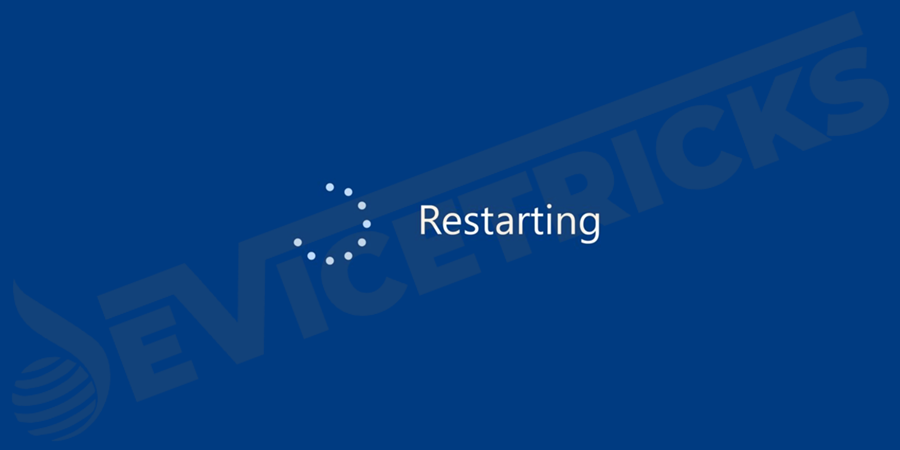
Oppure potrebbe accadere che la cache del computer interferisca con Steam.Quindi, come consiglio sempre, riavvia il tuo sistema, questa è una soluzione rapida che ti aiuta a sbarazzarti dei problemi minori facilmente.
Ora dopo aver riavviato il computer controlla se ilsteam non apre il problemaè risolto o no.
Chiudere tutte le attività di Steam in esecuzione
Come detto sopra, se ilSteam non si spegnecompletamente o i suoi processi sono in esecuzione in background, allora questo può causare ilSteam non si apreproblema.
Quando silanciare Steampiù tardi, il sistema operativo pensa che i processi siano già stati eseguiti e rifiuta di aprire il client Steam.
Quindi, qui per aprire il client Steam, è necessario terminare tutti i compiti nella cartellaTask Managerprima di avviare il vapore.Seguite i passi per farlo:
- Sulla barra delle applicazioni cliccate su qualsiasi spazio > cliccateTask Managero AvvioTask Manager.
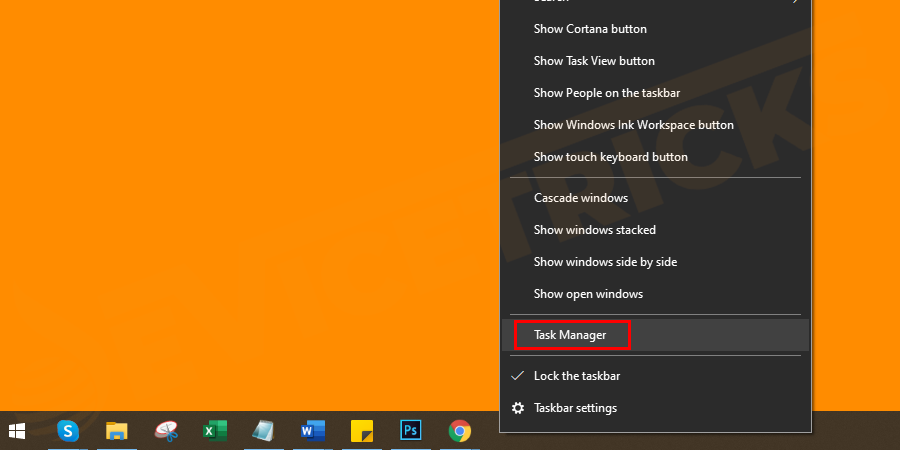
- Ora cerca l'interoCompiti del vapore in esecuzionee fare clic con il tasto destro del mouse su un'attivitàFine del compitooProcessi finali.
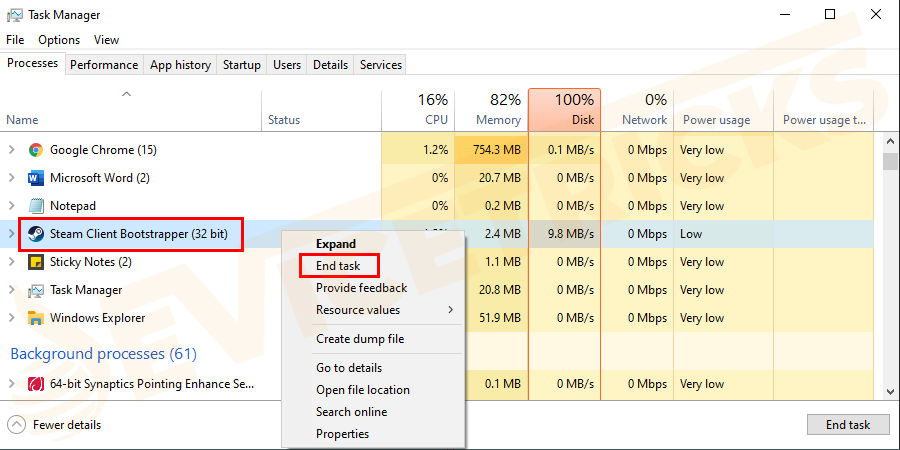
- Dopo aver chiuso tutti i compiti di Steam in esecuzione, lancia il tuoDi nuovo il client di Steam.
Controllare se ilIl vapore non partel'errore è risolto, ma se non lo è, seguite la prossima soluzione.
Riavviare i dispositivi di rete
Bene, se state affrontando il cattivo stato della rete, allora a causa di questo anche voi sieteincapace di aprire Steam.A volte, il dispositivo di rete come il modem e il router potrebbe essere danneggiato e questi problemi possono fermare unIl client di Steam non si apre e funziona.
Qui si suggerisce di riavviare i dispositivi di rete per resettarli e metterli in uno stato normale.Quindi provate a riavviare i dispositivi di rete.Seguite i passi per farlo:
- Prima,spegnimentoil tuo computer seguito dal tuo modem e dal router.
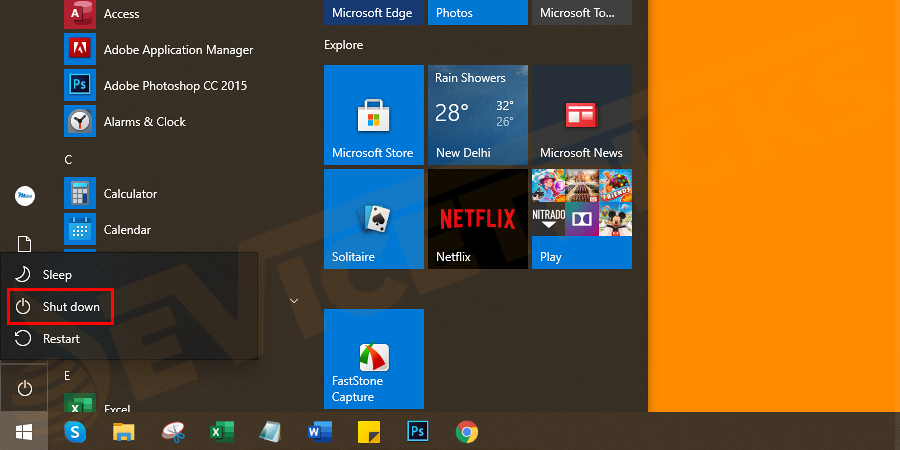
- Scollegare i cavi di alimentazione dal modem e dal router.

- Aspettate un po' di tempo (30-60 secondi) e poi ricollegate i cavi di alimentazione.
- Il prossimo,avviareil tuo modem e il tuo router e aspetta che siano completamente accesi.

- E avviate il vostro computer e verificate se il vostroSteam non si carica e non si apreil problema è risolto o no.
Aggiornare i driver di sistema e il sistema operativo Windows
Beh, se i driver di sistema o il tuo sistema Windows sono obsoleti, allora questo può anche causare problemi al client Steam.
Quindi, controllare i driver di sistema obsoleti così come l'ultimo aggiornamento di Windows, se disponibile, quindi provare ad aggiornarli per risolvereSteam non si apreproblema.Segui i passi per aggiornare il tuo sistema operativo:
- Cliccare suWindows Startpulsante > tipoaggiornamento.
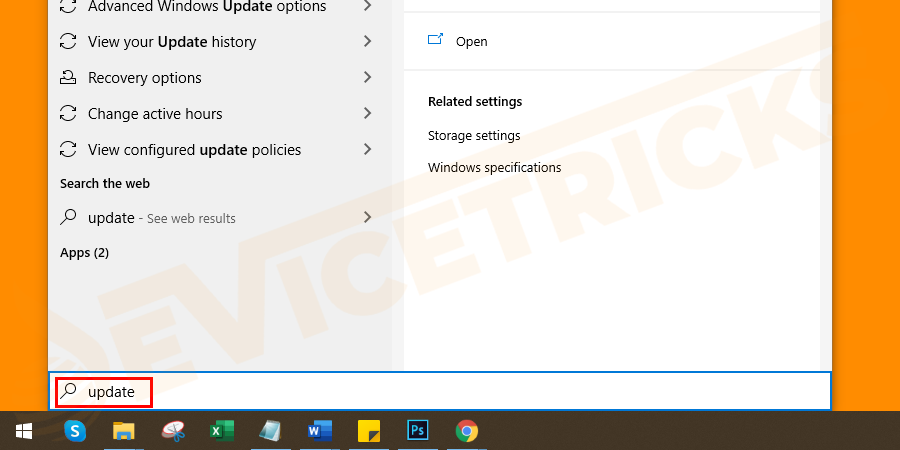
- Poi nell'elenco dei risultati, clicca suControlla gli aggiornamentioWindows Update.
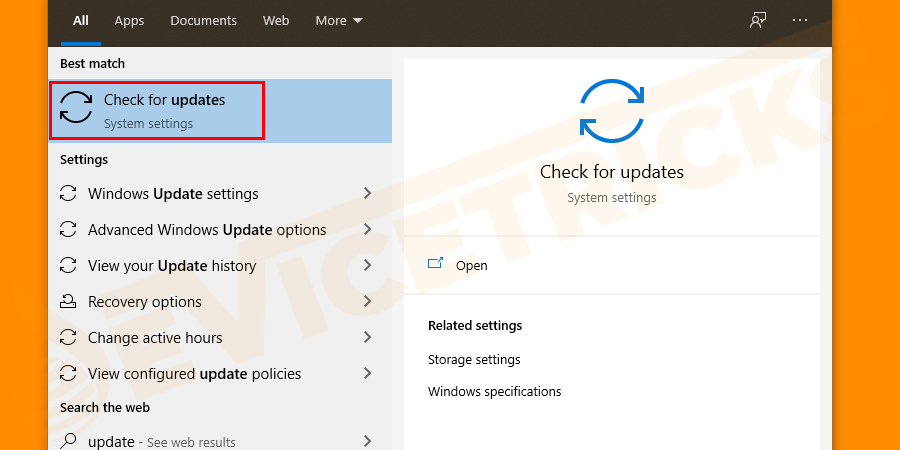
- Potete vedere che Windows inizierà a controllare gli aggiornamenti del sistema.
- Ora scaricate e installate gli aggiornamenti e controllate se il problema di steam non si apre è risolto o no.
Se non è così, allora è necessario aggiornare i driver del dispositivo.Seguite i passi per aggiornare i driver obsoleti:
- Cliccare suIniziaree digitareGestione dei dispositiviin opzione di ricerca e aprirlo dalla lista apparsa.
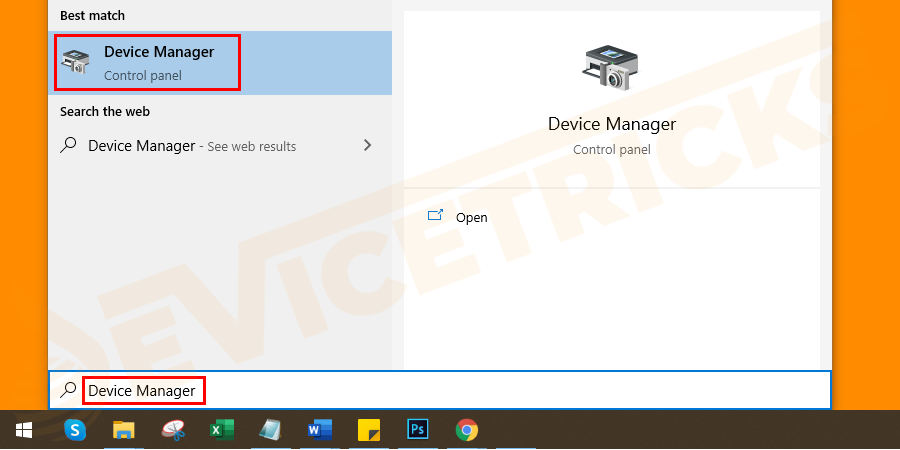
- Poi scegli una categoria per vedere i nomi didispositivipoi cliccate con il tasto destro del mouse su quello che volete aggiornare e cliccate suAggiornare il driver.
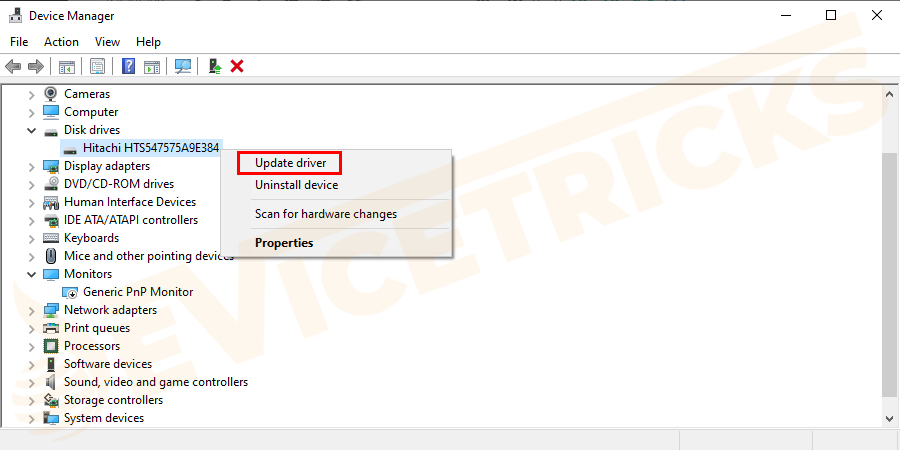
- E poi selezionareCerca automaticamente il software dei driver aggiornato.
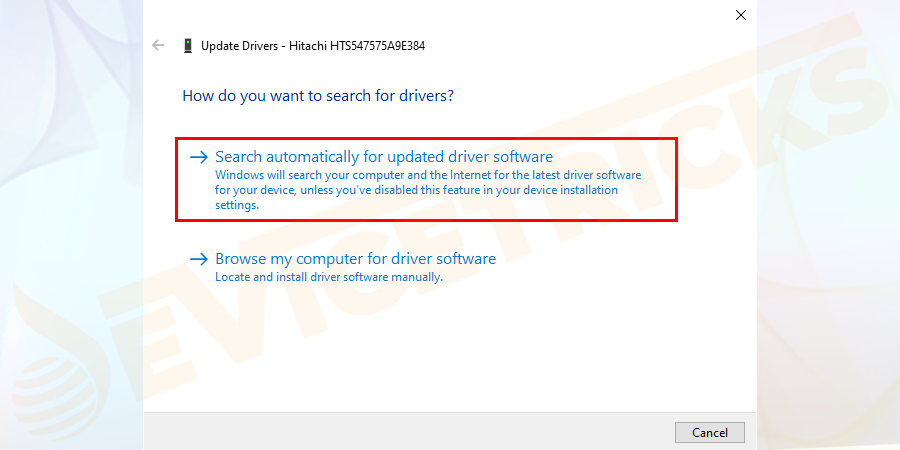
- Controlla se Windows individua un nuovo aggiornamento del driver o no.Se non è così, provate a cercare quello sulsito web del produttore del dispositivoe cercare l'ultimo aggiornamento dei driver.
Spero che ora ilSteam non si apre su Windows 10il problema è risolto.
Disattivare il 3rdsoftware antivirus di terze parti temporaneamente
Se ancora, ilIl vapore non parteallora il programma antivirus di terze parti installato sul tuo computer potrebbe causare interferenze e impedire l'apertura del client Steam.
Quindi, qui si suggerisce di disabilitare temporaneamente il programma antivirus installato sul sistema.Molti programmi antivirus sono dotati di un'opzione di disattivazione, ma se nel caso in cui non vedi l'opzione di disattivazione, contatta il centro di supporto antivirus e chiedi le istruzioni per disattivarlo.
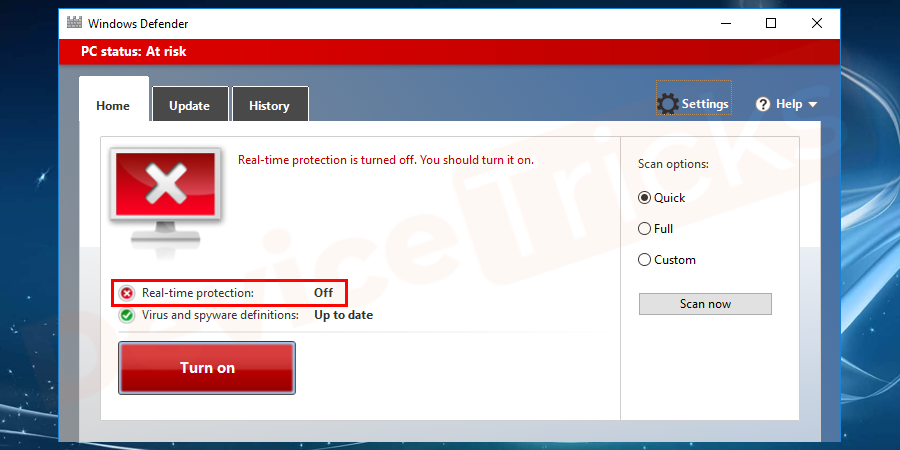
Inoltre, se la disabilitazione del programma antivirus funziona per te, allora chiedi aiuto al fornitore dell'antivirus o semplicemente passa ad altre soluzioni antivirus.
Riparazione del vapore
Se nessuna delle soluzioni sopra indicate funziona per voi, allora il problema potrebbe essere con il client Steam.Quindi qui si suggerisce di riparare Steam utilizzando la funzione di riparazione integrata.
Ma prima di usarlo assicuratevi di fare il backup dei vostri file di gioco salvati.E per farlo, assicuratevi di aprire la cartella dove è stato installato Steam.
- Prima, aprireEsploratore di filee scegliere "Questo PC"e poi cliccare su"Windows C:"
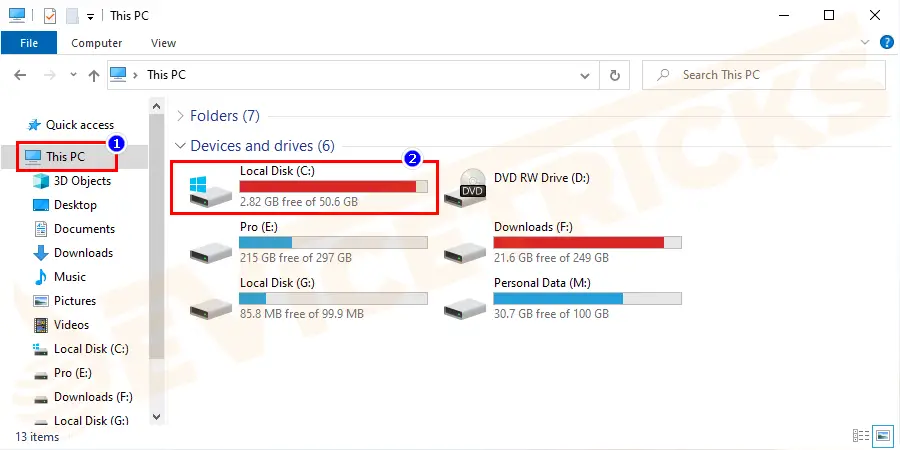
- Tipo "steamapps" nella barra di ricerca.
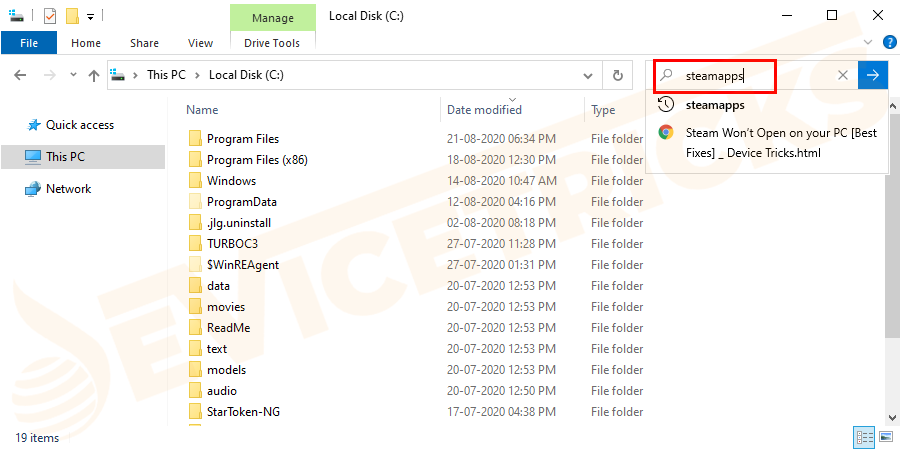
- Cliccare con il tasto destro del mouse sulcartella steamapps>Copialoal file Documenti.
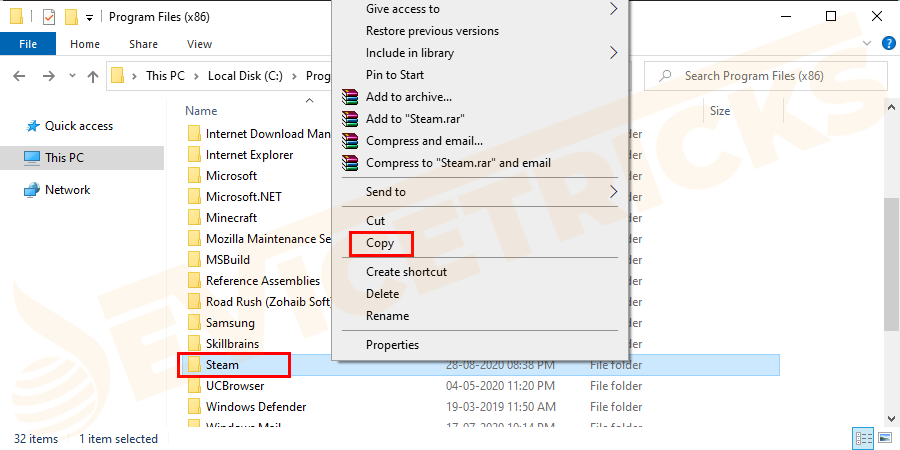
- Ancora una volta cliccate con il tasto destro del mouse sulsteamappscartella > selezionareAprire la posizione del file.
- Poi visitate il sito web di Steam> scaricate ilInstallatore di vapore.
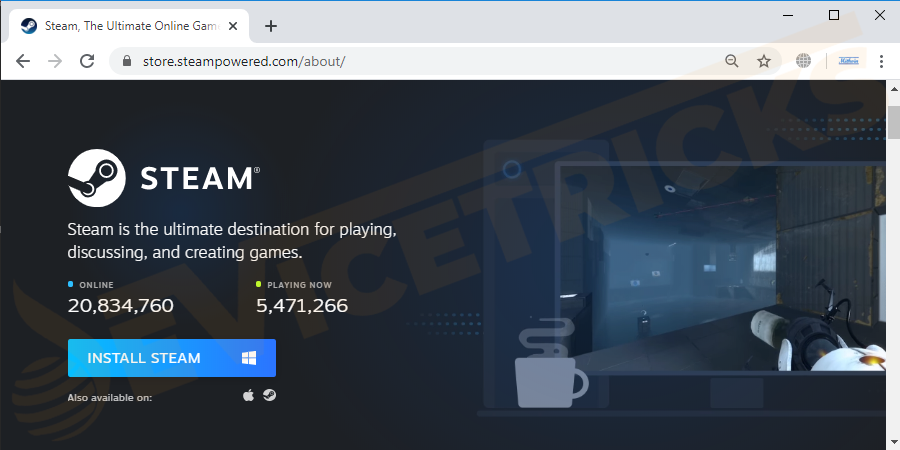
- Ed esegui il programma di installazione quando finisce di scaricare.Questo vi darà l'opzione di riparare i file durante l'esecuzione; selezionate l'opzione e seguite le istruzioni sullo schermo.
E quando il processo di riparazione è completo, provate ad aprire Steam.Inoltre, se siete in grado di aprire Steam ma non riuscite ad accedere ai dati di gioco salvati, andate suI miei documenticopiare ilsteamappse lì sostituire il file con lo stesso nome.
Aggiorna l'applicazione Steam
Se dopo la riparazione ancoraSteam non si apre, poi prova ad aggiornare l'installazione dell'applicazione Steam.Questo ha anche funzionato per molti utenti per risolvere i problemi del client Steam.Segui i passi per eseguire il comando per aggiornare Steam:
- PremereWindows + Rper aprire il Esegui finestra di dialogo.
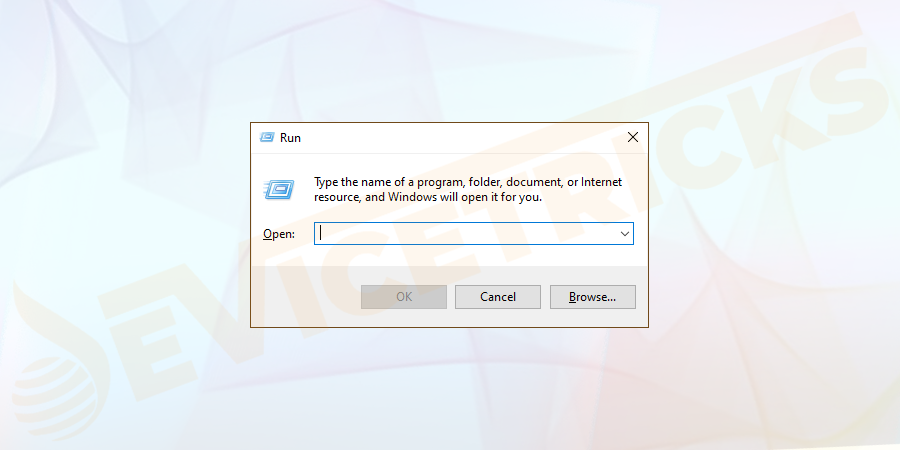
- Digitare o copiare il comandosteam://flushconfige colpireEntrare.
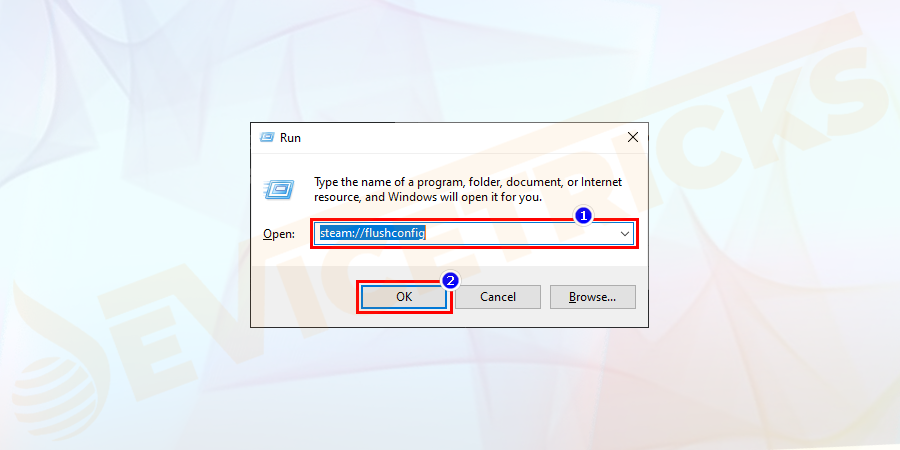
- Questa finestra di dialogo apparirà daVapore.
- PremereOK.
Spero che ora ilSteam ancora non si avviail problema è risolto.In caso contrario, l'unica opzione rimasta è quella di reinstallare l'applicazione Steam.
Reinstallare Steam
Se nessuna delle soluzioni di cui sopra funziona per voi, allora qui si suggerisce di reinstallare l'applicazione Steam.
Ma prima di tutto, fate il backup dei file di gioco salvati prima di eseguire i passi indicati di seguito.Seguite i passi per farlo:
- Prima uscitaVaporecompletamente.
- E cliccate sul tastoMenu di avvio>Pannello di controlloPoi cliccaDisinstallare un programma.
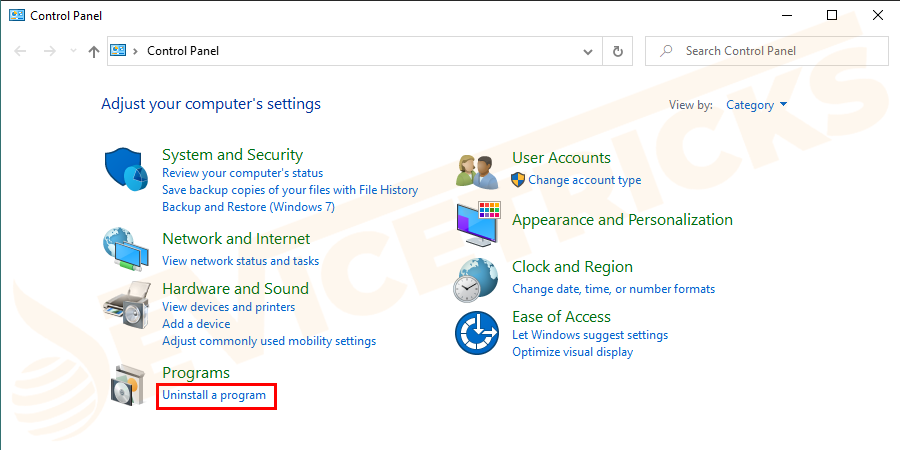
- Ora nell'elenco individuate Steam e cliccate su di esso > poi cliccateDisinstallare/Cambiare >e assicurarsi diDisinstalla Steam.
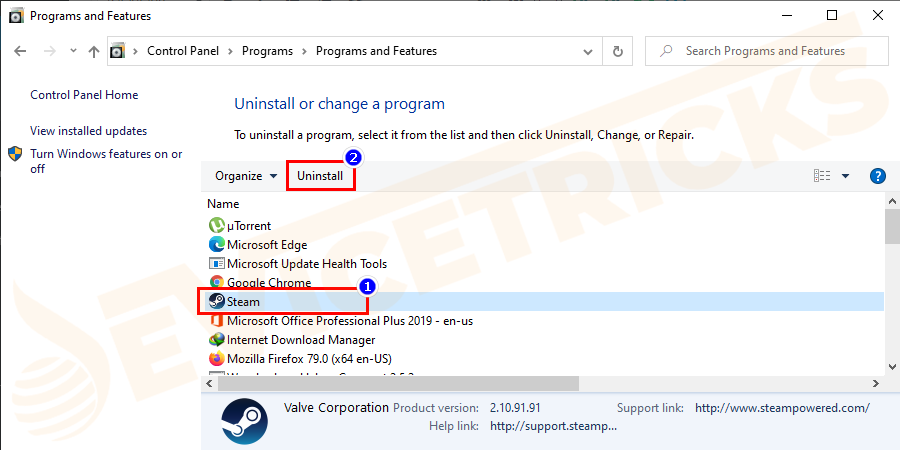
- E come il processo di disinstallazione è finito >riavviare il sistema.
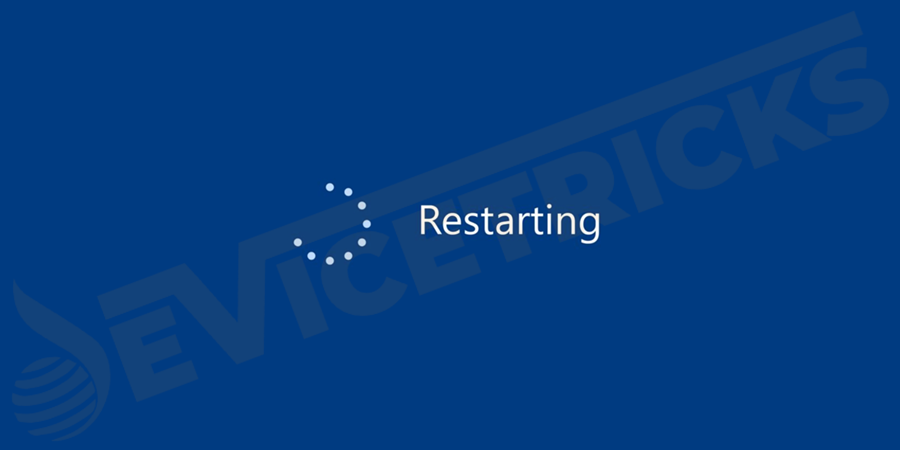
- Ora provate a installare Steam dal sitoSito web del vaporescaricare ilInstallatore di vaporeareinstallare Steam.
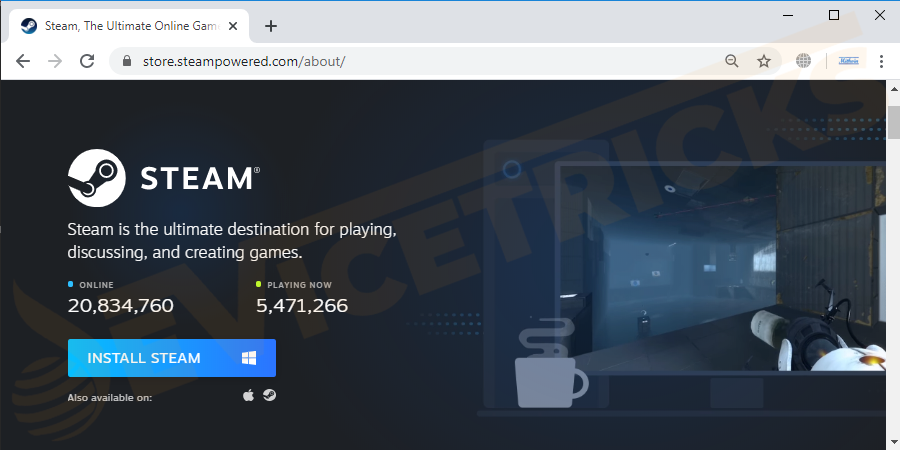
- Poi sul tuo computer > apri il programma di installazione > e segui le istruzioni sullo schermo.
- Ora, per accedere aldati di gioco salvatidopo aver reinstallato Steam > nelIl mio documentocopiare ilsteamapps cartelladi nuovo nelCartella del vaporee sostituire la cartella con lo stesso nome delVaporeè completamente installato.
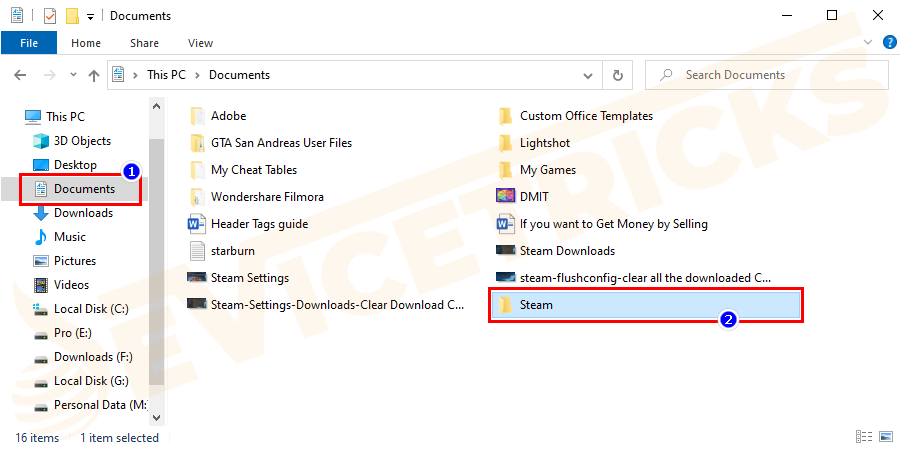
Si stima che ora ilSteam non si apre il problema è risolto.
Inoltre, se state usando Steam su Mac e vi trovate di fronte alSteam non vuole lanciare il problema, allora segui i passi indicati qui sotto:
Come riparare Steam non si apre su Mac?
- PremereComando + spazioper l'aperturaRiflettori puntati sutipoPreferenze di sistemaselezionareSicurezza e privacy.
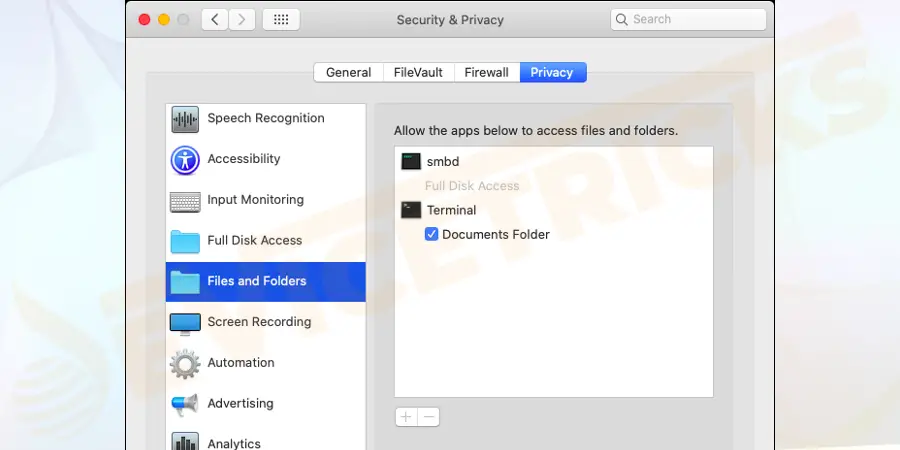
- E dal pannello di sinistra clicca suAccessibilitàindividuareVaporedalla lista.
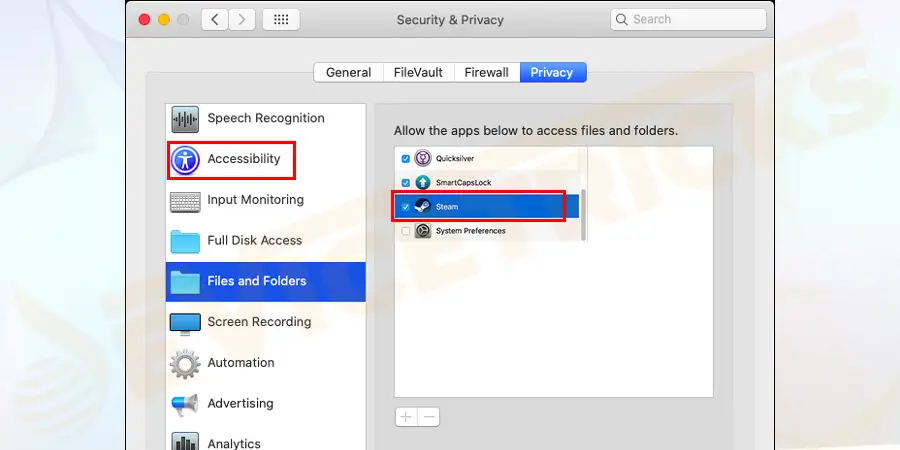
- Poi cliccate sul tastolucchetto in basso a sinistraDigita la tua password per effettuare le modifiche.
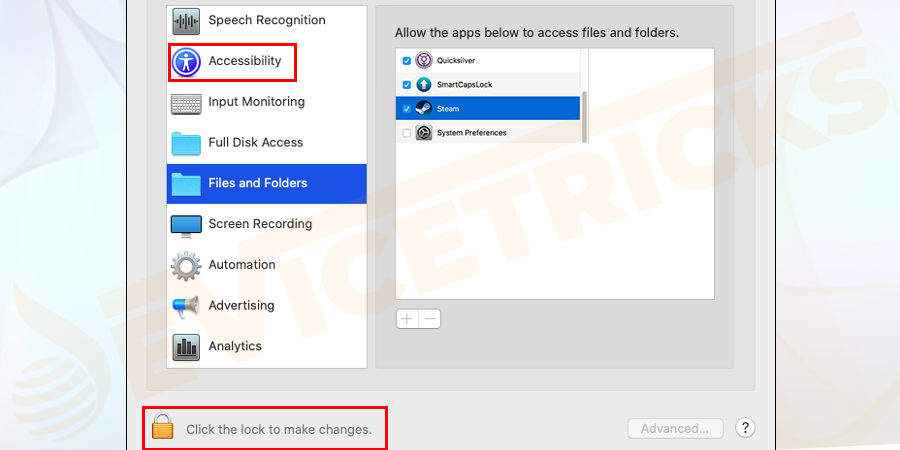
- Controlla che Steam sia abilitato > ha anche le caselle blu spuntate.
- Ma se il client Steam non è nella lista > allora premete il tasto+ pulsanteper aggiungerlo.
- Infine, chiudete la finestra >aprire il vapore.
Si stima che ora il problema che Steam non si carica su Mac sia risolto.
Conclusione
Quindi, tutto questo riguarda ilSteam non si aprequestione.Ho fatto del mio meglio per elencare tutte le correzioni possibili per eliminare le difficoltà che vi impediscono di aprire Steam.
Assicuratevi di seguire attentamente le correzioni date una per una.
Speriamo che ora siate in grado di lanciare Steam sui vostri dispositivi senza alcun problema e giocare.Ma se nel caso tu stia ancora affrontando il problema, allora contatta il centro di supporto di Steam e condividi il tuo problema.
Inoltre, se c'è qualcosa che mi è sfuggito o se hai qualche soluzione che funziona per te, allora sentiti libero di condividere con noi nella sezione dei commenti qui sotto.
Inoltre, seguiteci sul nostroPagina FacebookNon dimenticate di cliccare su "mi piace" e condividere.Inoltre, continuate a visitare il nostrosito webper scoprire altri articoli interessanti.
Questo è tutto!

