Fix Si è verificato un errore, non tutti gli aggiornamenti sono stati disinstallati con successo
Aggiornato gennaio 2024: Smetti di ricevere messaggi di errore e rallenta il tuo sistema con il nostro strumento di ottimizzazione. Scaricalo ora a - > questo link
- Scaricare e installare lo strumento di riparazione qui.
- Lascia che scansioni il tuo computer.
- Lo strumento sarà quindi ripara il tuo computer.
Windows Update di solito rende i dispositivi Windows migliori e più utili per i miliardi di utenti.Ma a volte alcuni aggiornamenti potrebbero non funzionare come dovrebbero, quindi si può facilmente scegliere di disinstallare alcuni degli aggiornamenti installati di recente.Questo processo è abbastanza facile e Windows fa rollback degli aggiornamenti correnti.Dopo aver disinstallato un aggiornamento, potreste vedere questo messaggio sullo schermo "Si è verificato un errore, non tutti gli aggiornamenti sono stati disinstallati con successo". Se ottieni questo, il processo di disinstallazione non è stato completato con successo, quindi devi risolvere manualmente il problema.
Fix 1 - Disinstallare l'aggiornamento usando CMD
C'è un modo molto semplice per disinstallare l'aggiornamento desiderato.
1.Basta cliccare sull'icona di Windows al centro della barra delle applicazioni.
2.Prossimo inizio a scrivere "cmd"nella casella di ricerca in alto. Inoltre, cliccate con il tasto destro del mouse su "Prompt dei comandi" e "Esegui come amministratore".
Note importanti:
Ora è possibile prevenire i problemi del PC utilizzando questo strumento, come la protezione contro la perdita di file e il malware. Inoltre, è un ottimo modo per ottimizzare il computer per ottenere le massime prestazioni. Il programma risolve gli errori comuni che potrebbero verificarsi sui sistemi Windows con facilità - non c'è bisogno di ore di risoluzione dei problemi quando si ha la soluzione perfetta a portata di mano:
- Passo 1: Scarica PC Repair & Optimizer Tool (Windows 11, 10, 8, 7, XP, Vista - Certificato Microsoft Gold).
- Passaggio 2: Cliccate su "Start Scan" per trovare i problemi del registro di Windows che potrebbero causare problemi al PC.
- Passaggio 3: Fare clic su "Ripara tutto" per risolvere tutti i problemi.

3.Appare il Prompt dei comandi con accesso amministrativo, copia e incolla questa linea nel terminale e premi Invio per visualizzare la lista degli aggiornamenti installati.
wmic qfe list brief /format:table
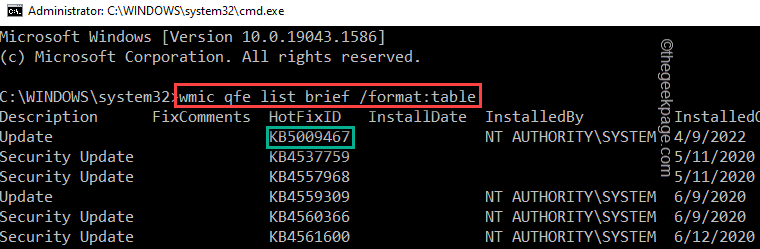
3.Qui, noterete diversi aggiornamenti che il vostro sistema ha ricevuto.Potete identificare l'aggiornamento che volete disinstallare dai singoli "ID HotFix".
4.Una volta che l'avete notato, potete disinstallarlo usando questo comando.Inserite questa linea e modificatela di conseguenza.
WUSA /UNINSTALL /KB:HOTFIXID
[
Basta sostituire il "HOTFIXID" nel codice con il numero appropriato dalla lista ed eseguirlo.
Ad esempio, nel mio caso, sto cercando di disinstallare l'aggiornamento più recente, che è KB5009467.
Quindi, il comando sarà -
WUSA /UNINSTALL /KB:5009467
]
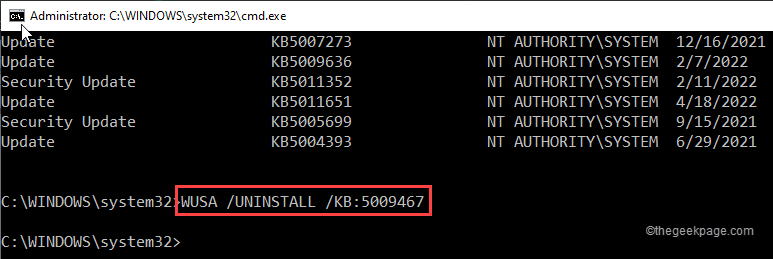
5.Vedrete una richiesta di disinstallare l'aggiornamento dal vostro sistema.Rubinetto "Sì".
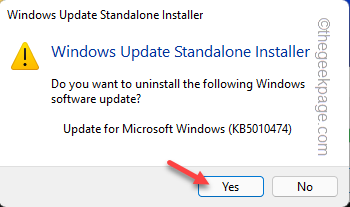
Windows inizierà ora il processo di disinstallazione.
6.Una volta che l'intero processo è fatto, vi verrà chiesto di riavviare il sistema.Rubinetto "Riavvia ora" per riavviare immediatamente il sistema.
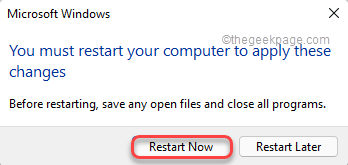
Mentre il sistema si avvia, Windows dovrebbe disinstallare il pacchetto di aggiornamento.Aspettate che il sistema si riavvii con successo.
Fix 2 - Usare l'editor di registro
A volte l'assenza dell'autenticazione RPC può creare problemi con Windows Update.
Passo 1
1.Dovete accedere all'Editor del Registro di sistema.Basta premere il tasto⊞ Chiave Winuna volta e digitare "regedit.msc"nella casella di ricerca sulla barra delle applicazioni.
2.Dopo di che, cliccate su "Editor di registro"per accedervi.
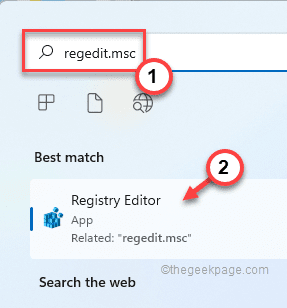
Attenzione- State per modificare i file di registro del vostro sistema, che è una posizione molto sensibile.Per la sicurezza del dispositivo, si consiglia di creare un backup del registro prima di procedere ulteriormente.Basta fare così -
a.Troverete il "File"nella barra dei menu.
b.Dopo di che, tocca "Esportazione..."per creare un nuovo backup del registro di sistema.

Basta dare un nome a questo backup e salvarlo in un posto sicuro sul vostro sistema.
3.Quando la finestra dell'Editor del Registro di sistema, vai in questo modo -
HKEY_LOCAL_MACHINE\System\CurrentControlSet\Control\Print
4.Una volta che avete raggiunto la posizione, dovete creare un nuovo valore.
5.Quindi, basta cliccare con il tasto destro del mouse sullo spazio e toccare "Nuovo>" e "Valore DWORD (32 bit)".
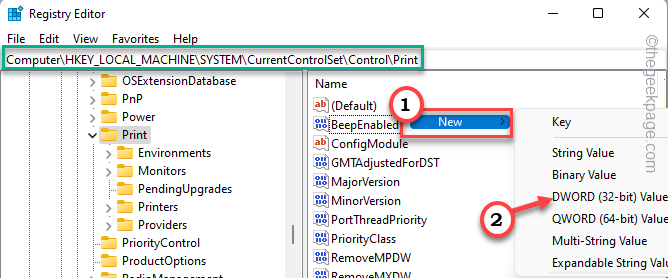
6.Basta nominare questo nuovo valore come "RpcAuthnLevelPrivacyEnabled".
7.Ora, dovete cambiare i dati di questo valore.Quindi,doppio clic suesso.
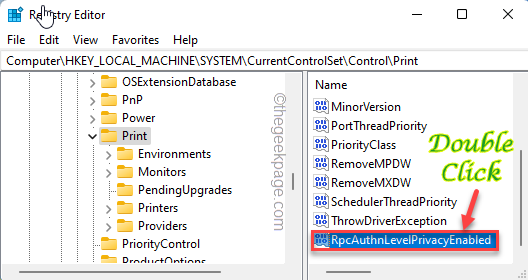
8.In seguito, impostate il 'Valore dati:' su "".
9.Per salvarlo, tocca "OK".
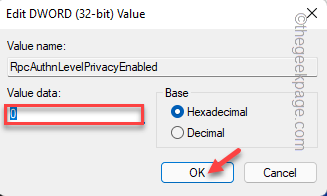
Riavviareil vostro PC dopo aver fatto tutto questo.Questo salverà le modifiche.
Passo 2
Dopo aver riavviato il sistema, potete facilmente disinstallare il pacchetto di aggiornamento.
1.Per farlo, dovete aprire le Impostazioni.Premere il tasto⊞ Tasto Win+Itasti insieme.
2.Poi, clicca su "Aggiornamento di Windowse" sul pannello di sinistra.
3.Nel riquadro di destra, troverete diverse opzioni.Rubinetto "Storia dell'aggiornamento" per trovare la lista completa degli aggiornamenti installati sul vostro sistema.
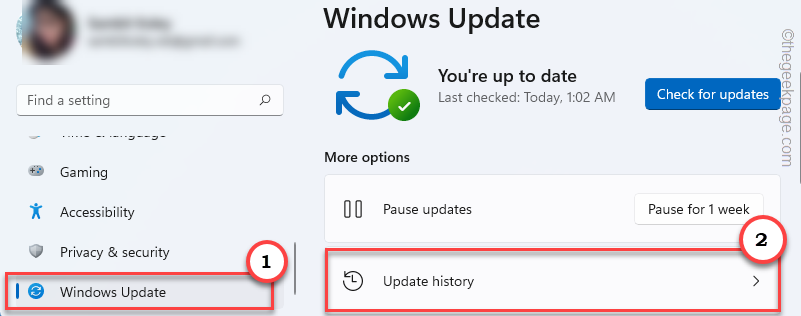
4.Basta scorrere la lista degli aggiornamenti fino a "Disinstallare gli aggiornamenti".
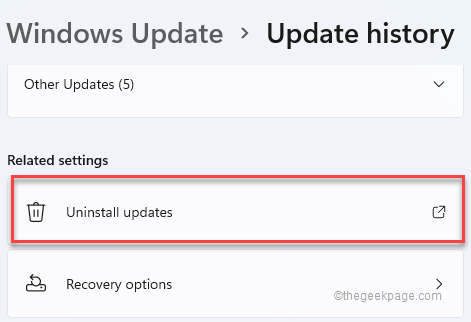
Questo dovrebbe aprire il Pannello di controllo.
5.Basta toccare con il tasto destro del mouse il Windows Update che si desidera disinstallare e toccare "Disinstallare" per disinstallare completamente il pacchetto di aggiornamento.
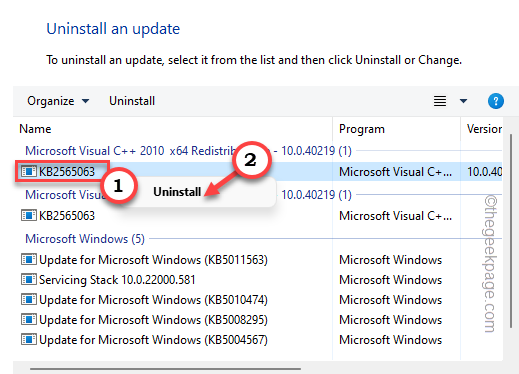
6.A questo punto, il programma di disinstallazione vi farà apparire un messaggio per la vostra conferma finale.Rubinetto "Sì".
Windows inizierà ora il processo di disinstallazione.
7.Aspetta che Windows disinstalli il pacchetto di aggiornamento.Rubinetto "Riavvia ora" per riavviare immediatamente il sistema.
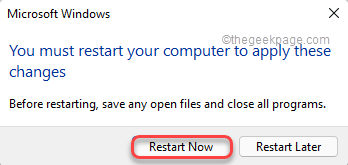
Questo è tutto!In questo modo, è possibile disinstallare facilmente qualsiasi pacchetto di aggiornamento dal sistema.
Fix 3 - Disinstallare usando DISM
Potete usare lo strumento DISM (Deployment Image Servicing and Management) per disinstallare un particolare pacchetto di aggiornamento.
1.Anche in questo caso dovete accedere al terminale.Quindi, scrivi "comando" nella casella di ricerca.
2.Semplicemente, cliccate con il tasto destro del mouse su quel "Prompt dei comandi" nei risultati della ricerca e toccare la terza opzione "Esegui come amministratore".

3.Una volta atterrati nel terminal,tipoquesto comando e premere il tastoInserireper ottenere la lista dei pacchetti di aggiornamento che il vostro sistema ha ricevuto.
DISM /Online /Get-Packages
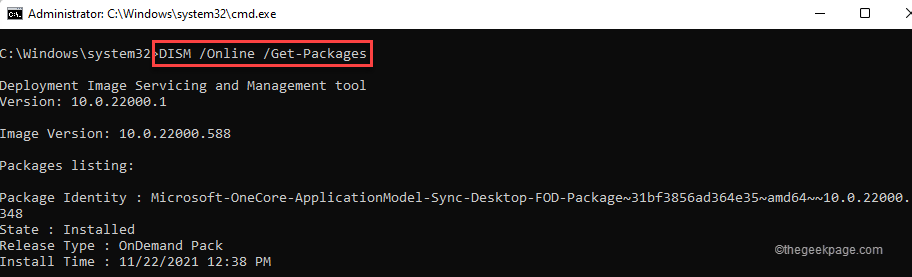
4.Scorrete attentamente la lista degli aggiornamenti e annotate il "Nome del pacchetto:".
5.Quando avete annotato il pacchetto, inserite questo codice e modificatelo.
DISM /Online /Remove-Package /PackageName:mettere il nome del pacchetto
[
Sostituire il "mettere il nome del pacchetto" con il nome del pacchetto che abbiamo annotato.
Esempio - Sto per disinstallare il pacchetto di aggiornamento con il nome del pacchetto "Package_for_ServicingStack_581~31bf3856ad364e35~amd64~~22000.581.1.0".
Quindi, il comando sarà -
DISM /Online /Remove-Package /PackageName:Package_for_ServicingStack_581~31bf3856ad364e35~amd64~~22000.581.1.0
]
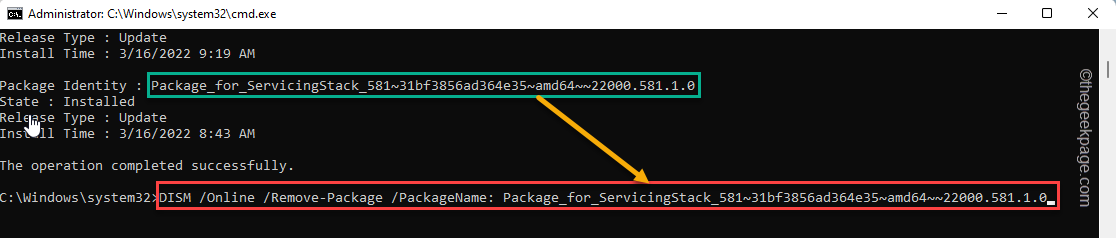
Aspettate che DISM rimuova completamente il pacchetto di aggiornamento dal vostro sistema.Proprio come le correzioni precedenti, vi verrà chiesto di riavviare il computer.
In questo modo, puoi disinstallare qualsiasi pacchetto di aggiornamenti che vuoi.
Potete anche scaricare questo strumento di riparazione del PC per individuare e risolvere qualsiasi problema del PC:
Passo 1 -Scarica lo strumento di riparazione del PC di Restoro da qui
Passo 2 - Clicca su Start Scan per trovare e risolvere qualsiasi problema del PC automaticamente.

