Fix Remote Desktop non riesce a connettersi al computer remoto per uno dei seguenti motivi
Aggiornato gennaio 2024: Smetti di ricevere messaggi di errore e rallenta il tuo sistema con il nostro strumento di ottimizzazione. Scaricalo ora a - > questo link
- Scaricare e installare lo strumento di riparazione qui.
- Lascia che scansioni il tuo computer.
- Lo strumento sarà quindi ripara il tuo computer.
Fix Remote Desktop non riesce a connettersi al computer remoto per uno dei seguenti motivi.Remote Desktop consente di collegarsi al computer in remoto utilizzando il protocollo RDP. Ad esempio, se si è a casa e si ha bisogno di accedere al computer dell'ufficio, si può usare la funzione Remote Desktop per accedere in remoto al computer dell'ufficio da casa. Remote Desktop si basa sulla stessa tecnologia e utilizza gli stessi protocolli di Windows Terminal Services. Ngolongech vi mostrerà alcuni modi per risolvere i problemi di Remote Desktop.
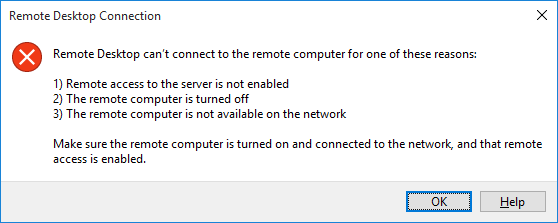
Fix Remote Desktop non riesce a connettersi al computer remoto per uno dei seguenti motivi
1.Impossibile connettersi a un computer remoto
L'impossibilità di connettersi a un computer remoto è un problema comune. Innanzitutto, controllate le impostazioni di rete per verificare se entrambi i computer sono connessi alla rete. In caso affermativo, verificare l'indirizzo IP o il nome della console che Windows Remote Desktop Connection richiede.
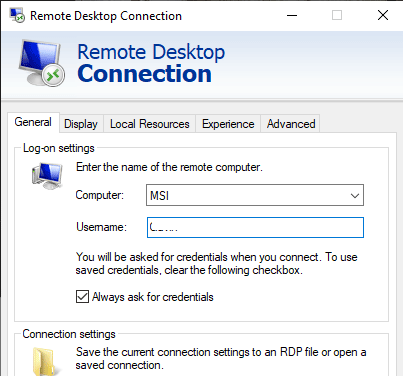
È necessario assicurarsi di trovare l'indirizzo IP corretto per il computer remoto. Sul computer remoto è possibile accedere ahttps://www.whatsmyip.org/e copiare l'indirizzo. Se non siete vicini al computer remoto, chiedete a qualcuno di trovare l'indirizzo IP e di inviarvelo.
Note importanti:
Ora è possibile prevenire i problemi del PC utilizzando questo strumento, come la protezione contro la perdita di file e il malware. Inoltre, è un ottimo modo per ottimizzare il computer per ottenere le massime prestazioni. Il programma risolve gli errori comuni che potrebbero verificarsi sui sistemi Windows con facilità - non c'è bisogno di ore di risoluzione dei problemi quando si ha la soluzione perfetta a portata di mano:
- Passo 1: Scarica PC Repair & Optimizer Tool (Windows 11, 10, 8, 7, XP, Vista - Certificato Microsoft Gold).
- Passaggio 2: Cliccate su "Start Scan" per trovare i problemi del registro di Windows che potrebbero causare problemi al PC.
- Passaggio 3: Fare clic su "Ripara tutto" per risolvere tutti i problemi.
Allo stesso modo, per conoscere il nome del computer del dispositivo remoto, andare suMenu Start > Pannello di controllo > Sistema e controllare il nome del computer e il gruppo di lavoro.
2.La connessione remota non è consentita
Un altro problema comune è che la connessione remota è disabilitata sul dispositivo finale che si sta raggiungendo. È possibile modificare questa impostazione nel sistema. A destra del nome del computer e del gruppo di lavoro, selezionareModifica delle impostazioni per aprire ilProprietà del sistemaselezionare il menuRemoto scheda .
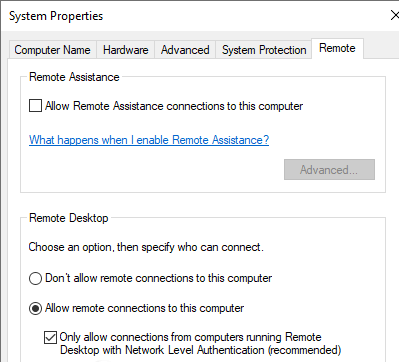
Windows 10 offre le stesse opzioni di Connessione desktop remoto delle versioni precedenti di Windows. In Desktop remoto sono disponibili due opzioni:
-
Consentire le connessioni remote a questo computer (Consenti connessioni remote a questo computer).
-
Consentire le connessioni solo da computer che eseguono Desktop remoto con autenticazione di livello di rete (consigliato). (Consentire le connessioni solo da computer che eseguono Desktop remoto con autenticazione di livello di rete (consigliato).
Quando si autorizzano le connessioni remote, si può anche scegliere di accettare solo le connessioni remote con l'Autenticazione di livello di rete. L'Autenticazione a livello di rete è un metodo di autenticazione che completa l'autenticazione dell'utente prima di stabilire una connessione completa a Remote Desktop e di visualizzare la schermata di accesso.
Fornisce un ulteriore livello di sicurezza contro il malware. Tuttavia, se si riscontrano problemi di connessione al desktop remoto dopo aver attivato l'autenticazione a livello di rete, disattivarla.
È possibile verificare se la propria versione di Remote Desktop supporta l'autenticazione a livello di rete facendo clic in alto a sinistra nella finestra di dialogo sopra riportata e selezionandoCirca.
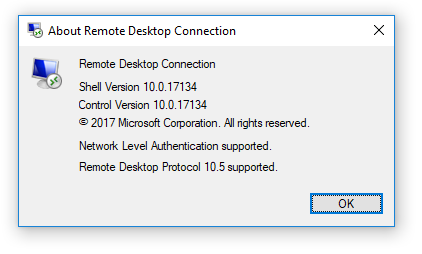
3.Connessione desktop remoto per Windows 10 Home utilizzando la libreria RDP Wrapper
Gli utenti di Windows 10 Home hanno spesso difficoltà a connettersi a Desktop remoto. Perché? Il motivo è che Windows 10 Home non supporta le connessioni in entrata.È possibile effettuare connessioni Desktop remoto solo ad altri computer (non a computer che eseguono Windows 10 Home edition), ma non è possibile connettersi nella direzione opposta. Tuttavia, esiste un modo semplice basato sul software per superare questo problema, ovvero utilizzare la RDP Wrapper Library.
RDP Wrapper Library utilizza il servizio terminal integrato di Windows e aggiunge una nuova regola del firewall per consentire le connessioni al desktop remoto. Inoltre, RDP Wrapper Library fornisce anche un'interfaccia di gestione delle connessioni remote che può essere facilmente gestita. (perché Windows 10 Home non ha una soluzione integrata).
Ecco come abilitare le connessioni desktop remote su Windows 10 Home utilizzando la libreria RDP Wrapper.
Passo 1 . Visita il sito webhttps://github.com/stascorp/rdpwrap/releasesper scaricare il file RDPWINst.zip.
Passo 2 . Al termine del download, fare clic con il pulsante destro del mouse sul file ed estrarlo in una nuova cartella. Ad esempio, utilizzando 7-Zip, si sceglierà7-Zip > Estrarre in RDPWrap-v1.6.2 .
- I migliori software di decompressione e compressione dei file di oggi
Passo 3 . Aprire la nuova cartella, quindi eseguirepipistrello .
Passo 4 . Una volta terminata l'installazione, eseguirepipistrello .
Passo 5 . Ora, eseguite il fileese per assicurarsi che il processo funzioni.
Passo 6 . È possibile utilizzare l'exe per gestire le impostazioni di configurazione avanzate.
4.Impossibile copiare il testo dal computer remoto
È possibile utilizzare Remote Desktop Connection per copiare il testo da un terminale al proprio dispositivo. Se la copia del testo non funziona, è necessario attivare il reindirizzamento degli Appunti per poterlo utilizzare sul computer remoto.
Aprire la connessione desktop remoto digitando la finestra di dialogoremoto nelInizio barra di ricerca del menu, selezionando il risultato appropriato. Quindi selezionareMostra opzioni, andare alla voceRisorse locali scheda , sottoI dispositivi e le risorse locali controllano ilAppunti box .
5.Dimensione della finestra remota non corretta
La dimensione errata della finestra è un altro problema comune di connessione a Remote Desktop. Quando si crea una connessione desktop remoto, la finestra è troppo grande, troppo piccola o non corrisponde alle impostazioni inserite. Esistono due modi per risolvere questo errore. Il primo è quello di forzare la connessione a Desktop remoto a utilizzare una dimensione specifica tramite Esegui. PremeteWindows + R , quindi digitare.
mstsc.exe /h:X /w:X.ese/h:X/w:X
Qui, X è l'altezza e la larghezza della visualizzazione di Remote Desktop desiderata. Remote Desktop ricorderà questa impostazione per le future impostazioni di visualizzazione remota.
Il secondo modo consiste nel regolare le dimensioni sul client di Remote Desktop Connection. È presente un pratico cursore per la risoluzione dello schermo, da 640×480 a schermo intero.
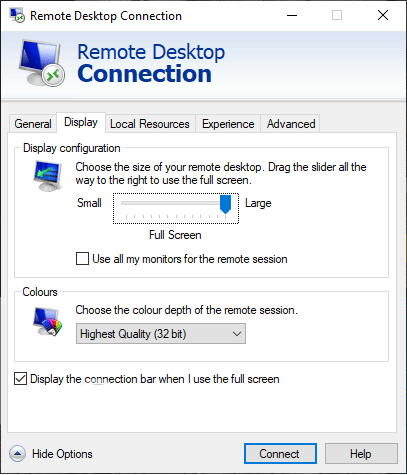
6.Cancellare le credenziali per ristabilire l'accesso alla connessione desktop remota
A volte, la Connessione desktop remoto di Windows si sente confusa“quando le informazioni di accesso del sistema remoto o dell'utente sono diverse dall'ultima volta che è stato collegato. Per risolvere il problema, è possibile eliminare e sostituire l'accesso corrente.
Sul client Remote Desktop Connection, andare alla voceAvanzato selezionare la schedaImpostazioni e selezionareRileva automaticamente le impostazioni del server RD Gateway .
7.Come salvare le impostazioni di personalizzazione della connessione desktop remoto
Se vi connettete spesso a diversi server o client, salvare una configurazione personalizzata per ogni Desktop remoto vi farà risparmiare un bel po' di tempo. È possibile impostare le impostazioni ottimali di larghezza, altezza e colore per ogni server o dispositivo finale.
Aprire la finestra di dialogo Connessione desktop remoto, selezionareMostra opzione. Verrà visualizzata un'opzioneImpostazioni delle connessioni, selezionareSalva con nome, specificare una posizione di salvataggio, quindi selezionareRisparmiare per creare un file di connessione al desktop remoto (.RDP).
A questo punto, sfogliare il file di configurazione di Remote Desktop Connection. È possibile modificare il file di configurazione utilizzando un editor di testo come Notepad o Notepad++. Fate clic con il tasto destro del mouse sul file di configurazione e selezionateAprire con..., quindi scegliere l'editor di testo.
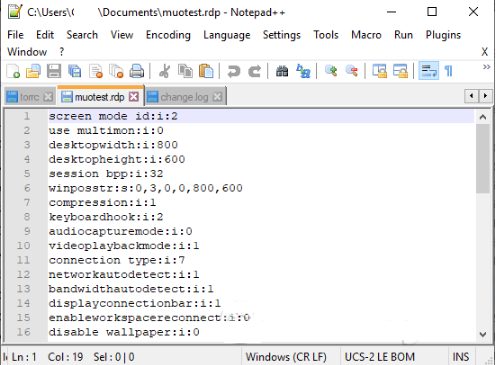
Le prime quattro righe mostrano le opzioni di dimensione dello schermo della connessione remota (è possibile la modalità multi-monitor). È possibile modificaremodalità schermo per impostare una sessione remota in modalità schermo. Ad esempio, "id:i:2" imposta lo schermo intero, mentre "id:i:1" stabilisce la connessione remota in modalità finestra.
Se la modalità schermo è impostata su "2" per lo schermo intero, le dimensioni di larghezza e altezza dello schermo corrisponderanno automaticamente alle dimensioni dello schermo del client. Tuttavia, se si utilizza la modalità monitor 1, è possibile utilizzare le impostazioni di larghezza e altezza dello schermo con una dimensione specifica della finestra.
Dopo aver confermato le impostazioni, aggiungere la seguente stringa alla fine del file:
dimensionamento intelligente:i:1:i:1
Il dimensionamento intelligente consente di modificare le impostazioni del display senza danneggiare i file di configurazione durante l'attivazione della connessione Remote Desktop.
8.Scorciatoia per la connessione al desktop remoto
Ecco alcune comode scorciatoie per la connessione a Remote Desktop. Questi collegamenti funzionano quando si accede a Remote Desktop utilizzando la finestra di dialogo Esegui.
- Avviare Remote Desktop in modalità a schermo intero:mstsc /f
- Avviare Remote Desktop in modalità amministratore:mstsc /admin
- Impostare una sessione di Desktop remoto che corrisponda al desktop virtuale locale:mstsc /span
- Impostare una sessione di Desktop remoto in base al Layout del client:mstsc /multimon
- Aprire il file .RDP da modificare, cambiare il nome del file di connessione prima di eseguire il comando:mstsc /edit "file di connessione"
È possibile utilizzare i collegamenti a Remote Desktop dopo la connessione a Remote Desktop.
- Commutare il client Remote Desktop tra la modalità a schermo intero e quella a finestre:Ctrl + Alt + Pausa
- Impostare Remote Desktop in modalità a schermo intero:Ctrl + Alt + Interruzione
- Eseguire uno screenshot di una finestra attiva di Remote Desktop:Ctrl + Alt + Meno
- Eseguire uno screenshot dell'intero Desktop remoto:Ctrl + Alt + Più
- Riavviare il desktop remoto:Ctrl + Alt + Fine
Sebbene Remote Desktop abbia sempre funzionato abbastanza bene, a volte è difficile stabilire una connessione iniziale.In questo articolo vi abbiamo presentato alcune soluzioni per risolvere i problemi di Desktop remoto e alcune scorciatoie da tastiera utili per utilizzare questa funzione.
Vi auguriamo di avere successo!

