Fix - Questa opzione di accesso è disabilitata a causa di tentativi di accesso falliti su Windows 11 o 10
Aggiornato gennaio 2024: Smetti di ricevere messaggi di errore e rallenta il tuo sistema con il nostro strumento di ottimizzazione. Scaricalo ora a - > questo link
- Scaricare e installare lo strumento di riparazione qui.
- Lascia che scansioni il tuo computer.
- Lo strumento sarà quindi ripara il tuo computer.
Molti utenti di Windows hanno sperimentato un problema in cui non sono in grado di accedere al loro sistema Windows 11/10 a causa di tentativi di accesso falliti o a causa dello spegnimento del sistema molte volte.
Gli utenti sono frustrati perché non possono farci niente.L'utente potrebbe aver dimenticato il PIN per accedere al sistema, o il sistema potrebbe essere stato forzatamente spento numerose volte se si è bloccato durante l'uso o l'installazione di un software, per esempio.
Di conseguenza, abbiamo sviluppato una lista delle migliori soluzioni disponibili che senza dubbio aiuteranno i consumatori a risolvere questo problema.
Per saperne di più, continuate a leggere questo articolo.
Note importanti:
Ora è possibile prevenire i problemi del PC utilizzando questo strumento, come la protezione contro la perdita di file e il malware. Inoltre, è un ottimo modo per ottimizzare il computer per ottenere le massime prestazioni. Il programma risolve gli errori comuni che potrebbero verificarsi sui sistemi Windows con facilità - non c'è bisogno di ore di risoluzione dei problemi quando si ha la soluzione perfetta a portata di mano:
- Passo 1: Scarica PC Repair & Optimizer Tool (Windows 11, 10, 8, 7, XP, Vista - Certificato Microsoft Gold).
- Passaggio 2: Cliccate su "Start Scan" per trovare i problemi del registro di Windows che potrebbero causare problemi al PC.
- Passaggio 3: Fare clic su "Ripara tutto" per risolvere tutti i problemi.
NOTA:Prima di questo assicuratevi di avere le credenziali di amministrazione del vostro sistema e la password dell'account Microsoft per resettare il PIN.In caso contrario, aspetta un'ora circa e prova ad accedere al sistema con un PIN corretto.
Prova a reimpostare il PIN dalla schermata di accesso
Per fare questo, prima di tutto, è necessario far andare il sistema in modalità sleep e dopo il risveglio, provare a resettare il PIN invece di provare a inserire la password.Vediamo i passi qui sotto su come potete farlo.
Passo 1: Prima, cliccate sul tastoIcona del pulsante di accensionenell'angolo più a destra dello schermo, come mostrato qui sotto.
Passo 2: Poi, selezionare ilDormiredalla lista.
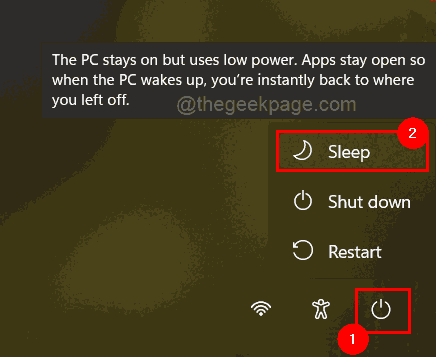
Passo 3: Premi un tasto qualsiasi sulla tastiera per svegliare il sistema e questo apre la schermata di login.
Passo 4: invece di inserire la password per accedere, questa volta clicca suHo dimenticato il mio PINproprio sotto la casella di testo PIN come mostrato nell'immagine sottostante.
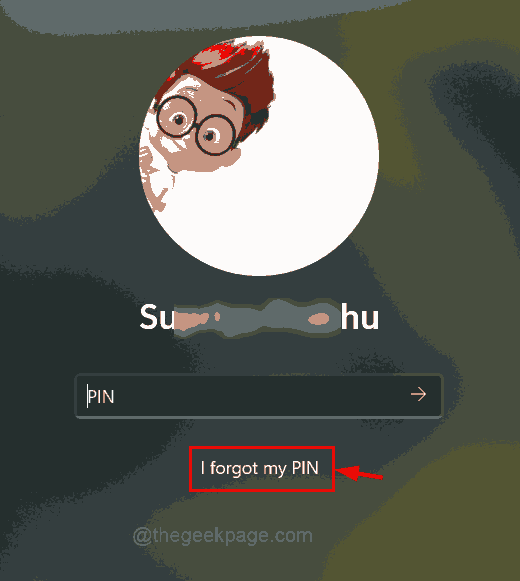
Passo 5: la finestra di Microsoft Sign in appare sullo schermo e cliccate suUsa invece la tua password.
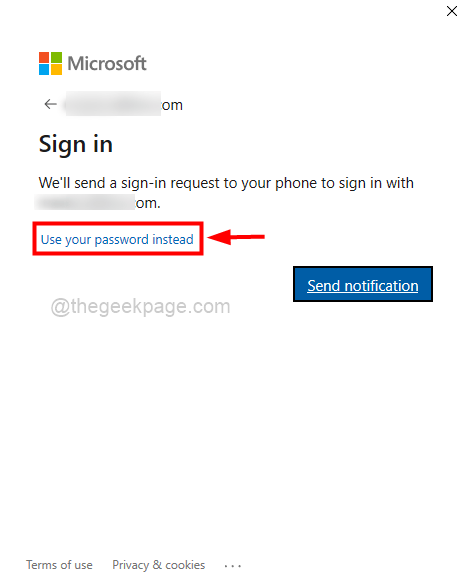
Passo 6: Inserisci la password del tuo account Microsoft e tocca il tastoAccedicome mostrato qui sotto.
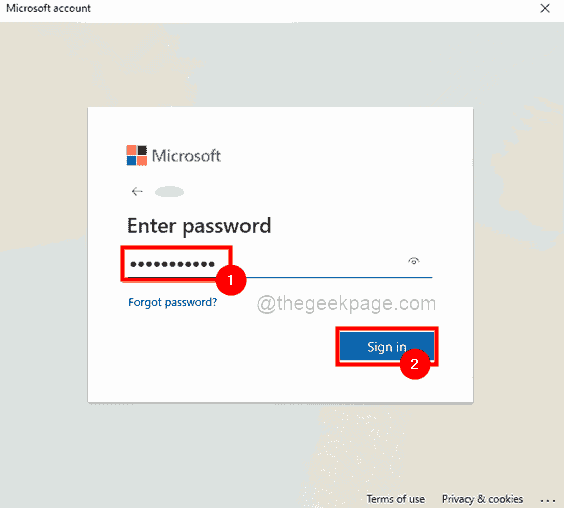
Passo 7: Ora ti chiederà di verificare la tua identità, quindi clicca suTestoche confermerà e vi invierà un codice sul vostro numero.
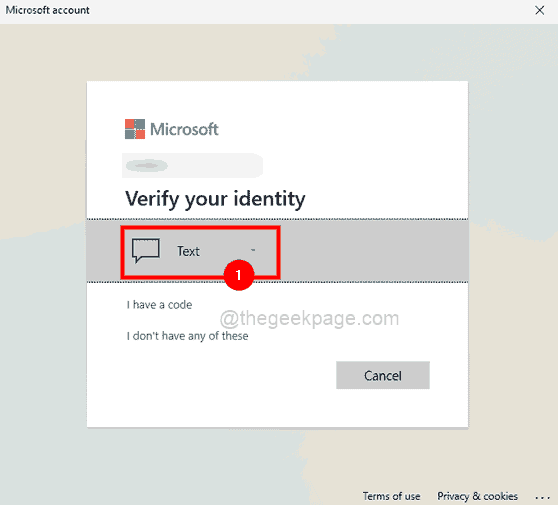
Passo 8: Verifica il tuo numero di telefono inserendo le ultime 4 cifre del tuo numero e clicca suInviare il codiceper continuare.
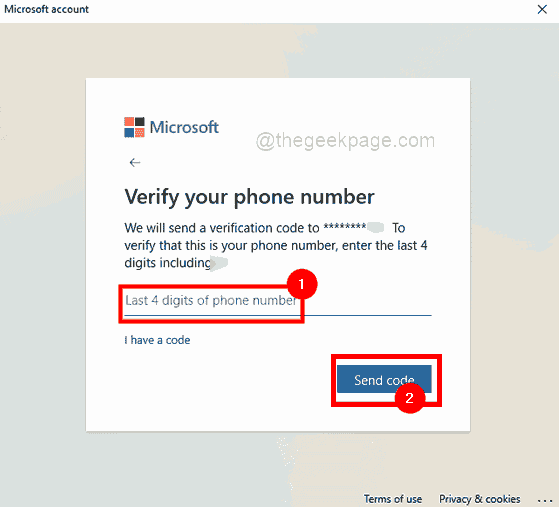
Passo 9: Una volta ricevuto un messaggio con un codice inviato da Microsoft sul tuo numero di telefono, inserisci il codice e cliccaVerificare.
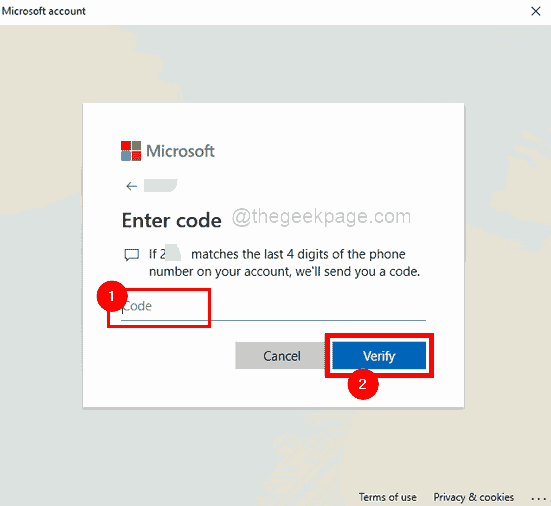
Passo 10: Nella nuova finestra, ti chiederà di confermare se sei sicuro di resettare il PIN del tuo sistema.
Passo 11: Quindi cliccaContinuaper andare alla finestra di reset del PIN.
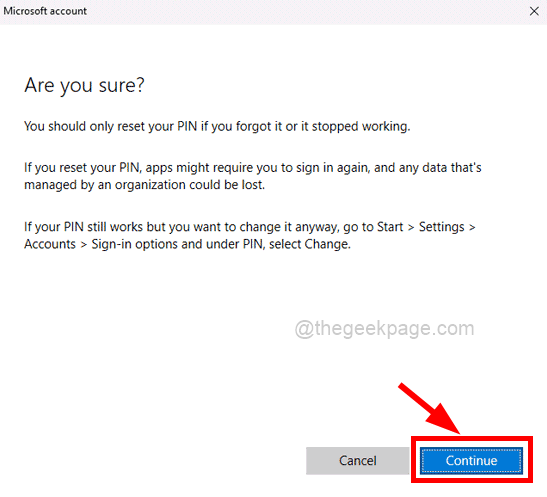
Passo 12: Nella finestra Set up a PIN, inserireNuovo PINeConfermare il PINe toccare suOKper resettare il PIN.
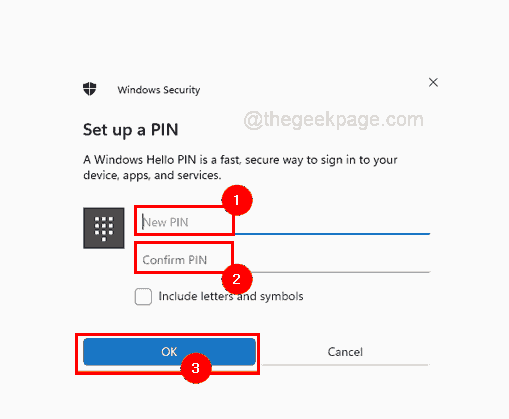
Passo 13: Una volta fatto, vai alla schermata di accesso e inserisci il nuovo PIN appena creato e prova ad accedere al sistema.
Ora dovresti essere in grado di accedere al tuo sistema Windows facilmente senza alcun problema di accesso.
Modificare la politica di blocco dell'account nel sistema Windows utilizzando l'Editor dei criteri di gruppo locali
NOTA:Questo metodo può essere eseguito se qualsiasi utente ha i privilegi di amministratore, il che significa che l'utente ha le credenziali dell'account di amministratore del sistema.Inoltre, se stai eseguendo l'edizione Home di Windows 11/10, allora fai riferimento a questo articolo per accedere all'editor dei criteri di gruppo locali sulla versione Home.
Se hai le credenziali dell'account di amministratore, segui questi semplici passi qui sotto su come farlo.
Passo 1: Una volta che sei sulla schermata di accesso del tuo sistema, inserisci le credenziali dell'account di amministratore e accedi al sistema.
Passo 2: Dopo aver effettuato l'accesso, premereWindows + Rtasti insieme peraprireilEseguicasella di comando.
Passo 3: Poi, inseriregpedit.mscnelEseguicasella di comando e premereInserirechiave peraprireilEditor dei criteri di gruppo locali.
Passo 4: Dopo che si è aperto, sfogliare utilizzando il percorso indicato di seguito per raggiungere ilBlocco dell'account Politica.
Configurazione del computer \Impostazioni di Windows \Impostazioni di sicurezza \Politiche dell'account \Politica di blocco dell'account
Passo 5: Assicuratevi di aver selezionatoPolitica di blocco dell'accountsul pannello laterale sinistro della finestra dell'editor.
Passo 6: Dopo di che, sul lato destrodoppio clic susulSoglia di blocco dell'accountper aprirlo.
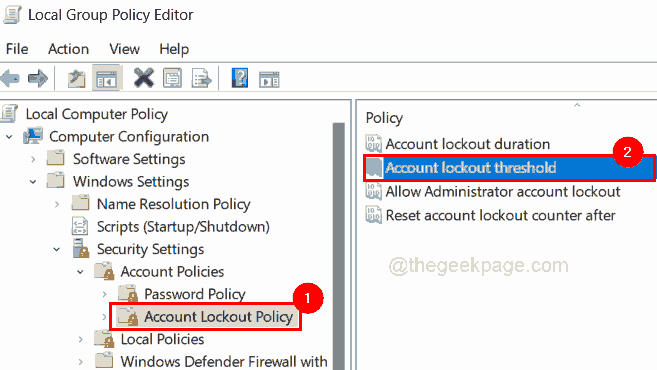
Passo 7: nella finestra Proprietà della soglia di blocco dell'account, fare clic sul pulsanteImpostazione di sicurezza localescheda.
Passo 8: Poi inserire il valoresotto ilL'account non si bloccae toccare suApplicaeOKper apportare modifiche.
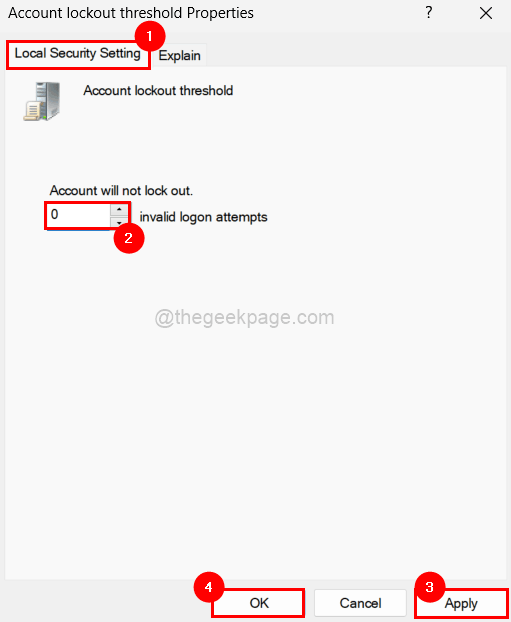
Passo 9:ChiudereilEditor dei criteri di gruppo localifinestra eriavviareil sistema.
Passo 10: Dopo che il sistema si è avviato, inserisci il PIN dell'account utente per provare ad accedere al sistema.
Questo deve risolvere il tuo problema.
Fateci sapere se una di queste opzioni ha funzionato per voi nella sezione commenti!
Potete anche scaricare questo strumento di riparazione del PC per individuare e risolvere qualsiasi problema del PC:
Passo 1 -Scarica lo strumento di riparazione del PC di Restoro da qui
Passo 2 - Clicca su Start Scan per trovare e risolvere qualsiasi problema del PC automaticamente.

