Fix Microsoft Edge Browser si blocca improvvisamente dopo l'apertura [Risolto]
Aggiornato gennaio 2024: Smetti di ricevere messaggi di errore e rallenta il tuo sistema con il nostro strumento di ottimizzazione. Scaricalo ora a - > questo link
- Scaricare e installare lo strumento di riparazione qui.
- Lascia che scansioni il tuo computer.
- Lo strumento sarà quindi ripara il tuo computer.
Il browser Microsoft Edge è la versione aggiornata di Internet Explorer rilasciata di recente dall'azienda.Questo browser era popolare, e divenne rapidamente il preferito di tutti.
Recentemente la maggior parte degli utenti ha segnalato che stanno sperimentando un problema in cui il browser Microsoft Edge si blocca improvvisamente dopo essere stato lanciato dall'utente sul proprio sistema Windows.Sono impotenti di fronte ad esso.Hanno provato a riavviare il sistema numerose volte, ma il problema persisteva.
Ci sono una serie di motivi che stanno causando il crash del browser Edge inaspettatamente dopo il lancio e hanno corrotto la cronologia di navigazione, l'applicazione del browser Microsoft edge non aggiornata, le estensioni installate sul browser da fonti di terze parti, ecc.
Al fine di risolvere questo problema, abbiamo analizzato questi punti chiave di cui sopra e siamo venuti con alcune correzioni in questo post, che aiuterà l'utente a risolverlo facilmente.
Note importanti:
Ora è possibile prevenire i problemi del PC utilizzando questo strumento, come la protezione contro la perdita di file e il malware. Inoltre, è un ottimo modo per ottimizzare il computer per ottenere le massime prestazioni. Il programma risolve gli errori comuni che potrebbero verificarsi sui sistemi Windows con facilità - non c'è bisogno di ore di risoluzione dei problemi quando si ha la soluzione perfetta a portata di mano:
- Passo 1: Scarica PC Repair & Optimizer Tool (Windows 11, 10, 8, 7, XP, Vista - Certificato Microsoft Gold).
- Passaggio 2: Cliccate su "Start Scan" per trovare i problemi del registro di Windows che potrebbero causare problemi al PC.
- Passaggio 3: Fare clic su "Ripara tutto" per risolvere tutti i problemi.
Fix 1 - Cancellare la cronologia di navigazione e altri dati
A volte, quando la cronologia di navigazione e altri dati come i cookie, ecc. vengono danneggiati nel sistema, si creano problemi durante l'utilizzo dell'applicazione del browser.Quindi il nostro suggerimento è quello di cancellare/eliminare la cronologia di navigazione e altri dati dell'applicazione del browser Microsoft Edge con i seguenti passaggi spiegati di seguito.
Passo 1: AprireBrowser Microsoft Edgepremendo il tastoWindowse digitandomicrosoft edge.
Passo 2: Poi, selezionareMicrosoft Edgedai risultati della ricerca come mostrato di seguito.
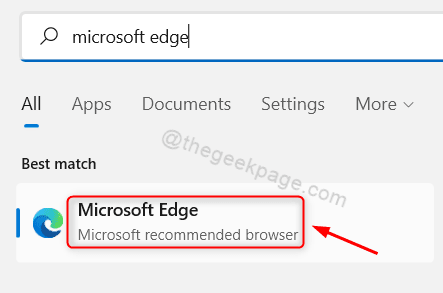
Passo 3: In Microsoft Edge, apri una nuova scheda.
Passo 4: Digitareedge://settings/profilesnella nuova scheda e premere il tastoInserirechiave.
Passo 5: Nella pagina delle impostazioni, vai alla sezionePrivacy, ricerca e servizisul pannello laterale sinistro, come mostrato di seguito.
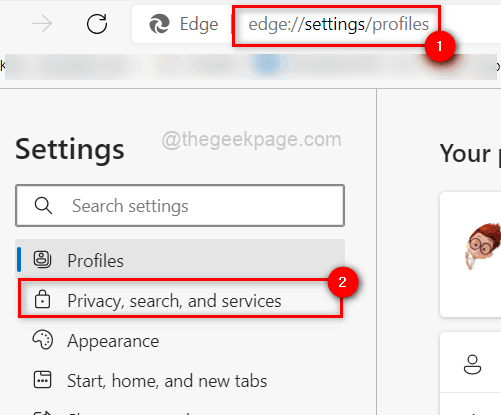
Passo 6: Poi sulla destra, scorri la pagina e clicca suScegliere cosa cancellaredell'opzione Clear browsing data now.
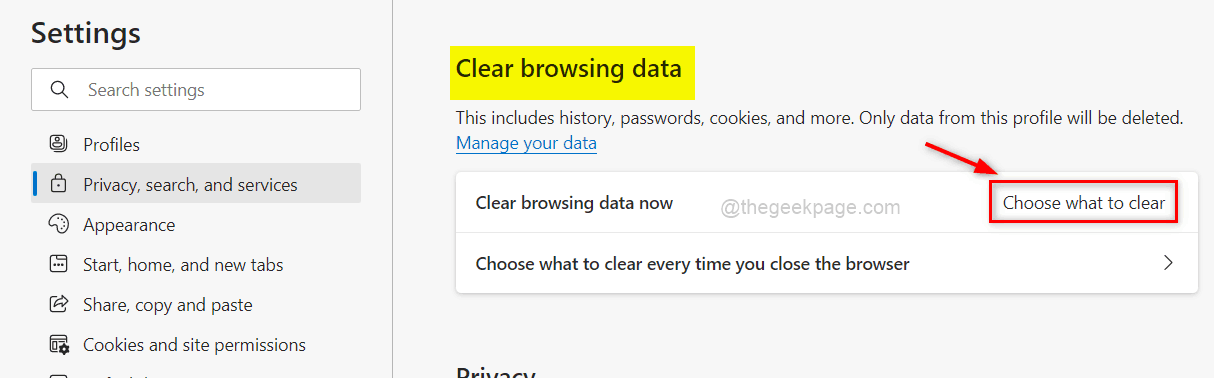
Passo 7: Questo farà apparire una piccola finestra sullo schermo dove è necessario selezionare All time come Time range e anche assicurarsi diselezionare tutte le caselle di controllodisponibile (cronologia di navigazione, cronologia di download, cookie e altri dati del sito e immagini e file nella cache, ecc.)
Passo 9: Poi, fare clic suOra è tutto chiaro.per cancellare tutti i dati dal browser.
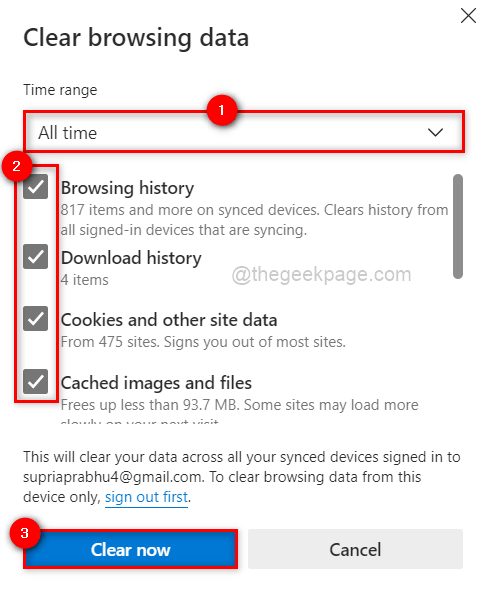
Passo 10: Chiudere il browser Edge.
La prossima volta, il browser edge non si bloccherà improvvisamente dopo l'apertura.
Fix 2 - Chiudere tutte le istanze del browser Edge utilizzando Task Manager
Normalmente, apriamo qualsiasi applicazione cliccando due o tre volte.Sul sistema, genera molte istanze di quell'applicazione.Queste difficoltà si verificano quando una di queste istanze si corrompe o si blocca.
Quindi l'approccio migliore è quello di utilizzare il task manager per chiudere tutte le istanze dell'applicazione che sono ancora attive, come visto di seguito.
Passo 1:Cliccate con il tasto destro del mouse susulIniziaresulla barra delle applicazioni e selezionareTask Managerdal menu contestuale come mostrato di seguito.
NOTA:Si può anche premereCTRL + SHIFT + ESCinsieme per aprire direttamente Task Manager.
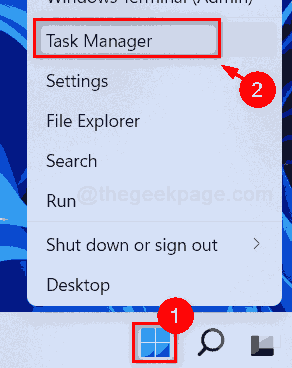
Passo 2: Questo apre la finestra Task Manager del sistema.
Passo 3: nella finestra Task Manager, assicuratevi di essere sulProcessischeda.
Passo 4: controllare sotto la scheda Processi, se ci sono istanze delMicrosoft Edgebrowser ancora attivo.
Passo 5: per chiudere quell'istanza,cliccare con il tasto destro del mouse susu di esso e selezionareFine del compitodall'elenco come mostrato di seguito.
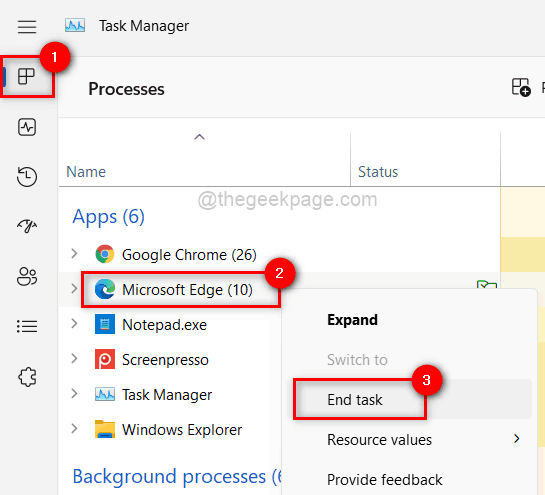
Passo 6: questo chiude l'istanza del browser Edge sul sistema.
Passo 7: Una volta che tutte le istanze del browser Edge sono chiuse, chiudere la finestra del task manager.
Da qui in poi, potrete utilizzare il browser edge per navigare con facilità.
Fix 3 - Registrare nuovamente il browser Microsoft Edge sul sistema
Abbiamo spiegato di seguito in dettaglio alcuni semplici passi su come ri-registrare il browser Microsoft Edge sul sistema.
Passo 1: Prima chiudi tutte le istanze del browser Edge sul tuo sistema.
Passo 2: Poi, premerefinestre +Einsieme per aprire ilesploratore di file.
Passo 3: Sulla barra del menu in alto, vai aVisualizza > Mostra > Elementi nascostiper consentire all'utente di visualizzare tutti i file o le cartelle nascoste come mostrato nell'immagine sottostante.
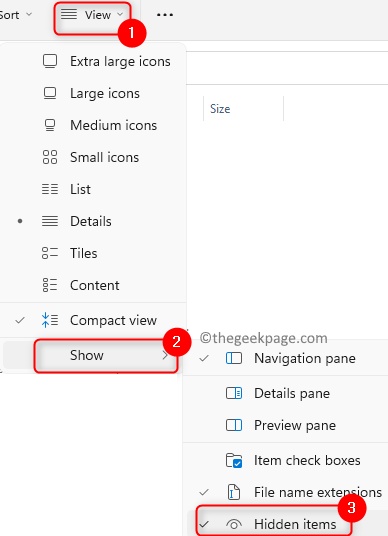
Passo 4: Una volta fatto, chiudete il file explorer.
Passo 5: Aprire ilEseguipremendoWindows + Rtasti insieme.
Passo 6: Copiare e incollare il percorso sotto indicato nella casella di esecuzione e premereInserireper andare alla cartella dati del browser Edge.
C:\Users\%username%\AppData\Local\Packages\Microsoft.MicrosoftEdge_8wekyb3d8bbwe
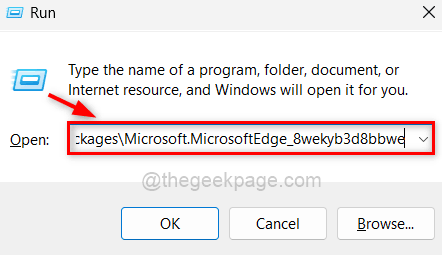
Passo 7: Poi,cliccare con il tasto destro del mouse susulspazio vuotonella cartella che si è aperta poco fa.
Passo 8: SelezionareProprietàdal menu contestuale come mostrato di seguito per aprire le proprietà della cartella MicrosoftEdge_8wekyb3d8bbwe.
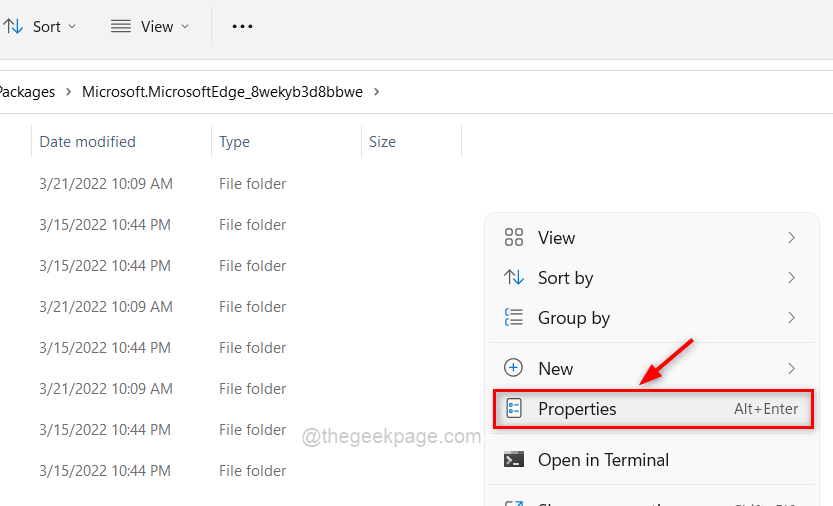
Passo 9: NelGeneraledeselezionare l'opzioneDi sola letturae fare clic suApplicaeOKper riflettere le modifiche e chiudere la finestra.
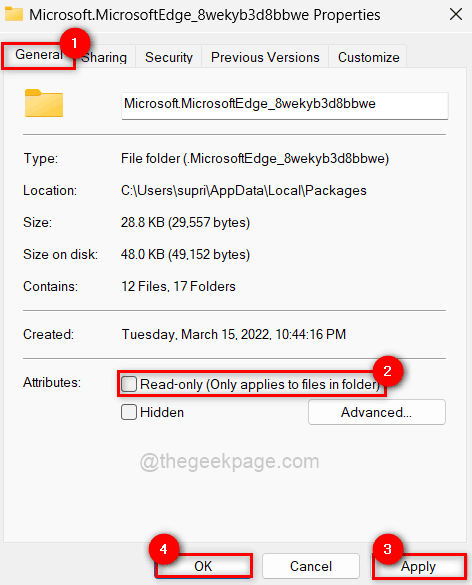
Passo 10: Riavviare il sistema e una volta che si è avviato, premerefinestre +Rtasti e tipopowershell.
Passo 11: PremereCTRL + SHIFT + ENTERper aprire i tastiPowerShellcome applicazioneadmin.

Passo 12: Eseguire il seguente comando perri-registrareilBordobrowser.
Get-AppXPackage -AllUsers -Name Microsoft.MicrosoftEdge | Foreach {Add-AppxPackage -DisableDevelopmentMode -Register "$($_.InstallLocation)\AppXManifest.xml" -Verbose}
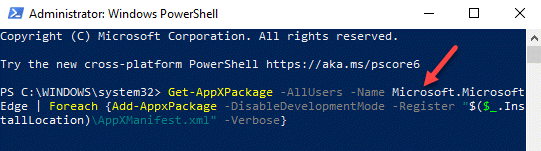
Passo 13:ChiudereilPowerShellapplicazione dopo che è stato fatto.
Passo 14: Successivamente, apri il browser Microsoft Edge e controlla se funziona bene.
Fix 4 - Riparare il browser Microsoft Edge
NOTA:Questo metodo resetterà il vostro browser Edge e perderete tutti i dati di Microsoft edge che sono stati salvati in precedenza, come le impostazioni, ecc.
Passo 1: Premere il tastoWindowschiave e tipoapplicazioni installate.
Passo 2: SelezionareApplicazioni installatele impostazioni di sistema dai risultati come mostrato qui sotto.

Passo 3: Cercare ilMicrosoft Edgenell'elenco e fare clic sutre punti orizzontaliper controllare altre opzioni.
Passo 4: Poi, fare clic suModificaredalla lista.
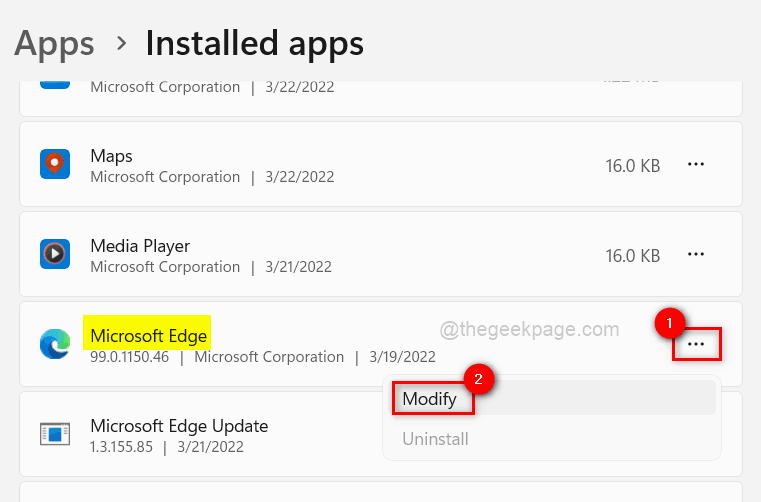
Passo 5: Questo aprirà la finestra di riparazione.Quindi cliccate sul tastoRiparazioneper iniziare a riparare il browser edge.
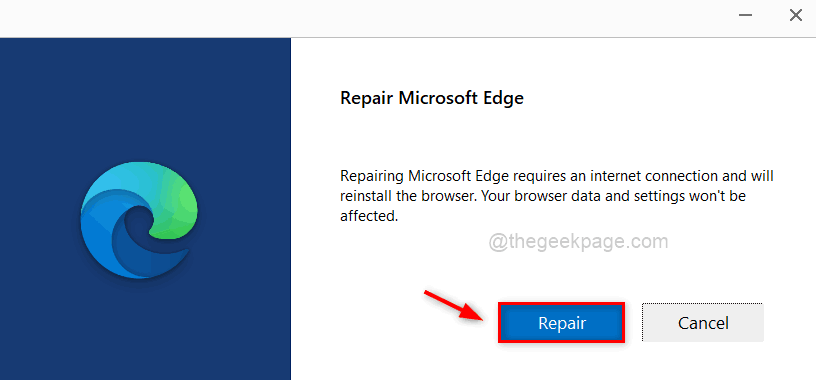
Passo 6: Poi inizieràscaricareil browser Microsoft Edge.
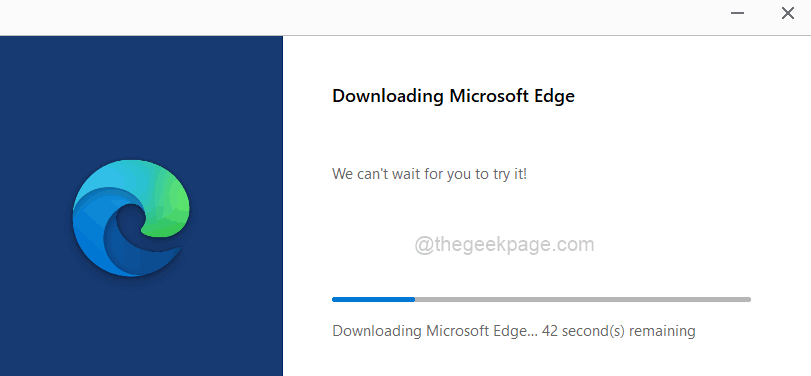
Passo 7: Dopo averlo completato, inizieràinstallazione diil browser di bordo.
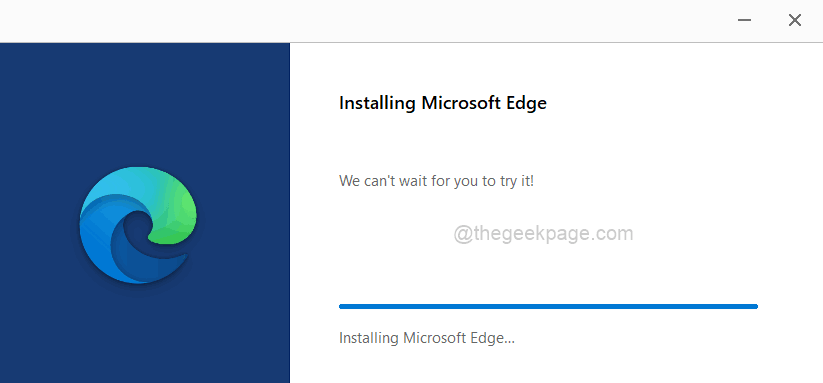
Passo 8: Una volta fatto, il browser Microsoft Edge si apre e si può iniziare ad usarlo senza problemi.
Fix 5 - Eseguire la risoluzione dei problemi di Windows Store Apps
Dal momento che l'app Microsoft Edge è una parte del negozio di Windows, possiamo iniziare a eseguire il risolutore di problemi di applicazioni del negozio di Windows per controllare se c'è qualche problema con il negozio di Microsoft.
Vediamo come questo può essere fatto con i passi riportati di seguito.
Passo 1: Prima di tutto, aprite il fileEseguifinestra di dialogo premendo e tenendo premutofinestre +Rtasti insieme.
Passo 2: Nella casella Esegui, digitarecontrol.exe /name Microsoft.Troubleshootinge colpire ilInserirechiave per aprireRisoluzione dei problemipagina.

Passo 3: Selezionare ilAltri risolutori di problemicome mostrato di seguito.
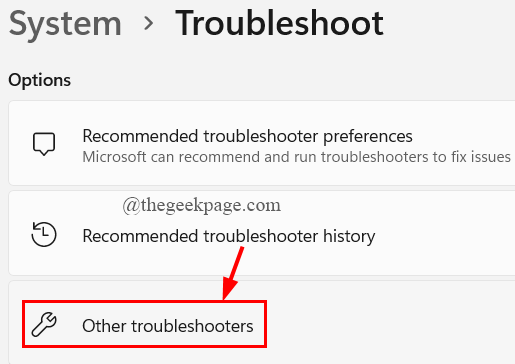
Passo 4: Scorri la pagina e clicca suEseguidiApplicazioni Windows Storepresente in basso come mostrato qui sotto.
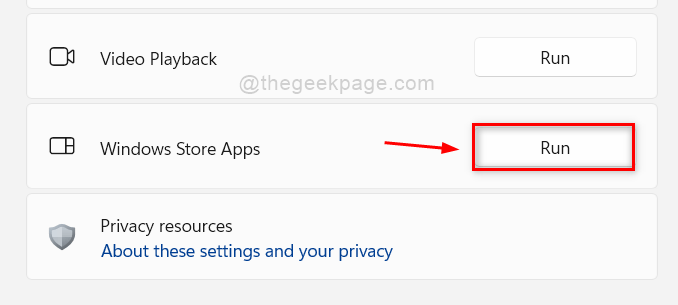
Passo 5: Aspetta che finisca il processo di risoluzione dei problemi e risolva l'eventuale problema riscontrato.
Passo 6: Poi, chiudi tutte le finestre delle impostazioni e inizia a usare il browser edge senza problemi.
Fix 6 - Spegnere / disattivare tutte le estensioni sul browser Edge
Quando un'applicazione installa componenti aggiuntivi o estensioni da fonti terze, spesso causa problemi imprevisti.Di conseguenza, è una buona idea disabilitare queste estensioni dal browser Edge e vedere se hanno causato qualche problema.
I metodi qui sotto vi mostreranno come disabilitare/spegnere le estensioni sul browser Edge del vostro sistema.
Passo 1: Aprire ilBrowser Edgesul vostro sistema.
Passo 2: In una nuova scheda, digitarebordo://estensioni/e colpire ilInserireche apre il tastoestensionipagina.
Passo 3: Nella pagina delle estensioni, vedrete tutti iestensioni installatesul browser Edge.
Passo 4:Disattivarequeiestensionicliccando sul suotoggleespegnerlocome mostrato di seguito.
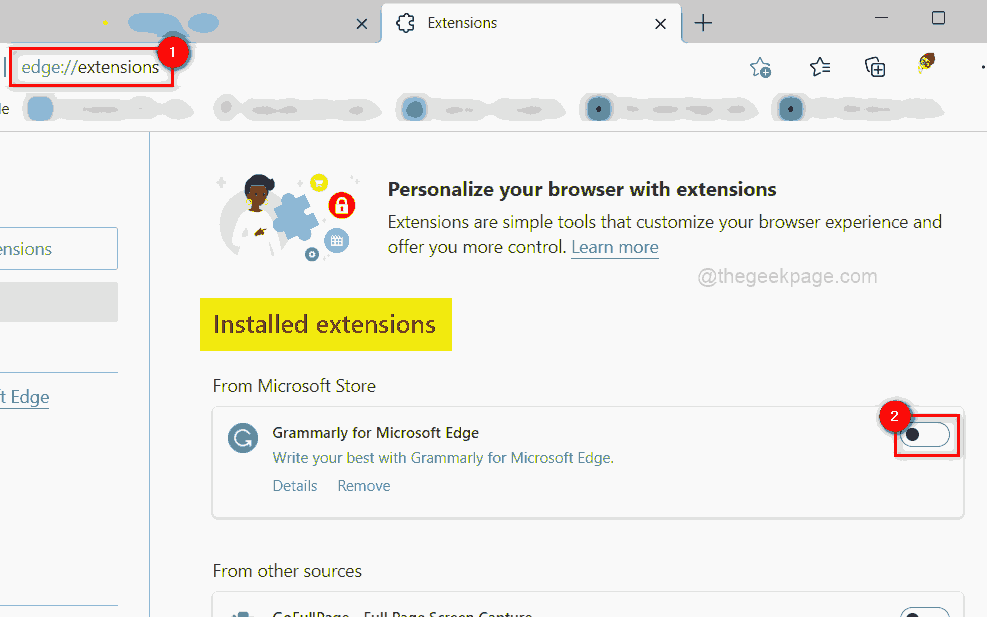
Passo 5: Una volta che tutte le estensioni sono disabilitate,riavviareil browser Edge una volta e controllare se questo ha risolto il problema.
Potete anche scaricare questo strumento di riparazione del PC per individuare e risolvere qualsiasi problema del PC:
Passo 1 -Scarica lo strumento di riparazione del PC di Restoro da qui
Passo 2 - Clicca su Start Scan per trovare e risolvere qualsiasi problema del PC automaticamente.

