FIX - Impossibile spostare la cartella perché c'è una cartella nella stessa posizione in Windows 11
Aggiornato gennaio 2024: Smetti di ricevere messaggi di errore e rallenta il tuo sistema con il nostro strumento di ottimizzazione. Scaricalo ora a - > questo link
- Scaricare e installare lo strumento di riparazione qui.
- Lascia che scansioni il tuo computer.
- Lo strumento sarà quindi ripara il tuo computer.
Non essere in grado di spostare una cartella da una posizione all'altra può essere fastidioso.Di recente, gli utenti hanno segnalato di dover affrontare "Impossibile spostare la cartella perché c'è una cartella nella stessa posizione" su PC Windows 11.Affrontare un problema del genere, specialmente in un giorno in cui hai molto lavoro da fare, è ciò che non ti aspetteresti.
Bene, questo errore è comune su Windows 11.Questo problema si verifica principalmente quando gli utenti di Windows 11 tentano di copiare o spostare una cartella personale su OneDrive.Affrontare questo problema ti impedirà di copiare la cartella nella posizione.Se non riesci a spostare la cartella e ricevi questo messaggio di errore, questo articolo ti aiuterà a risolverlo.
Leggi anche- Come risolvere il codice di errore di accesso negato 16 su Windows 11
La correzione non può spostare la cartella perché c'è una cartella nella stessa posizione in Windows 11
Supponiamo che tu non sia in grado di spostare la cartella da una posizione all'altra.In tal caso, ciò potrebbe verificarsi a causa di file di sistema danneggiati, restrizioni sugli elementi o quando non si dispone dell'autorizzazione di amministratore per trasferire i dati.Di seguito sono riportati alcuni passaggi per la risoluzione dei problemi per correggere l'impossibilità di spostare la cartella perché c'è una cartella nella stessa posizione di errore su Windows 11-
Note importanti:
Ora è possibile prevenire i problemi del PC utilizzando questo strumento, come la protezione contro la perdita di file e il malware. Inoltre, è un ottimo modo per ottimizzare il computer per ottenere le massime prestazioni. Il programma risolve gli errori comuni che potrebbero verificarsi sui sistemi Windows con facilità - non c'è bisogno di ore di risoluzione dei problemi quando si ha la soluzione perfetta a portata di mano:
- Passo 1: Scarica PC Repair & Optimizer Tool (Windows 11, 10, 8, 7, XP, Vista - Certificato Microsoft Gold).
- Passaggio 2: Cliccate su "Start Scan" per trovare i problemi del registro di Windows che potrebbero causare problemi al PC.
- Passaggio 3: Fare clic su "Ripara tutto" per risolvere tutti i problemi.
1.Ricollega OneDrive
Innanzitutto, dovresti provare a ricollegare OneDrive.Se hai riscontrato questo problema, sarai in grado di risolverlo ricollegando OneDrive.Di seguito sono riportati i passaggi per farlo-
- Fare clic sull'icona OneDrive nella barra delle applicazioni
- Ora, fai clic sull'icona a forma di ingranaggio in alto e fai clic su Impostazioni.
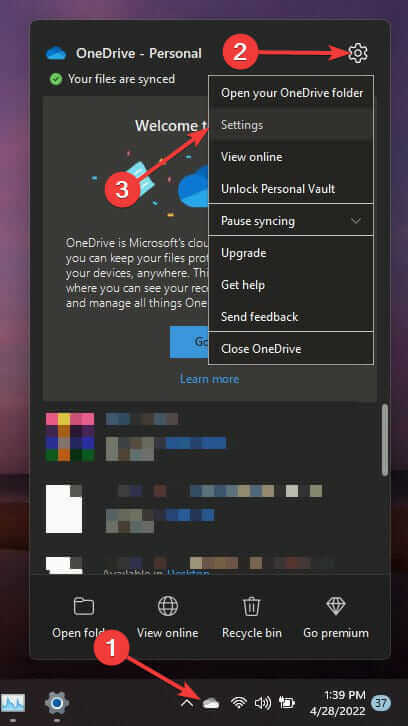
- Vai alla scheda Account e fai clic sull'opzione Scollega questo PC.
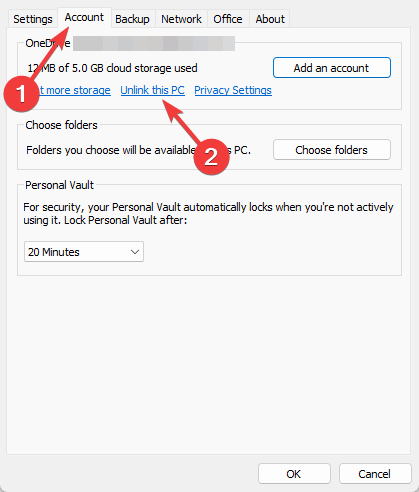
- Segui le istruzioni sullo schermo per scollegare il tuo account e quindi riavvia il PC.
- Apri OneDrive e quindi accedi di nuovo al tuo account.
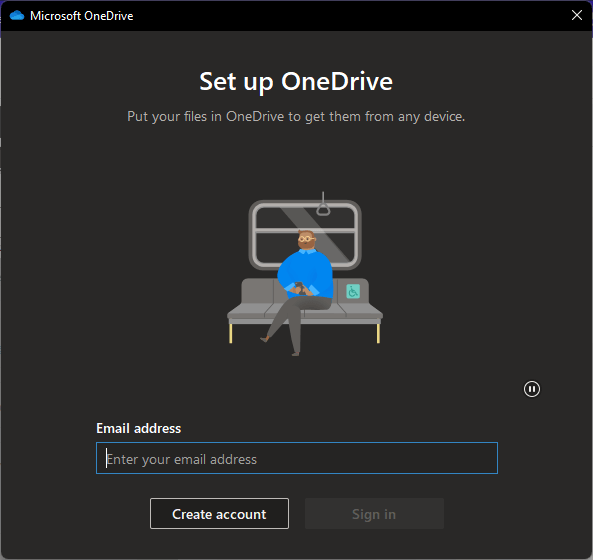
Una volta completato questo processo, sarai in grado di spostare le tue cartelle.
2.Imposta il percorso predefinito
Anche l'impostazione del percorso predefinito della cartella con cui stai affrontando il problema può aiutare a risolvere il problema.Segui i passaggi indicati di seguito per farlo.
- Apri Esplora file, fai clic con il pulsante destro del mouse sulla cartella con il problema e fai clic su Proprietà.
- Vai alla scheda Posizione e fai clic su Ripristina predefinito.
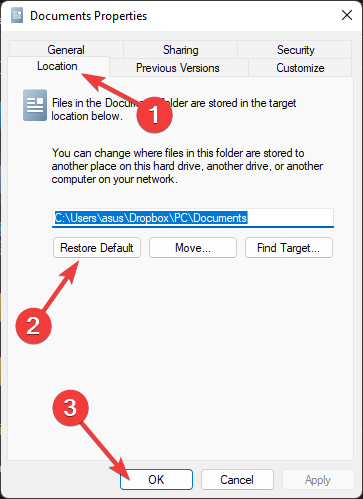
- Fare clic su Applica e poi su OK per salvare le modifiche.
3.Esegui scansione SFC
Anche i file danneggiati sul tuo sistema possono essere responsabili di questo problema.SFC esegue la scansione dei file danneggiati e ripara i danni causati da essi.Per fare ciò, segui i passaggi indicati di seguito-
- Apri il menu Start, cerca CMD ed eseguilo come amministratore.
- Qui, digita ed esegui il comando sfc /scannow

- Una volta completato il processo, riavvia il PC e il problema verrà risolto.
4.Esegui scansione DISM
Se non è possibile modificare la posizione della cartella dei documenti, questo problema può verificarsi anche a causa di un'immagine di sistema danneggiata.Se un'immagine di sistema danneggiata è un motivo alla base di questo errore, è necessario eseguire la scansione DISM.
- Esegui l'amministratore dei prompt dei comandi.
- Qui, esegui i seguenti comandi uno per uno
- DISM/Online/Pulizia-immagine/CheckHealth
- DISM/Online/Pulizia-immagine/ScanHealth
- DISM/Online/Cleanup-Image/RestoreHealth
- Una volta terminato, riavvia il dispositivo.
5.Modifica il registro
Anche dopo aver provato tutti i passaggi precedenti, l'ultima risorsa sarà modificare il registro se il problema persiste.
- Nel menu Start, cerca e apri Editor del registro.
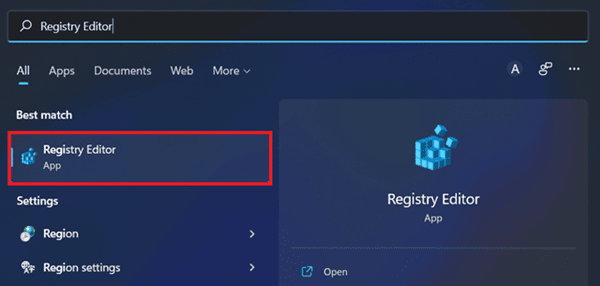
- Dirigiti al seguente indirizzo-
- HKEY_CURRENT_USERSoftwareMicrosoftWindowsCurrentVersionExplorerCartelle shell utente
- Ora, sostituisci tutti i dati del valore corrente presenti lì con i dati del valore predefinito dall'elenco seguente.
- Desktop �?%USERPROFILE%Desktop
- Preferiti �?%USERPROFILE%Preferiti
- Musica �?%USERPROFILE%Musica
- Immagini �?%USERPROFILE%Immagini
- Video �?%USERPROFILE%Video
- Documenti �?%USERPROFILE%Documenti
- Download �?%USERPROFILE%Download
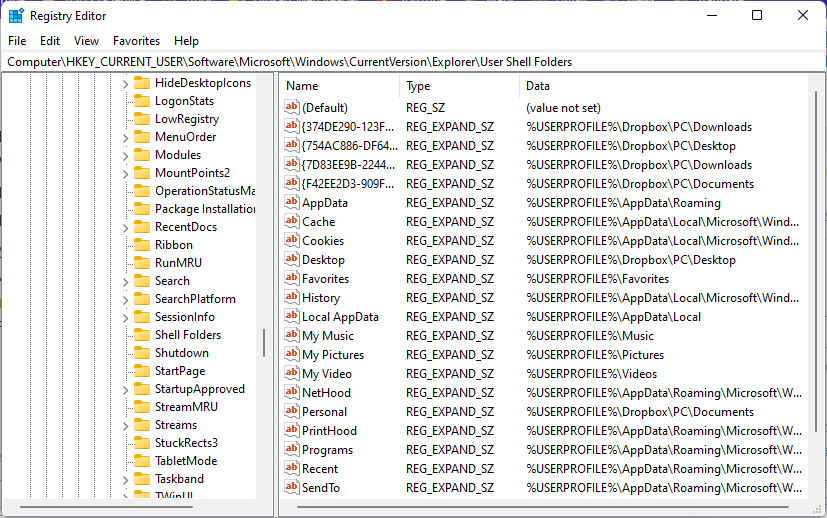
- Dopo averlo fatto, chiudi l'Editor del Registro di sistema e riavvia il PC.Questo molto probabilmente dovrebbe risolvere il problema che stai affrontando.
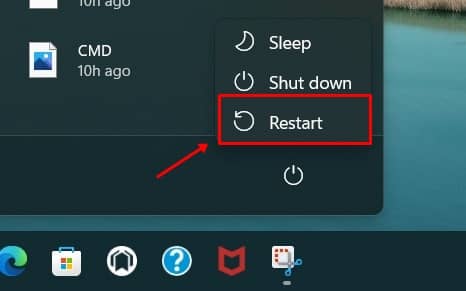
Conclusione
Questi erano i metodi di risoluzione dei problemi per correggere l'errore "Impossibile spostare la cartella da una posizione a un'altra".Se riscontri questo errore durante il tentativo di spostare una cartella o file da una posizione a un'altra, i passaggi in questo articolo ti aiuteranno a risolverlo.

