Fix Il volume non contiene un file system riconosciuto
Aggiornato gennaio 2024: Smetti di ricevere messaggi di errore e rallenta il tuo sistema con il nostro strumento di ottimizzazione. Scaricalo ora a - > questo link
- Scaricare e installare lo strumento di riparazione qui.
- Lascia che scansioni il tuo computer.
- Lo strumento sarà quindi ripara il tuo computer.
Come suggerisce il nome, si verifica l'errore "Il volume non contiene un file system riconosciuto" durante il tentativo di aprire un'unità rimovibile con un file system non supportato o mancante.
Ogni unità richiede un file system per archiviare e organizzare i dati.Se un tale sistema è mancante o incompatibile, il tuo sistema operativo non sarà in grado di leggere il contenuto dell'unità.E il tentativo di scrivere sul disco potrebbe archiviare in modo casuale i dati in posizioni che già contenevano alcuni file necessari, con conseguente perdita di dati.Pertanto, il tuo sistema non consente l'accesso a un volume senza un file system riconosciuto.
Questo problema di solito si verifica a causa della corruzione del disco o del file system.Pertanto, è necessario risolvere questi problemi per correggere l'errore.
Cause per "Il volume non contiene un file system riconosciuto"Errore
Ecco le potenziali cause dell'errore "Il volume non contiene un file system riconosciuto" su Windows:
Note importanti:
Ora è possibile prevenire i problemi del PC utilizzando questo strumento, come la protezione contro la perdita di file e il malware. Inoltre, è un ottimo modo per ottimizzare il computer per ottenere le massime prestazioni. Il programma risolve gli errori comuni che potrebbero verificarsi sui sistemi Windows con facilità - non c'è bisogno di ore di risoluzione dei problemi quando si ha la soluzione perfetta a portata di mano:
- Passo 1: Scarica PC Repair & Optimizer Tool (Windows 11, 10, 8, 7, XP, Vista - Certificato Microsoft Gold).
- Passaggio 2: Cliccate su "Start Scan" per trovare i problemi del registro di Windows che potrebbero causare problemi al PC.
- Passaggio 3: Fare clic su "Ripara tutto" per risolvere tutti i problemi.
- File system non supportato del supporto rimovibile.
- Corruzione dei settori del disco o delle relative informazioni sulla partizione.
- Bug nell'aggiornamento di Windows.
Come risolvere "Il volume non contiene un file system riconosciuto"Errore?
Innanzitutto, se sono presenti informazioni necessarie nell'unità rimovibile, prova a recuperarle utilizzando il software di ripristino poiché i metodi seguenti potrebbero perdere i dati.Quindi, esamina le possibili soluzioni una per una e verifica se il problema si risolve.
Installa l'aggiornamento fuori banda del 17 gennaio 2022
L'aggiornamento di Windows dell'11 gennaio 2022 include un bug che potrebbe causare questo problema.Impedisce al sistema di montare le unità rimovibili con Resilient File System (ReFS) o le monta come RAW.
È necessario installare l'aggiornamento fuori banda del 17 gennaio 2022 relativo alla versione del sistema operativo per risolvere il problema.Tuttavia, tieni presente che l'aggiornamento correggerà il problema solo per ReFS 2 e versioni successive.Questo perché Microsoft ha rimosso anche il supporto per ReFS 1.x durante lo stesso periodo di tempo.
Pertanto, per le versioni precedenti, è necessario eseguire il rollback del sistema, copiare il contenuto dell'unità rimovibile in un'altra unità/posizione e quindi formattarlo utilizzando un file system supportato.
Eseguire l'utilità di controllo del disco
Se non si verifica questo problema su un'unità ReFS o l'aggiornamento non ha risolto il problema, i settori del disco potrebbero essere danneggiati.È necessario eseguire l'utilità CHKDSK per correggere gli errori logici e di partizione sui dischi e risolvere tali problemi.Ecco come puoi farlo:
- Apri Esegui premendo Win + R.
- Tipo
cmde premi Ctrl + Maiusc + Invio per aprire il prompt dei comandi con privilegi elevati. - Inserisci il comando
chkdsk /r /x E:sostituendo E: con la lettera dell'unità del disco con l'errore.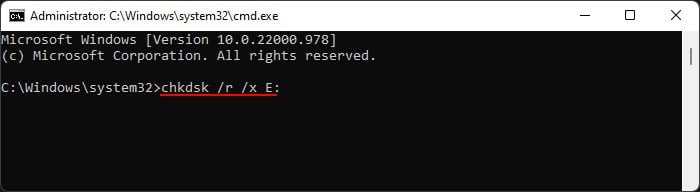
Inoltre, tieni presente che non sarai in grado di eseguire questo strumento se il volume ha un file system RAW.In tali casi, è necessario formattare l'unità di archiviazione.
Formatta unità esterna
Se i metodi di cui sopra non sono riusciti a risolvere il problema, l'unica opzione rimanente è formattare l'unità rimovibile.Esistono diversi modi per formattare un'unità.Puoi semplicemente fare clic su Formato dopo il tentativo fallito di aprire l'unità e seguire le istruzioni.
Tuttavia, è meglio utilizzare l'utilità della riga di comando Diskpart in quanto fornisce la maggior percentuale di successo.Ecco cosa devi fare:
- Apri Esegui ed entra
diskpartper aprire questa riga di comando. - Immettere i seguenti comandi:
list disk(Annotare il numero del disco dell'unità rimovibile con l'errore)select disk #(Sostituisci # con il numero sopra)list volume(Annotare il numero del volume allo stesso modo)select volume #format fs=fat32 quick(Puoi sostituire fat32 con altri file system come ntfs)
Se non riesci a formattare l'unità in questo modo, devi eliminare tutte le informazioni di formattazione e riprovare.Ecco come puoi farlo,
- Apri Diskpart da Esegui.
- Immettere i seguenti comandi:
list diskselect disk #(Sostituisci # di conseguenza)list volumeselect volume #(Sostituisci # di conseguenza)cleancreate partition primaryformat fs=fat32 quick(Sostituisci fat32 con il file system che desideri)

