FIX - Il disco rigido esterno non viene visualizzato in Windows 11
Aggiornato gennaio 2024: Smetti di ricevere messaggi di errore e rallenta il tuo sistema con il nostro strumento di ottimizzazione. Scaricalo ora a - > questo link
- Scaricare e installare lo strumento di riparazione qui.
- Lascia che scansioni il tuo computer.
- Lo strumento sarà quindi ripara il tuo computer.
L'utilizzo di un disco rigido esterno è uno dei modi più ragionevoli per archiviare i dati.Molti utenti utilizzano un disco rigido esterno e il disco rigido interno per mantenere un backup dei propri dati.Non c'è nulla di cui preoccuparsi se si utilizza un disco rigido esterno per archiviare i dati, ma il problema si presenta quando non viene riconosciuto dal PC Windows 11.
Se il tuo PC non riconosce il tuo disco rigido esterno, potrebbe essere dovuto a problemi hardware (come un disco rigido difettoso) o problemi software (come un driver obsoleto, una lettera di unità non assegnata, ecc.). Questo articolo illustra i passaggi per la risoluzione dei problemi per correggere Windows 11 che non riconosce un disco rigido esterno.
Leggi anche: il touchpad non funziona in Windows 11
Risolto il problema con il disco rigido esterno che non veniva visualizzato in Windows 11
Potresti riscontrare questo problema sul tuo PC per motivi hardware e software.Seguendo i passaggi indicati di seguito, sarai in grado di riparare Windows 11 che non riconoscerà un disco rigido esterno.
Note importanti:
Ora è possibile prevenire i problemi del PC utilizzando questo strumento, come la protezione contro la perdita di file e il malware. Inoltre, è un ottimo modo per ottimizzare il computer per ottenere le massime prestazioni. Il programma risolve gli errori comuni che potrebbero verificarsi sui sistemi Windows con facilità - non c'è bisogno di ore di risoluzione dei problemi quando si ha la soluzione perfetta a portata di mano:
- Passo 1: Scarica PC Repair & Optimizer Tool (Windows 11, 10, 8, 7, XP, Vista - Certificato Microsoft Gold).
- Passaggio 2: Cliccate su "Start Scan" per trovare i problemi del registro di Windows che potrebbero causare problemi al PC.
- Passaggio 3: Fare clic su "Ripara tutto" per risolvere tutti i problemi.
1.Assicurati che il disco rigido sia collegato correttamente al PC
La prima cosa da fare è controllare se il disco rigido esterno è collegato correttamente al PC.Dovresti controllare se ci sono problemi con il cavo.Assicurarsi che la connessione non sia allentata e che il cavo non sia consumato, poiché ciò potrebbe anche causare il problema.
2.Aggiorna il driver del disco rigido
Il motivo più comune alla base di questo problema possono essere i driver obsoleti.Dovresti provare ad aggiornare il driver del disco rigido e quindi verificare se il problema persiste o meno.Per aggiornare il driver del disco rigido, seguire i passaggi indicati di seguito-
- Premi la combinazione di tasti Windows + X, quindi dal menu, fai clic su Gestione dispositivi.

- Espandi la sezione Unità disco facendo doppio clic su di essa.
- Fare clic con il pulsante destro del mouse sul disco rigido esterno dall'elenco e fare clic su Aggiorna driver.
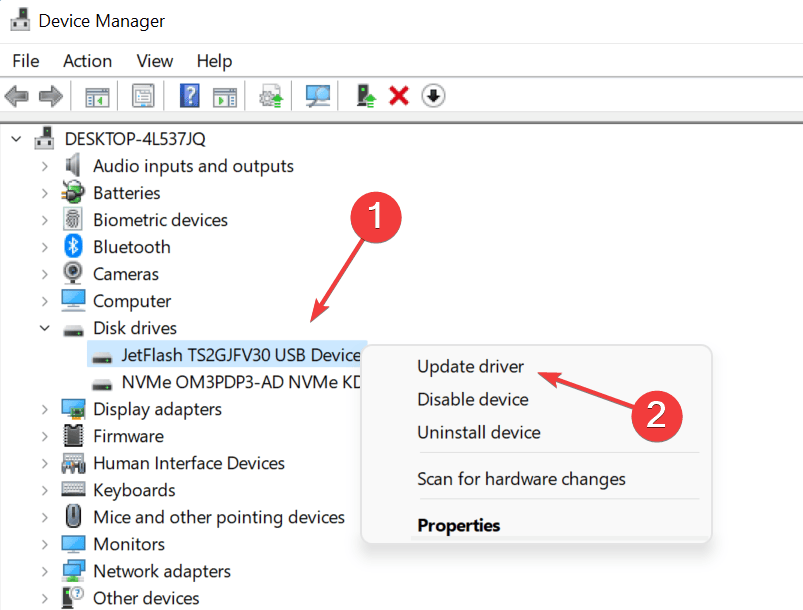
- Quindi, fai clic su Cerca automaticamente i driver per aggiornare il driver.
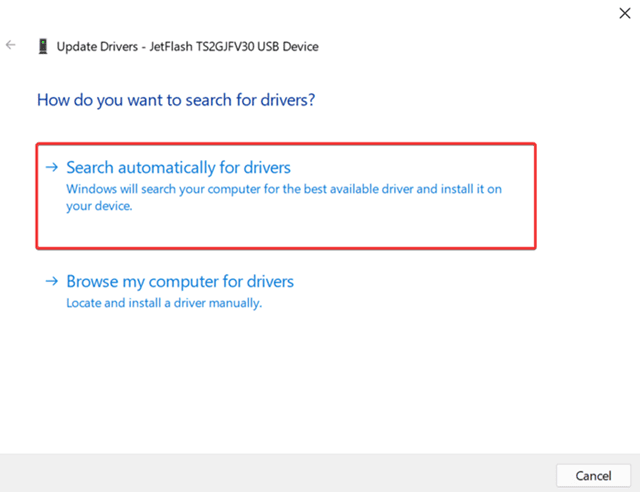
- Una volta aggiornato il driver, riavvia il PC e il problema dovrebbe essere risolto.
3.Inizializza disco rigido esterno
Funziona solo per i nuovi dischi rigidi.Se hai appena acquistato un disco rigido esterno e non viene riconosciuto da Windows 11, dovrai prima inizializzarlo.Di seguito sono riportati i passaggi per inizializzare il disco rigido esterno-
- Nel menu Start, cerca Crea e formatta partizioni del disco rigido e aprilo.
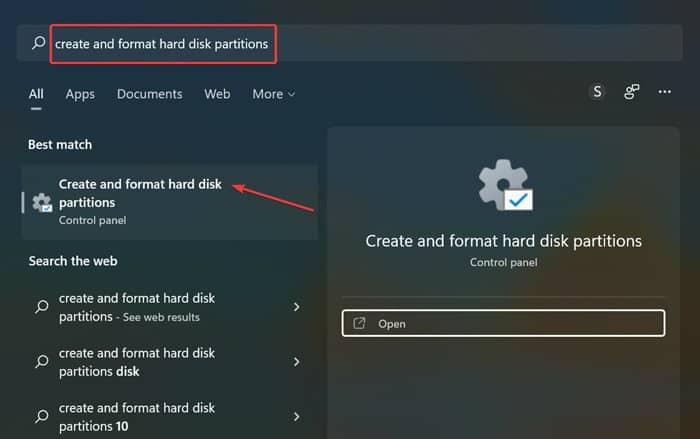
- Ora, cerca il disco rigido con il problema.Se il disco rigido è contrassegnato come Non inizializzato, fare clic con il pulsante destro del mouse sul disco rigido e fare clic su Inizializza disco.
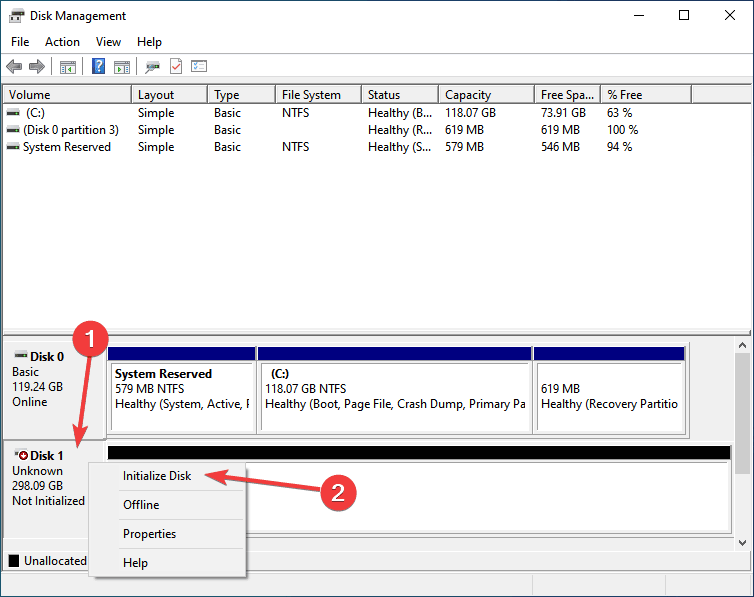
- Nella finestra successiva, imposta gli stili di partizione come GPT (GUID Partition Table) e fai clic su OK.
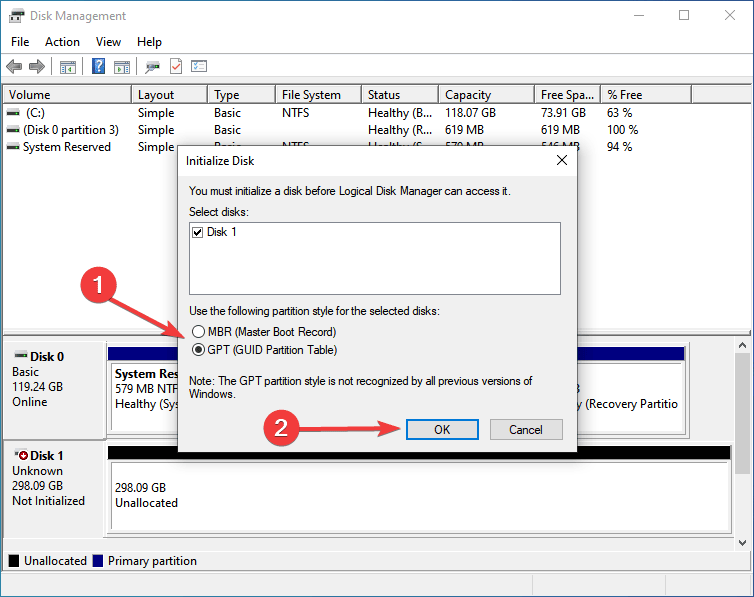
- Ora, fai clic con il pulsante destro del mouse sul disco rigido esterno non allocato e fai clic su Nuovo volume semplice.
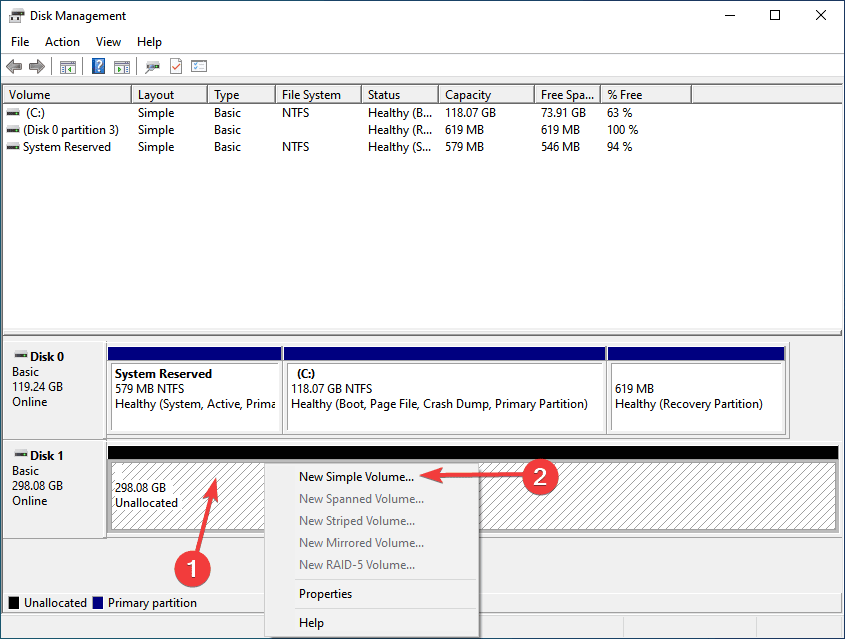
- Fare clic su Avanti per continuare, creando un nuovo volume semplice.
- Quindi, inserisci la dimensione del volume semplice in MB. Inserisci la dimensione massima, quindi fai clic su Avanti.
- Ora, assegna la lettera di unità al disco rigido esterno e fai clic su Avanti.
- Quindi, seleziona l'opzione Formatta questo volume con le seguenti impostazioni ed esegui le seguenti impostazioni:
- File System-NTFS
- Dimensione unità di allocazione: impostazione predefinita
- Etichetta volume: impostala su tutto ciò che desideri.
- Ora, seleziona la casella di controllo per eseguire una formattazione rapida se desideri formattare rapidamente l'unità.Fare clic su Avanti per continuare.
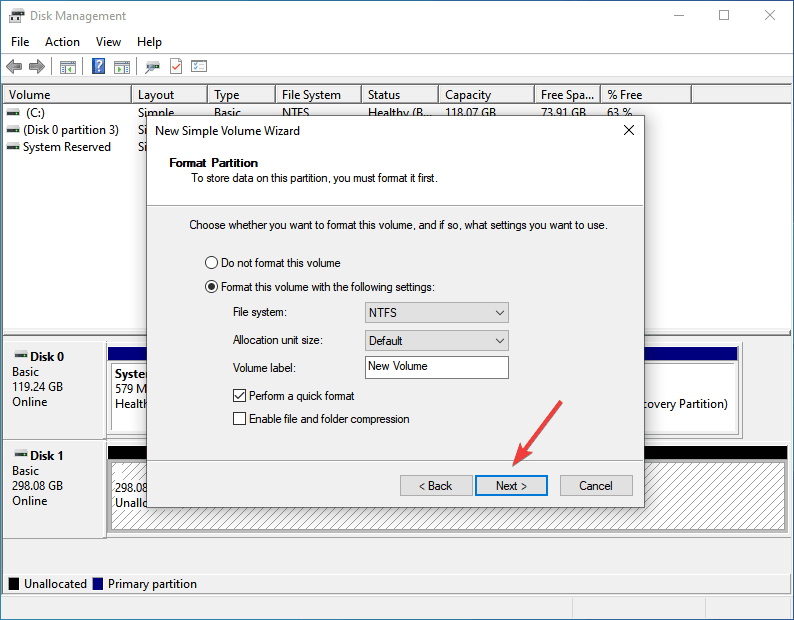
- Al termine, fare clic su Fine per completare la creazione del nuovo volume semplice.
4.Assegna lettera di unità
Se la lettera di unità non è assegnata al disco rigido esterno, potresti anche dover affrontare il problema.Dovresti provare ad assegnare la lettera di unità al disco e quindi verificare se il problema persiste o meno.È possibile assegnare una lettera di unità seguendo i passaggi indicati di seguito:
- Fare clic con il pulsante destro del mouse sull'icona Start, quindi fare clic su Gestione disco.
- Fare clic con il pulsante destro del mouse sul disco rigido nella finestra Gestione disco, quindi fare clic su Cambia lettera e percorsi di unità.
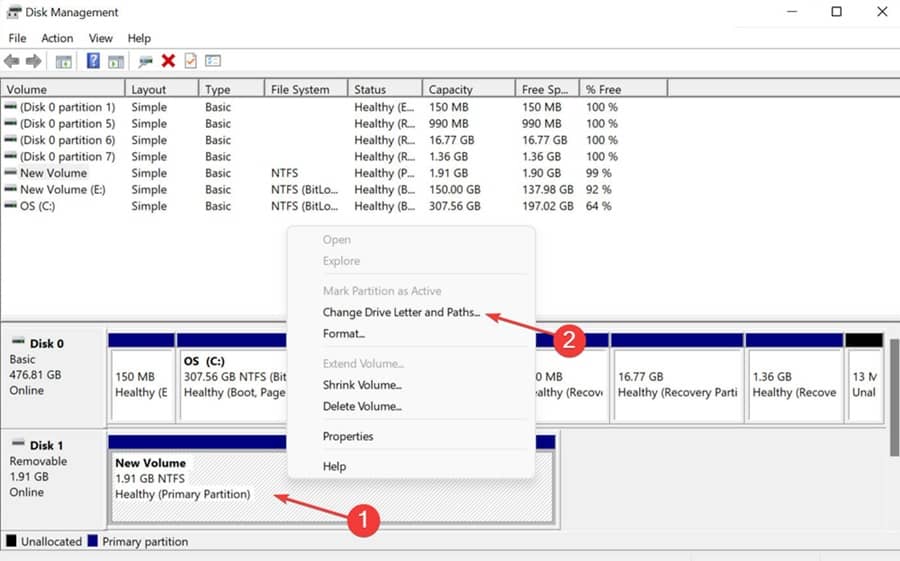
- Nella finestra successiva, fare clic sul pulsante Aggiungi.
- Selezionare l'opzione per Assegna la seguente lettera di unità.Fare clic sul menu a discesa accanto ad esso e assegnare una lettera.
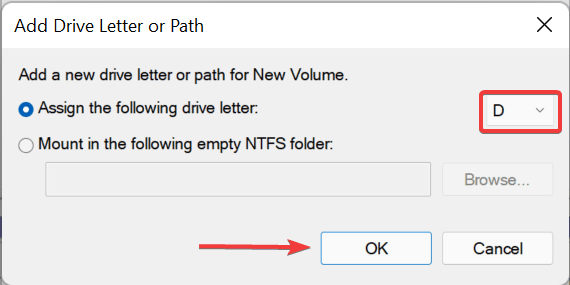
- Al termine, fare clic su OK e chiudere la finestra Gestione disco per salvare le modifiche.
Parole finali
Se Windows 11 non riconosce il disco rigido esterno, questo articolo ti aiuterà a risolverlo.Abbiamo discusso alcuni passaggi di risoluzione dei problemi di lavoro per aiutare a riparare il disco rigido esterno non riconosciuto da Windows 11.

