Fix Grammarly ha smesso di funzionare in Microsoft Word
Aggiornato gennaio 2024: Smetti di ricevere messaggi di errore e rallenta il tuo sistema con il nostro strumento di ottimizzazione. Scaricalo ora a - > questo link
- Scaricare e installare lo strumento di riparazione qui.
- Lascia che scansioni il tuo computer.
- Lo strumento sarà quindi ripara il tuo computer.
Dal momento che la maggior parte degli utenti di Windows sta diventando familiare con Grammarly, un fantastico pezzo di software.Questo li aiuta a perfezionare i loro scritti correggendo tutti i loro errori grammaticali e offrendo sinonimi per i termini che hanno selezionato.
Tuttavia, diversi utenti di Windows hanno recentemente segnalato che Grammarly ha improvvisamente smesso di funzionare nell'applicazione Microsoft Word sul loro PC.Si sono chiesti cosa possono fare ora.
In questo post, abbiamo raccolto alcune soluzioni e le abbiamo descritte.Continuate a leggere questo post se anche voi state cercando una riparazione per ripristinare Grammarly nell'applicazione MS Word.
Workaround-
Note importanti:
Ora è possibile prevenire i problemi del PC utilizzando questo strumento, come la protezione contro la perdita di file e il malware. Inoltre, è un ottimo modo per ottimizzare il computer per ottenere le massime prestazioni. Il programma risolve gli errori comuni che potrebbero verificarsi sui sistemi Windows con facilità - non c'è bisogno di ore di risoluzione dei problemi quando si ha la soluzione perfetta a portata di mano:
- Passo 1: Scarica PC Repair & Optimizer Tool (Windows 11, 10, 8, 7, XP, Vista - Certificato Microsoft Gold).
- Passaggio 2: Cliccate su "Start Scan" per trovare i problemi del registro di Windows che potrebbero causare problemi al PC.
- Passaggio 3: Fare clic su "Ripara tutto" per risolvere tutti i problemi.
Fix 1 - Controllare se l'add-in Grammarly è abilitato in MS Word
Gli utenti disabilitano accidentalmente gli add-in nell'applicazione MS Word sulla loro macchina per qualche altra ragione e dimenticano di ripristinarli in seguito.Quindi questo potrebbe essere stato uno dei motivi per cui Grammarly non funziona.
Quindi vi mostreremo come abilitarlo di nuovo usando i passi qui sotto.
Passo 1: Premere il tastoWindowssulla vostra tastiera e digitateparola.
Passo 2: Selezionare ilParoladai risultati della ricerca come mostrato nello screenshot seguente.
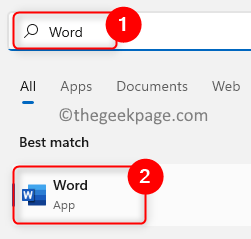
Passo 3: Una volta che l'applicazione Word si apre, clicca suOpzionipresente nella parte inferiore del pannello laterale sinistro, come mostrato di seguito.
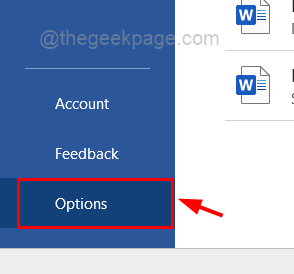
Passo 4: nella finestra Opzioni di Word, fare clic sul pulsanteAdd-insdal menu a sinistra.
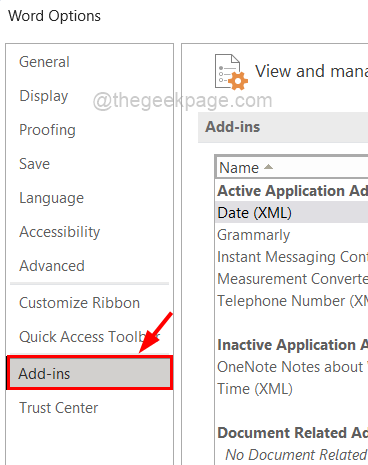
Passo 5: Sulla destra, in basso, selezionareCOM Add-insdalGestireelenco a discesa e fare clic suVai.
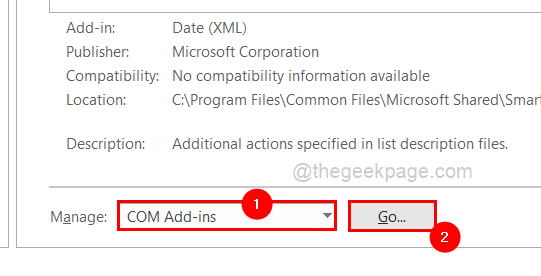
Passo 6: mostrerà tutti gli add-in disponibili nell'applicazione MS Word.
Passo 7: Abilita Grammarly spuntando la casellaCasella di controllo Grammarlye cliccando suOK.
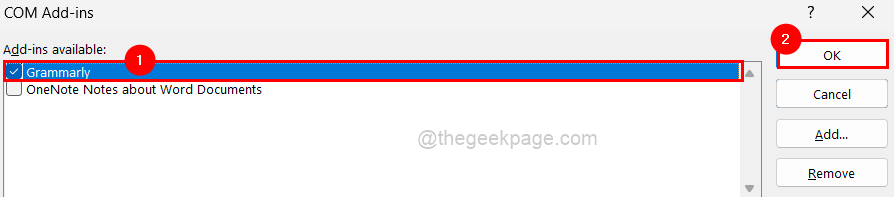
Passo 8: Una volta fatto, chiudete la finestra delle Opzioni di Word.
Ora controlla se Grammarly ha iniziato a funzionare in MS Word.
Fix 2 - Disinstallare e reinstallare Grammarly per MS Office Suite
Quindi, per farlo, seguite i passi indicati qui sotto che spiegano molto brevemente.
Passo 1: Aprire ilApplicazioni installatesul sistema premendo il tastoWindowse digitandoapplicazioni installate.
Passo 2: SelezionareApplicazioni installatedai risultati come mostrato di seguito.

Passo 3: DigitareGrammarlynella barra di ricerca e poi cliccare sul tasto scome più opzioni(3 punti orizzontali) e selezionare ilDisinstallare.
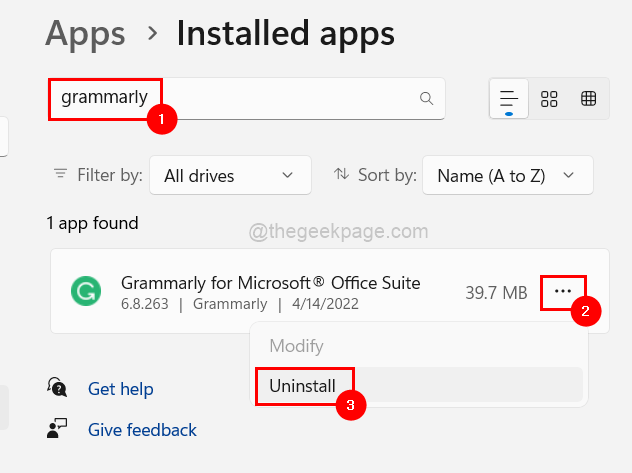
Passo 4: Ancora una volta cliccaDisinstallareper iniziare a disinstallare Grammarly for Microsoft Office Suite.
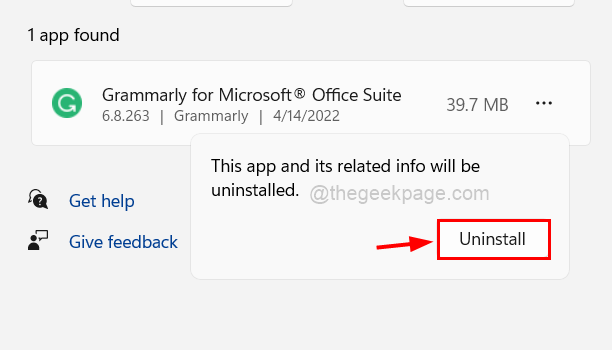
Passo 5: Una volta disinstallato,scaricareilGrammarlyper Office Add-in dalla pagina cliccando suOttieni l'add-in Its gratis.
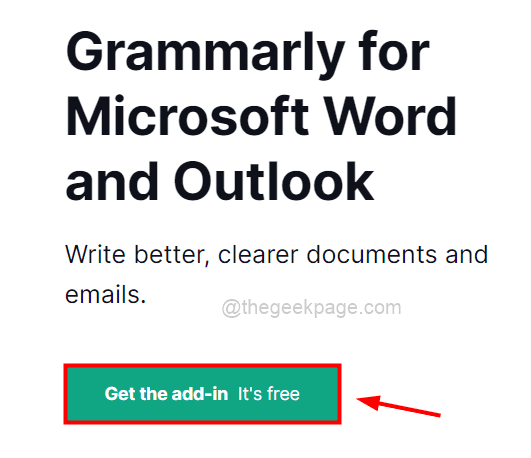
Passo 6: Dopo che è stato scaricato, cliccate su di esso e seguite le istruzioni sullo schermo per installarlo di nuovo.
Fix 3 - Prova a disinstallare Microsoft Office e reinstallarlo di nuovo
Questi problemi si verificano comunemente quando un file di configurazione o di installazione si corrompe.Quindi, disinstalliamo e reinstalliamo Microsoft Office sul computer.
Passo 1: Premere il tastoWindowschiave e tipoapplicazioni installate.
Passo 2: Fare clic sul pulsanteApplicazioni installatedai risultati come mostrato di seguito.

Passo 3: Questo aprirà la pagina delle applicazioni installate sul sistema.
Passo 4: Poi scriviMicrosoft officenella barra di ricerca nella parte superiore della pagina delle applicazioni installate.
Passo 5: Dopo di che cliccate sul tastomostra più opzioni 3 puntidi Microsoft Office sul lato destro dai risultati di ricerca sotto di esso.
Passo 6: SelezionareDisinstallaredall'elenco come mostrato nell'immagine seguente.
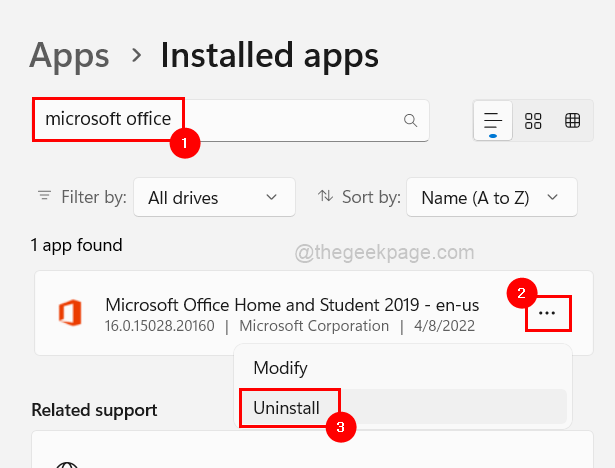
Passo 7:Confermaredi nuovo cliccando suDisinstallacome mostrato di seguito.
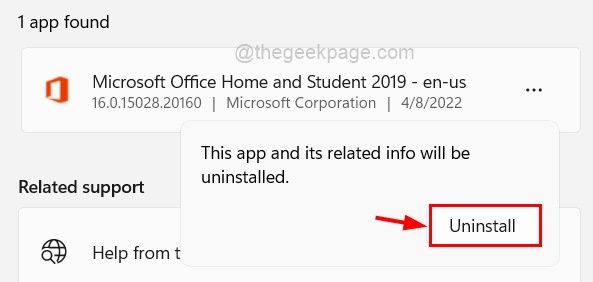
Passo 8: Eseguire le eventuali istruzioni sullo schermo.
Passo 9: Questo inizierà il processo di disinstallazione e verrà disinstallato a breve.
Passo 10: Una volta fatto, vai alla pagina di installazione di Office e se non hai fatto l'accesso, accedi con i dettagli del tuo account Microsoft.
Passo 11: Poi fare clic sul pulsanteInstallare l'ufficioper iniziare il processo di installazione come mostrato di seguito.
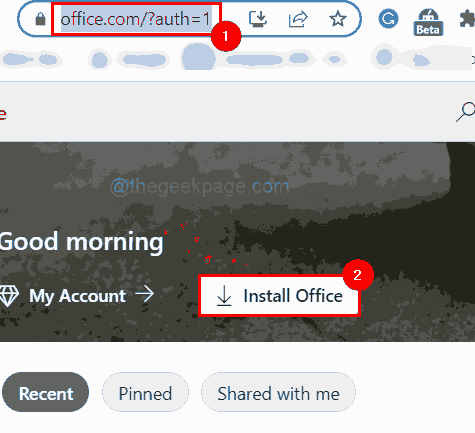
Passo 12: Segui le istruzioni e installa Microsoft Office sul tuo sistema.
Ecco come si può reinstallare Microsoft Office.
Fix 4 - Controllare se ci sono aggiornamenti di Windows
Mantenere il vostro sistema di finestre aggiornato è una prima e principale misura per risolvere la maggior parte dei problemi.Perché Microsoft rilascia regolarmente aggiornamenti per Windows, driver di sistema, ecc. in base al feedback degli utenti di Windows.
Quindi ecco alcuni passi che aiuteranno gli utenti a mantenere il loro sistema aggiornato.
Passo 1: Vai al sitoImpostazionipremendo il tastoWindows e Itasti insieme.
Passo 2: Quando appare la finestra dell'app Impostazioni, clicca suAggiornamento di Windowsin fondo al menu di sinistra come mostrato qui sotto.

Passo 3: La pagina di Windows Update si apre sul lato destro dell'app Impostazioni.
Passo 4: Fare clic sul pulsanteControlla gli aggiornamentinell'angolo in alto a destra, come mostrato.

Passo 5: Se si trovano aggiornamenti, per favorescaricare e installaretutti.
Passo 6: Dopo di che,riavviareil vostro sistema per applicare e riflettere questi aggiornamenti.
Ora controlla se Grammarly funziona bene dopo l'aggiornamento di Windows.
Potete anche scaricare questo strumento di riparazione del PC per individuare e risolvere qualsiasi problema del PC:
Passo 1 -Scarica lo strumento di riparazione del PC di Restoro da qui
Passo 2 - Clicca su Start Scan per trovare e risolvere qualsiasi problema del PC automaticamente.

