Fix Google Chrome Update Check Failed Error Code 3 0x80040154
Aggiornato gennaio 2024: Smetti di ricevere messaggi di errore e rallenta il tuo sistema con il nostro strumento di ottimizzazione. Scaricalo ora a - > questo link
- Scaricare e installare lo strumento di riparazione qui.
- Lascia che scansioni il tuo computer.
- Lo strumento sarà quindi ripara il tuo computer.
Google Chrome è uno dei browser più popolari in tutto il mondo tra gli altri e molti utenti preferiscono usarlo come browser predefinito sul loro PC Windows.Chrome offre una vasta gamma di caratteristiche che rendono l'esperienza di navigazione piacevole e facile, e quindi, è ancora uno dei browser più affidabili.Ma, proprio come qualsiasi altro browser, anche Chrome ha i suoi difetti, è ugualmente incline a errori e rotture proprio quando ne hai più bisogno.
Uno di questi errori è il codice di errore 3: 0x80040154 e questo si verifica durante il controllo dell'aggiornamento di Google Chrome.Il messaggio di errore recita: "Si è verificato un errore durante il controllo degli aggiornamenti. Il controllo degli aggiornamenti non è riuscito ad avviarsi (codice di errore 3: 0x80080005) o (codice di errore 3: 0x80040154)".Questo errore impedisce di verificare la presenza di un aggiornamento di Google Chrome, impedendo così di installare l'aggiornamento.
Il lato negativo è che non aggiornare il browser in tempo può portare a crash del browser, rallentamenti, ecc.Pertanto, è importante risolvere l'errore il più presto possibile per evitare ulteriori inconvenienti.Mentre si può scegliere di utilizzare qualsiasi altro browser nel frattempo, risolvere il problema dovrebbe essere la priorità.In questo post, abbiamo elencato alcune possibili soluzioni che possono aiutarti a risolvere il codice di errore 3: 0x80040154, Google Chrome update check failed to start issue.
Metodo 1: provare ad aggiornare manualmente Chrome
Il codice di errore 3: 0x80040154 è un errore comune e quindi, non c'è niente di cui preoccuparsi.In primo luogo, puoi provare ad aggiornare manualmente Chrome come mostrato di seguito e controllare se ti aiuta a sbarazzarti dell'errore:
Note importanti:
Ora è possibile prevenire i problemi del PC utilizzando questo strumento, come la protezione contro la perdita di file e il malware. Inoltre, è un ottimo modo per ottimizzare il computer per ottenere le massime prestazioni. Il programma risolve gli errori comuni che potrebbero verificarsi sui sistemi Windows con facilità - non c'è bisogno di ore di risoluzione dei problemi quando si ha la soluzione perfetta a portata di mano:
- Passo 1: Scarica PC Repair & Optimizer Tool (Windows 11, 10, 8, 7, XP, Vista - Certificato Microsoft Gold).
- Passaggio 2: Cliccate su "Start Scan" per trovare i problemi del registro di Windows che potrebbero causare problemi al PC.
- Passaggio 3: Fare clic su "Ripara tutto" per risolvere tutti i problemi.
Passo 1: Avviare Google Chrome e spostare il cursore verso il lato superiore destro dello schermo.
Qui, cliccate sutre punti verticali(Personalizza e controlla Google Chrome) e selezionaAiuto.
Successivamente, selezionareInformazioni su Google Chromedal menu di sotto contesto.
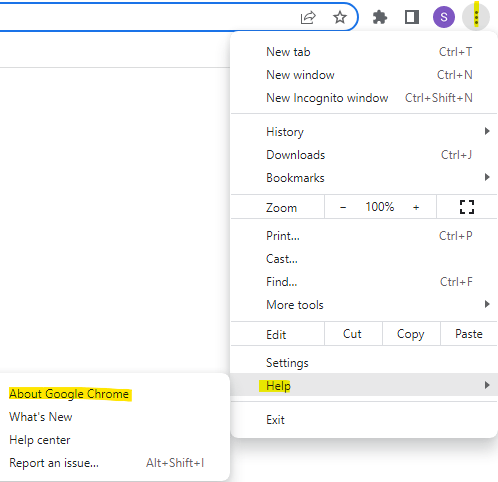
Passo 2: Quando la pagina delle impostazioni della Guida si apre, Google Chrome dovrebbe iniziare a controllare gli aggiornamenti sul lato destro e installarli automaticamente se disponibili.
Passo 3: Una volta che l'aggiornamento è installato con successo, clicca sul pulsante Rilancia.
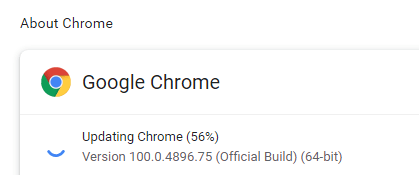
Se incontrate ancora l'errore, allora è il momento di provare altri metodi.
Metodo 2: Abilitare i servizi di aggiornamento di Google
A volte, si può incontrare il codice di errore 3: 0x80040154 se il servizio Google Update è disabilitato.Potrebbe essere possibile che a causa di qualche guasto al sistema il servizio di aggiornamento di Google si sia spento e quindi l'aggiornamento di Chrome non passa.In questo caso, seguite le seguenti istruzioni per abilitare il servizio Google Update:
Passo 1: Premere le scorciatoie da tastiera -Vincere + Re vedrete ilEseguifinestra di comando.
Passo 2: Ora, nella barra di ricerca del comando Esegui, scriviservizi.msce premere il tasto Invio.

Passo 3: nella finestra Servizi che si apre, spostate il cursore sul lato destro della finestra e sotto la colonna Nomi cercate la voceServizio di aggiornamento di Google.
Vedrete due opzioni -Servizio di aggiornamento di Google (gupdate)eServizio di aggiornamento di Google (gupdatem).

Doppio clic suServizio di aggiornamento di Google (gupdate)prima.
Passo 4: Si aprirà la sua finestra di dialogo Proprietà.
Qui, rimani nella scheda Generale.
Poi vai alTipo di avvioe selezionareAutomaticooAutomatico (avvio ritardato)dal menu a tendina accanto ad esso.
Passo 5: Ora, navigate fino al campo Stato del servizio e cliccate suIniziare.
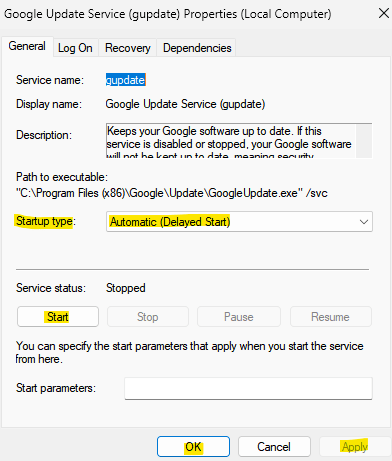
Premere il tastoApplicae poiOKper salvare le modifiche e tornare alla finestra Service manager.
Passo 6: Ora, fate doppio clic suServizio di aggiornamento di Google (gupdatem)e si aprirà la finestra delle proprietà.
Passo 7: Qui, sotto la scheda Generale, vai aTipo di avvioe impostarlo suAutomaticooAutomatico (avvio ritardato).
Passo 8: Poi, nel campo Stato di servizio, premereIniziare.
Ora, premiApplicae poiOKper applicare le modifiche e uscire.
Ora, chiudi la finestra Servizi, apri Google Chrome e controlla se l'aggiornamento va a buon fine.
Metodo 3: modificare l'editor del registro
A volte, quando la maggior parte delle soluzioni non funzionano per un errore, si può provare a modificare alcune chiavi di registro per risolvere eventualmente il problema del controllo degli aggiornamenti di Google Chrome non riuscito.Tuttavia, assicuratevi di creare un backup delle impostazioni dell'editor di registro, in modo che, se si perde qualche dato nel processo, può essere recuperato facilmente.Ora, vediamo come modificare le impostazioni dell'editor di registro per risolvere eventualmente il problema:
Passo 1: Premere il tastoVincere + Rsulla vostra tastiera e il tastoEseguisi apre una finestra di comando.
Passo 2: Nel campo di testo, digitareregedite premete il tasto Invio per aprire l'Editor del Registro di sistema.
Passo 3: Ora, copiate e incollate il seguente percorso nella barra degli indirizzi dell'editor di registro e premete Invio:
HKEY_LOCAL_MACHINE\SOFTWARE\Wow6432Node\GoogleUpdate
Ora, spostatevi sul lato destro della finestra e fate doppio clic suDefaultvalore della stringa.
Passo 4: Ora vedrai una nuova piccola finestra di dialogo - Edit String.
Qui, andate al campo di dati Value e impostate il campo su1.
Premere il tastoOKper salvare le modifiche.
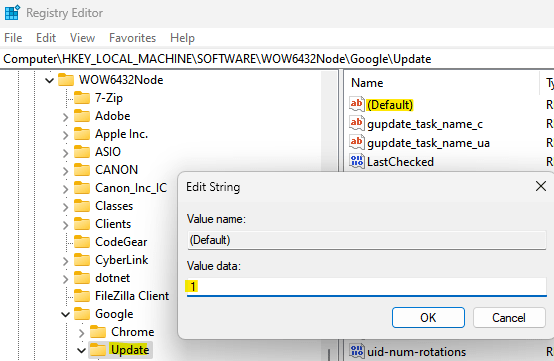
Ora, chiudete la finestra dell'editor di registro, riavviate il PC, lanciate il browser Chrome e controllate se l'aggiornamento va a buon fine.
Metodo 4: Reinstallare Google Chrome
Potrebbe essere possibile che il problema risieda nella versione di Google Chrome che stai utilizzando e quindi, la cosa più intelligente da fare a questo punto sarebbe quella di disinstallare il browser e reinstallarlo.Vediamo come:
Passo 1: Premere le scorciatoie da tastiera,Vincere + Rinsieme per lanciare il comando Run.
Passo 2: Tipo,appwiz.cplnel campo di ricerca e premereOK.

Passo 3: Questo aprirà la finestra Programmi e funzionalità nel Pannello di controllo.
Qui, naviga verso il lato destro e sotto la sezione Disinstalla o cambia un programma, vai alla lista dei programmi qui sotto.
Cercate Google Chrome, cliccate con il tasto destro del mouse e selezionateDisinstallare.

Passo 4: Una volta che il browser Chrome è completamente disinstallato, clicca sul link qui sotto per visitare la pagina ufficiale di download di Google Chrome:
Scaricare Google Chrome
Passo 5: Clicca sul file di installazione .exe e aspetta che completi l'installazione.
Dovrebbero volerci alcuni minuti.
Una volta fatto, lanciate Chrome e ora non dovreste più incontrare l'errore "update check failed".
Metodo 5: Eseguire il file GoogleUpdateSetup tramite File Explorer
Questo è un altro metodo che gli utenti hanno trovato molto utile per risolvere il codice di errore 3: 0x80040154 Chrome update issue.Segui le seguenti istruzioni per eseguire Google Update attraverso File Explorer e/o il Prompt dei comandi per vedere se aiuta a risolvere il problema:
Passo 1: Premere i tasti di scelta rapida,Vincere + Econtemporaneamente sulla vostra tastiera.
Questo aprirà la finestra di Esplora file.
Passo 2: in Esplora file, naviga fino al seguente percorso per raggiungere il file GoogleUpdate:
C:\Programmi (x86)\Google\Update\
Ora, vai alla cartella numerata.Forse è diverso sul tuo PC, quindi clicca sul file numerato come mostra.
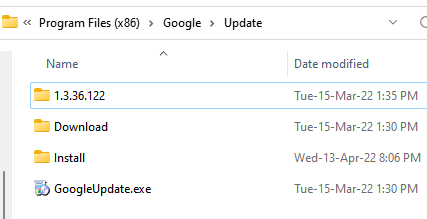
Quando arrivi alla cartella numerata, qui, cercaGoogleUpdateSetup.exe
Fate doppio clic su questo file per eseguire l'aggiornamento.

Passo 3: cliccate su Sì nella richiesta di UAC che vedete.
Questo aprirà lo strumento di aggiornamento di Google Chrome e l'ultima versione inizierà a essere scaricata automaticamente.
Una volta scaricato, sarà anche installato automaticamente.
*Nota - Se non trovi il percorso di cui sopra nel tuo File Explorer, puoi provare a controllare i seguenti percorsi:
C:\ProgrammiGoogle\Chrome\Update\GoogleUpdate.exe (in Windows 32bit)
C:\Program Files (x86)\Google\Chrome\Update\GoogleUpdate.exe (in Windows 64bit)
C:\Users\<Username>\AppData\Local\Google\Update\GoogleUpdate.exe
Se trovi con successo il file GoogleUpdate.exe in uno qualsiasi dei percorsi di cui sopra, allora chiudi prima Chrome e poi premi contemporaneamente i tasti Win + R per aprire il comando Run.
Nella finestra Esegui comando, digitate cmd nella casella di ricerca e premete le scorciatoie da tastiera Ctrl + Shift + Invio per lanciare la finestra Prompt dei comandi con diritti di amministratore.
Nella finestra del Prompt dei comandi (admin), esegui il seguente comando per andare alla cartella dove hai trovato il file GoogleUpdate.exe.
Così, per esempio, se hai trovato il file GoogleUpdate.exe nel percorso cd C:\Program Files (x86)\Google\Update, allora esegui il seguente:
cd C:\Programmi (x86)\Google\Update
Ora, esegui il seguente comando e premi Invio per aggiornare manualmente il browser Google Chrome:
GoogleUpdate.exe /RegServer
Ora, chiudete la finestra del prompt dei comandi, lanciate Google Chrome e controllate se l'aggiornamento è andato a buon fine.
Allo stesso tempo, molti problemi possono sorgere se la connessione di rete è debole o viene interrotta.Quindi, controlla se il tuo internet è attivo e funzionante.
Potresti anche chiudere il tuo Chrome e riavviare e molti problemi si risolvono in questo modo.Oppure, si può semplicemente riavviare il PC per verificare se questo aiuta a risolvere il problema dell'aggiornamento di Chrome.
Inoltre, si può anche controllare l'antivirus, il firewall o le impostazioni dei genitori.Controllate se l'antivirus integrato o di terze parti o il firewall sta bloccando l'aggiornamento.Se sì, allora cambiate le impostazioni di conseguenza.Puoi anche provare a eseguire una scansione antivirus per controllare se il tuo sistema è affetto da qualche malware e di conseguenza mettere in quarantena il tuo PC.
Potete anche scaricare questo strumento di riparazione del PC per individuare e risolvere qualsiasi problema del PC:
Passo 1 -Scarica lo strumento di riparazione del PC di Restoro da qui
Passo 2 - Clicca su Start Scan per trovare e risolvere qualsiasi problema del PC automaticamente.

