Fix GeForce Experience in-game overlay non funzionante
Aggiornato gennaio 2024: Smetti di ricevere messaggi di errore e rallenta il tuo sistema con il nostro strumento di ottimizzazione. Scaricalo ora a - > questo link
- Scaricare e installare lo strumento di riparazione qui.
- Lascia che scansioni il tuo computer.
- Lo strumento sarà quindi ripara il tuo computer.
GeForce Experience overlay è una schermata che appare sul vostro schermo mentre siete in gioco, offrendovi vari servizi come la registrazione dello schermo, il live streaming, la cattura dello schermo, la condivisione diretta, ecc.Alcuni utenti hanno recentemente segnalato alcune occasioni in cui non sono in grado di utilizzare la GeForce Experience in-game overlay nei loro giochi.Se siete uno di questi utenti e state affrontando gli stessi problemi, non preoccupatevi.Ci sono alcune correzioni facili e costanti in giro che possono aiutarvi a risolvere il problema.
Fix 1 - Scaricare e installare Visual Studio
NVIDIA Shadow play o in-game overlay richiede che alcuni file di Visual Studio siano installati sul sistema.
Passo 1 - Conoscere l'architettura della CPU
Puoi controllare quale architettura della CPU sta usando il tuo sistema.
1.All'inizio, premere il tastoTasto Windows+Itasti insieme.Questo aprirà la schermata delle impostazioni.
Note importanti:
Ora è possibile prevenire i problemi del PC utilizzando questo strumento, come la protezione contro la perdita di file e il malware. Inoltre, è un ottimo modo per ottimizzare il computer per ottenere le massime prestazioni. Il programma risolve gli errori comuni che potrebbero verificarsi sui sistemi Windows con facilità - non c'è bisogno di ore di risoluzione dei problemi quando si ha la soluzione perfetta a portata di mano:
- Passo 1: Scarica PC Repair & Optimizer Tool (Windows 11, 10, 8, 7, XP, Vista - Certificato Microsoft Gold).
- Passaggio 2: Cliccate su "Start Scan" per trovare i problemi del registro di Windows che potrebbero causare problemi al PC.
- Passaggio 3: Fare clic su "Ripara tutto" per risolvere tutti i problemi.
2.Nella pagina delle impostazioni, toccare "Sistema" nel riquadro di sinistra.
3.Ora, nel riquadro di destra, scorri tutto in basso e tocca "Informazioni su".
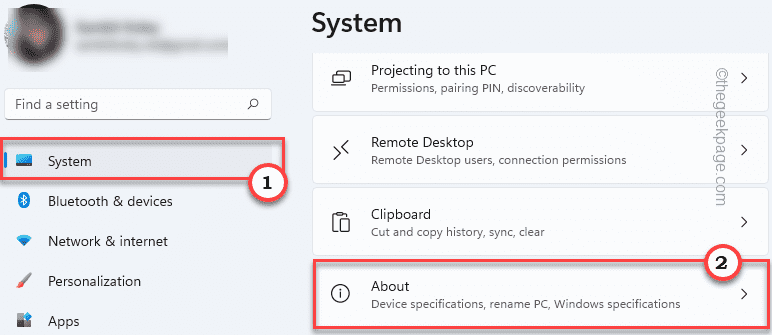
4.Ora, potete notare l'architettura del processore da qui.Basta controllare se è "x64" o "ARM64basato su ".
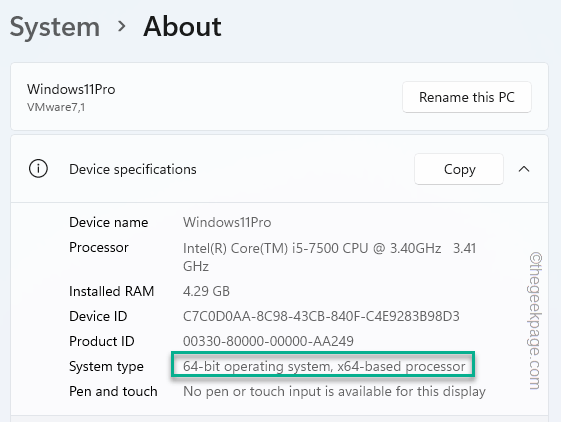
Passo 2 - Scaricare i file di Visual Studio
1.All'inizio, visitate il sito ufficiale delPacchetto ridistribuibile Visual Studio C++.
2.Ora, vai alle sezioni Visual Studio 2015, 2017, 2019 e 2022.
3.Poi, tocca la versione dell'applicazione secondo le specifiche del tuo sistema. (Se il tuo sistema è basato su x64 o su ARM64).
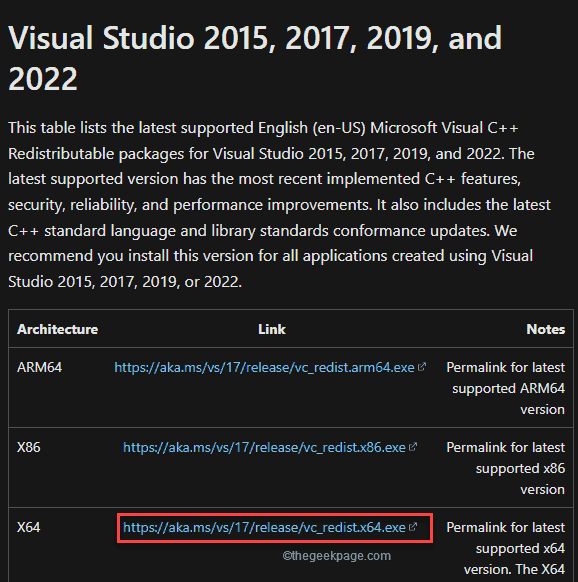
In pochi secondi, il processo di download sarà completato.
Una volta scaricato, chiudete la finestra del browser.
4.Inoltre, solodoppio clicsul "vcredist.exe".
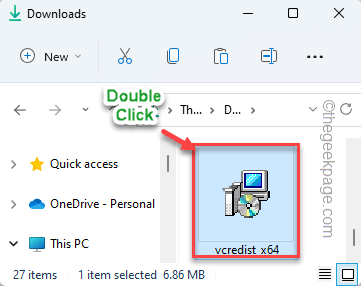
5.Una volta che vedete il messaggio 'Do you want to run this file?', toccare su "Esegui".
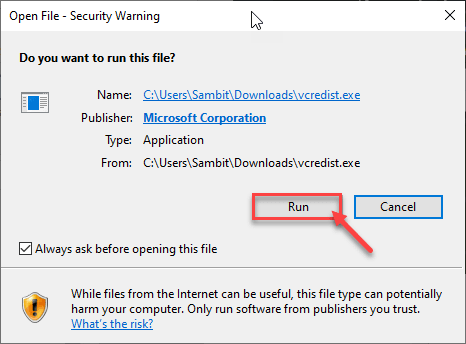
6.Devi accettare i termini e le condizioni.Solocontrollareil "Accetto i termini e le condizioni della licenza".
7.Per farlo, toccare "Installare" per iniziare il processo di installazione.
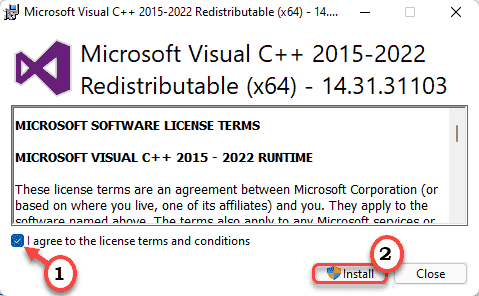
8.Il processo di installazione sarà completato entro mezzo minuto.
9.Una volta fatto, toccare "Riavviare" per riavviare il sistema.
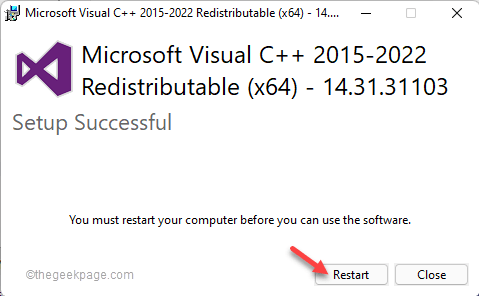
Una volta che il computer si avvia, lancia il gioco e prova se questo funziona o no.
Fix 2 - Abilitare la sovrapposizione
Controlla se hai effettivamente abilitato la funzione di sovrapposizione o no.
1.Tipo "Esperienza GeForce" nella casella di ricerca.
2.Poi, toccare "Esperienza GeForce".
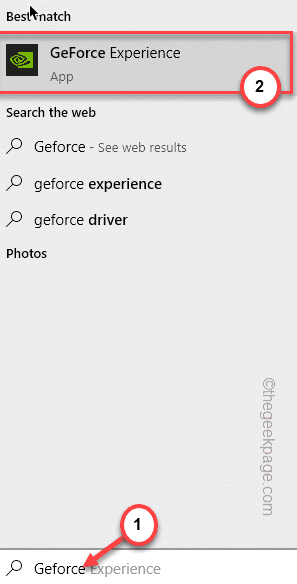
3.Quando la NVIDIA GeForce Experience si apre, toccate il pulsantea forma di ingranaggioicona.
4.Poi, clicca su "GENERALEzona ".
5.Scorri verso il basso nel pannello di destra e imposta il "IN-GAME OVERLAY" a "Su".
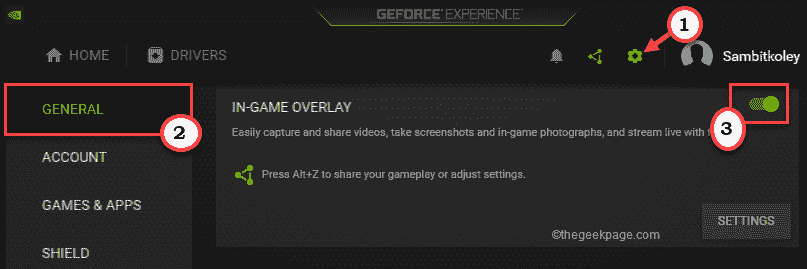
Dopodiché, chiudete l'app GeForce Experience ed eseguite il gioco e provate ad usare la funzione di overlay in-game.Controlla se questo funziona.
Fix 3 - Abilitare le funzioni sperimentali
Abilitare le funzioni sperimentali dovrebbe risolvere il problema.
1.Lanciate l'applicazione GeForce Experience.
2.Lì, basta toccare ila forma di ingranaggioper accedere alle Impostazioni.
3.Dopo di che, dirigiti verso il "GENERALEsezione ".
![]()
4.Poi, nel riquadro di destra, vai alla sezione "SUsezione ".
5.Ecco,segno di spuntail "Abilita le funzioni sperimentali.Potrebbe essere richiesto un aggiornamento di GeForce Experienceopzione ".
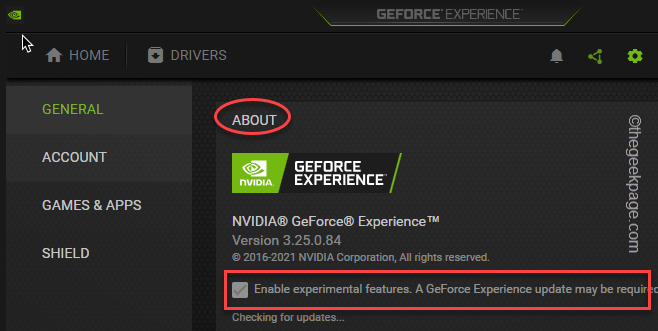
L'app GeForce Experience può controllare, scaricare gli aggiornamenti necessari e installarli.
Una volta fatto questo, controllate se funziona.
Fix 4 - Disattivare la cattura NVFBC in Steam
L'NVFBC Capture su GPU NVIDIA del client steam può interferire con la funzione In-game Overlay stessa.
1.Avviare il client Steam.
2.Nel client Steam, toccate il simbolo "Vapore" sulla barra dei menu.
3.Più tardi, tocca "Impostazioni"per accedervi.
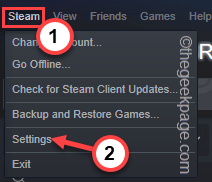
4.Nel pannello delle impostazioni di Steam, vai alla sezione "Gioco remotosezione ".
5.Ora, sul lato destro, tocca "OPZIONI AVANZATE DELL'HOST".
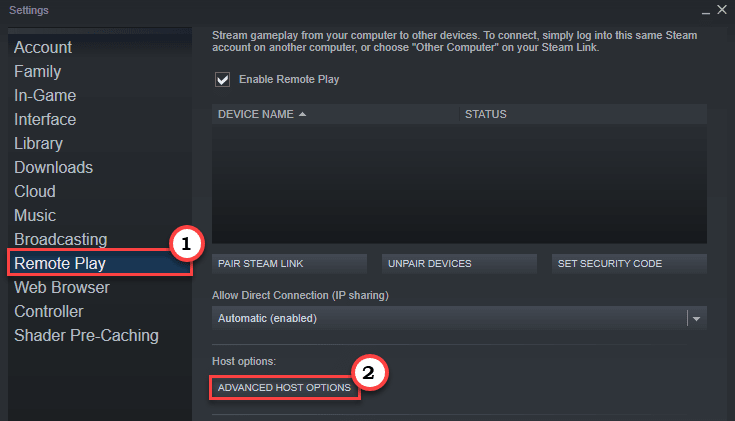
6.Nel pannello Opzioni avanzate dell'host,deselezionareil "Utilizzare l'acquisizione NVBFC su NVIDIA GPOpzione "U".
7.Infine, toccare "OK".
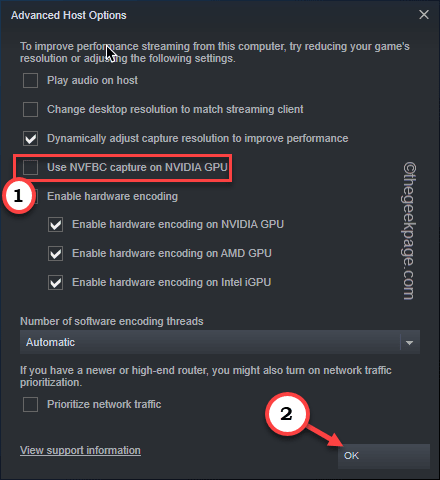
Ora, chiudete l'app GeForce Experience e testate giocando un gioco e utilizzando la funzione.
Fix 5 - Installare il media feature pack
Alcuni utenti hanno risolto questo problema semplicemente installando l'ultimo media feature pack sui loro computer.
1.Visita il Media Feature Pack per Windows N.
2.Poi, toccare il "Scaricareicona ".
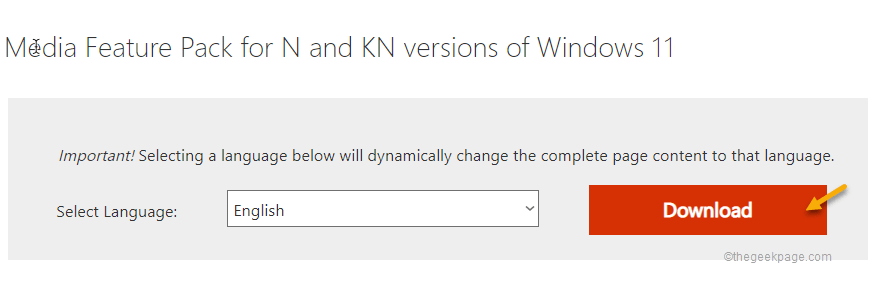
3.Dopo di che,controllareil particolare pacchetto secondo le specifiche della CPU.
4.Poi, tocca "Scaricare" per scaricare l'ultimo pacchetto sul vostro sistema.
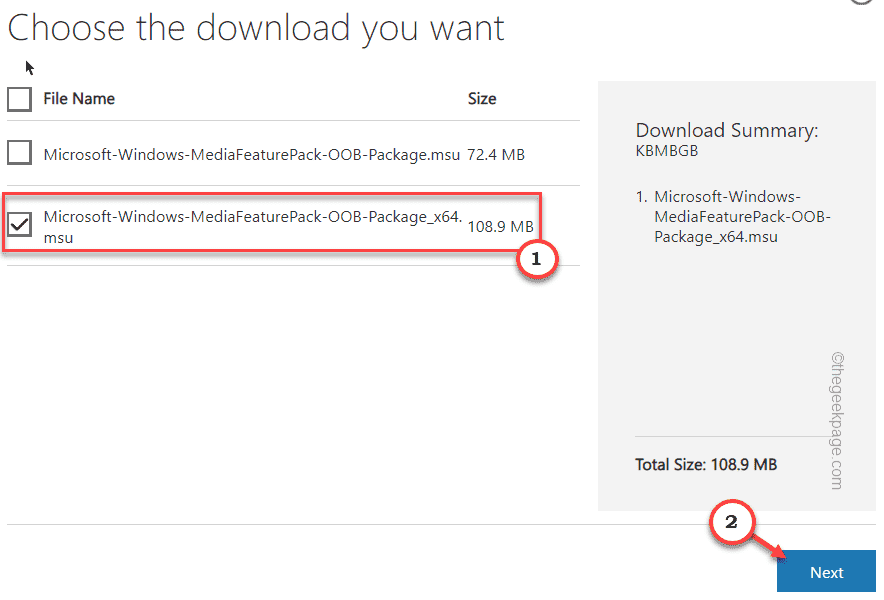
5.Una volta che l'avete scaricato,doppio toccoil pacchetto scaricato.
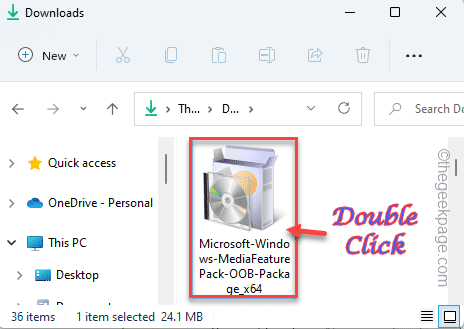
Ora basta seguire le istruzioni sullo schermo per completare il processo di installazione.
Fix 6 - Aggiornare la scheda grafica
A volte solo un aggiornamento della scheda grafica può risolvere il problema.
1.Lancia GeForce Experience.
2.Dopo di che, cliccate su "DRIVERSsezione ".
3.Lascia che cerchi l'ultimo pacchetto di driver per il tuo sistema.
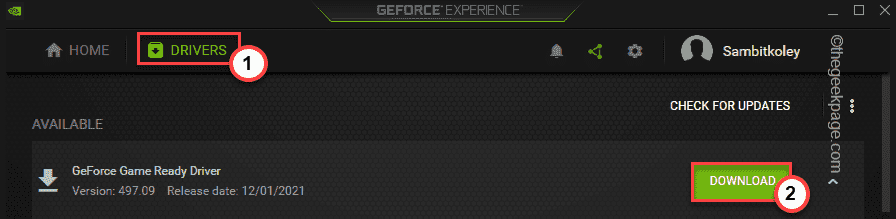
Basta lasciare che scarichi l'ultima versione del driver.
4.Una volta fatto, cliccate su "Installazione rapida".
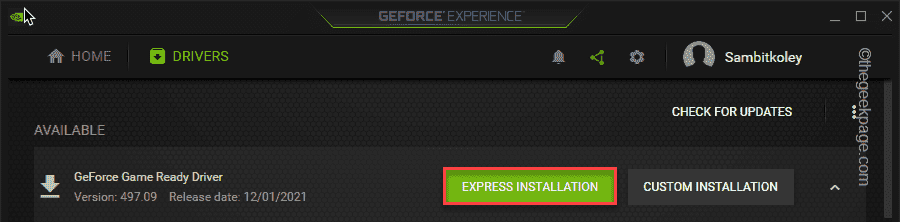
Questo installerà espressamente il driver.Devi solo aspettare.
Fix 7 - Disinstallare GeForce Experience e reinstallarlo
Devi disinstallare e reinstallare GeForce Experience.
1.All'inizio, premere il tastoTasto Windows+Xtasti insieme.
2.Poi, toccare "App e caratteristiche".

Si può vedere l'elenco delle app installate.
4.Ora, cliccate con il tasto destro del mouse su "Esperienza GeForce" app e toccare su "Disinstalla".
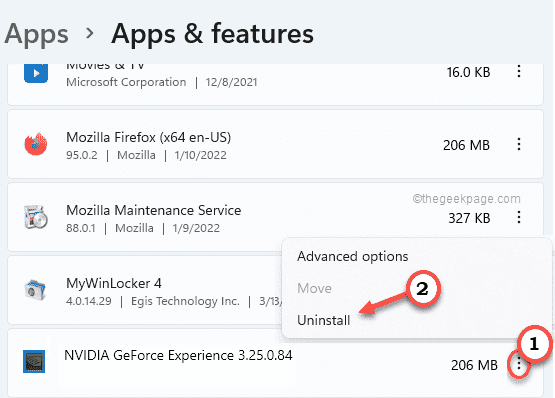
Ora, basta seguire le istruzioni sullo schermo per completare il processo di disinstallazione.
Dopodiché, chiudete la finestra Programmi e funzionalità.
5.Poi, vai al sito ufficiale di NVIDIA.
6.Una volta che si apre, tocca su "Scaricare" per scaricare l'ultima versione dell'applicazione.
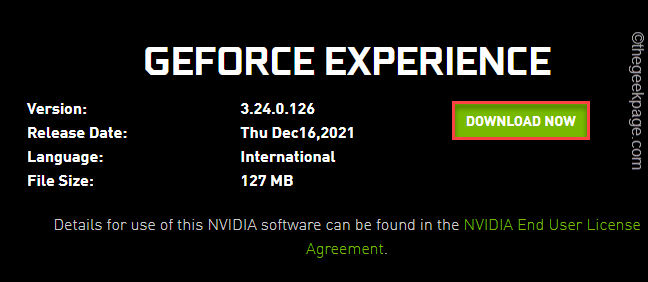
Attendete un po' di tempo per completare il processo di download.
7.Dopo aver scaricato il file di setup,doppio clicsul "Geforce_Experience"per eseguirlo.
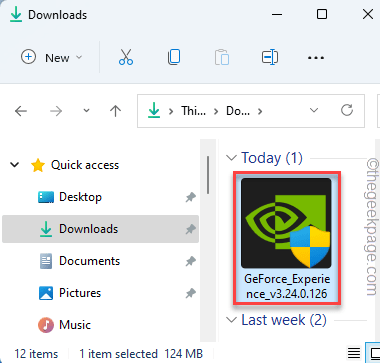
Basta seguire le istruzioni sullo schermo per completare il processo di installazione.
Dopo aver installato l'ultima versione dell'applicazione GeForce Experience, potrebbe essere necessarioriavviare il sistema.
Consiglio professionale: È possibile scaricare questo strumento di riparazione del PC per trovare e correggere gli errori del PC Windows automaticamente

