FIX - Epson Scan non funziona su Windows 11 (7 correzioni rapide)
Aggiornato gennaio 2024: Smetti di ricevere messaggi di errore e rallenta il tuo sistema con il nostro strumento di ottimizzazione. Scaricalo ora a - > questo link
- Scaricare e installare lo strumento di riparazione qui.
- Lascia che scansioni il tuo computer.
- Lo strumento sarà quindi ripara il tuo computer.
Epson Scan è il software che ti consente di utilizzare lo scanner Epson.Tuttavia, se si riscontrano problemi con il software Epson Scan, non sarà possibile accedervi e utilizzare lo scanner Epson.Questo è un problema generale che gli utenti possono affrontare in Windows 11 a causa di motivi quali file di sistema danneggiati, virus, problemi con i servizi e vari altri.
Se stai cercando metodi per correggere Epson Scan che non funziona in Windows 11, sei arrivato all'articolo giusto.In questo articolo, elencheremo alcuni dei modi di lavoro per aiutare a correggere Epson Scan che non funziona in Windows 11.
Leggi anche: correggi lo scanner HP che non funziona in Windows 11
Risolto il problema con Epson Scan non funzionante in Windows 11
Come discusso in precedenza, potresti riscontrare problemi con la scansione Epson a causa di driver obsoleti, bug, app in conflitto e vari motivi simili.Di seguito sono riportate le correzioni per risolvere i problemi di Epson Scan che non funziona in Windows 11-
Note importanti:
Ora è possibile prevenire i problemi del PC utilizzando questo strumento, come la protezione contro la perdita di file e il malware. Inoltre, è un ottimo modo per ottimizzare il computer per ottenere le massime prestazioni. Il programma risolve gli errori comuni che potrebbero verificarsi sui sistemi Windows con facilità - non c'è bisogno di ore di risoluzione dei problemi quando si ha la soluzione perfetta a portata di mano:
- Passo 1: Scarica PC Repair & Optimizer Tool (Windows 11, 10, 8, 7, XP, Vista - Certificato Microsoft Gold).
- Passaggio 2: Cliccate su "Start Scan" per trovare i problemi del registro di Windows che potrebbero causare problemi al PC.
- Passaggio 3: Fare clic su "Ripara tutto" per risolvere tutti i problemi.
1.Correzioni generali
Prima di continuare con i passaggi effettivi per la risoluzione dei problemi, è necessario provare correzioni generali come il riavvio del PC.A volte, bug e problemi temporanei possono causare il problema, che può essere risolto riavviando il PC.
Inoltre, dovresti provare a verificare i problemi con il cavo che collega lo scanner al PC e assicurarti che funzioni correttamente.Se nulla di tutto ciò sembra essere d'aiuto, dovresti passare ai passaggi per la risoluzione dei problemi in questo articolo.
2.Esegui il programma in modalità compatibilità
Se riscontri problemi con il software Epson Scan, dovresti provare a eseguire il programma in modalità compatibilità-
- Fare clic con il pulsante destro del mouse sull'icona Epson Scan sul desktop, quindi fare clic su Proprietà.
- Nelle Proprietà, vai alla scheda Compatibilità.
- Qui, seleziona la casella di controllo per Esegui questo programma in modalità compatibilità.
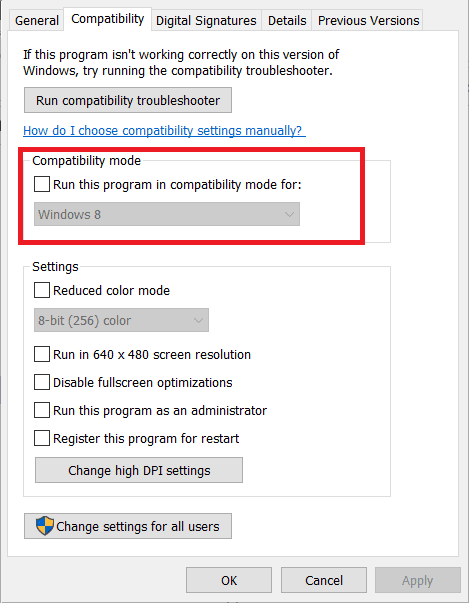
- Ora seleziona una versione precedente di Windows (Windows 7 o Windows 8) e fai clic su OK per salvare le modifiche.
- Ora, prova a eseguire nuovamente il programma e controlla se il problema persiste o meno.
3.Aggiorna il tuo driver dello scanner Epson
Potresti riscontrare problemi con la scansione Epson a causa dei driver obsoleti.Pertanto, dovresti provare ad aggiornare il driver dello scanner Epson e quindi verificare se il problema persiste o meno.Per aggiornare il driver dello scanner Epson, seguire i passaggi indicati di seguito-
- Nel menu Start, cerca Gestione dispositivi e aprilo.

- Espandi la scheda Dispositivi di imaging facendo doppio clic su di essa.
- Qui, fai clic con il pulsante destro del mouse sullo scanner Epson e fai clic su Aggiorna driver.
- Ora, fai clic su Cerca automaticamente il software del driver aggiornato.
- Dopo aver aggiornato il driver, riavvia il PC e il problema dovrebbe essere risolto.
4.Esegui scansione SFC
Un'altra cosa che puoi provare a fare è eseguire la scansione SFC.La scansione SFC risolve il problema dovuto a file di sistema danneggiati.Per fare ciò, segui i passaggi indicati di seguito-
- Nel menu Start, cerca Prompt dei comandi, fai clic con il pulsante destro del mouse su di esso e fai clic su Esegui come amministratore.

- Nel prompt dei comandi, digitare ed eseguire i comandi fc /scannow

- Attendi che il comando venga eseguito, quindi riavvia il PC.
5.Esegui lo strumento di risoluzione dei problemi della stampante
L'esecuzione dello strumento di risoluzione dei problemi della stampante può anche aiutare a risolvere il problema con la scansione Epson.Per eseguire lo strumento di risoluzione dei problemi della stampante, seguire i passaggi indicati di seguito-
- Premi il tasto Windows e fai clic su Impostazioni per aprirlo.
- Sul lato destro della scheda Sistema, fare clic sull'opzione Risoluzione dei problemi.
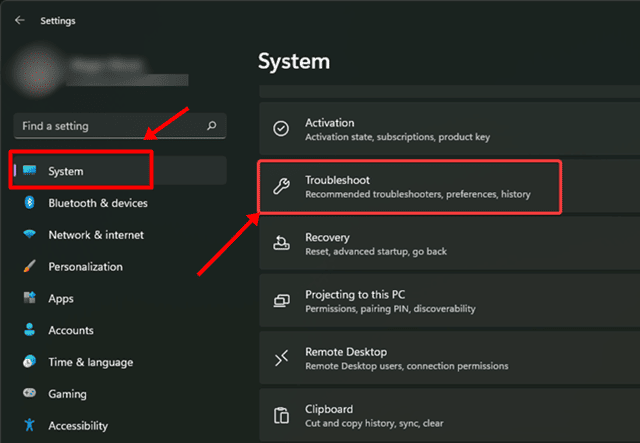
- Ora, fai clic su Altri strumenti per la risoluzione dei problemi.
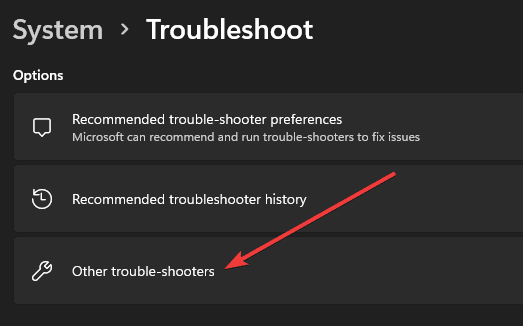
- Dopo averlo fatto, fai clic sul pulsante Esegui accanto alla Stampante.
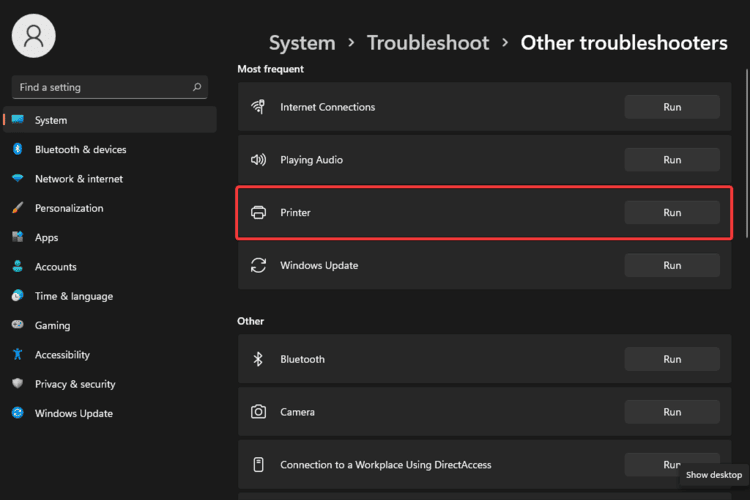
- Ora, segui le istruzioni sullo schermo per eseguire lo strumento di risoluzione dei problemi della stampante.
6.Assicurati che i servizi essenziali siano in esecuzione
Se Epson Scan non funziona in Windows 11, è possibile che i servizi essenziali non siano in esecuzione.Per garantire che i servizi vitali siano in esecuzione, seguire i passaggi indicati di seguito:
- Apri il menu Start, cerca Servizi e aprilo.

- Seleziona il servizio Windows Image Acquisition (WIA) nella finestra dell'app Servizi.
- Fare clic con il pulsante destro del mouse su questo servizio, quindi fare clic su Proprietà.
- Qui, imposta il Tipo di avvio su Automatico.
- Fare clic sul pulsante Start se lo stato del servizio non è in esecuzione.
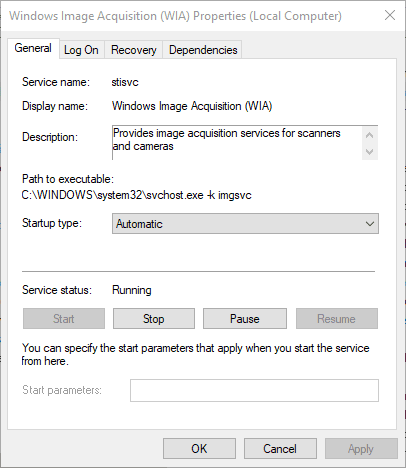
- Ora, fai clic su Applica e poi su OK per eseguire il servizio.
- Fare lo stesso per il servizio Proprietà rilevamento hardware.
7.Aggiorna Windows
Un'altra cosa da fare se il problema persiste è aggiornare Windows all'ultima versione.Per aggiornare Windows, segui i passaggi indicati di seguito-
- Premi Windows + I per aprire le Impostazioni di Windows 11.
- Qui, vai alla sezione Windows Update dalla barra laterale sinistra.
- Ora sul lato destro, fai clic sul pulsante Verifica aggiornamenti.
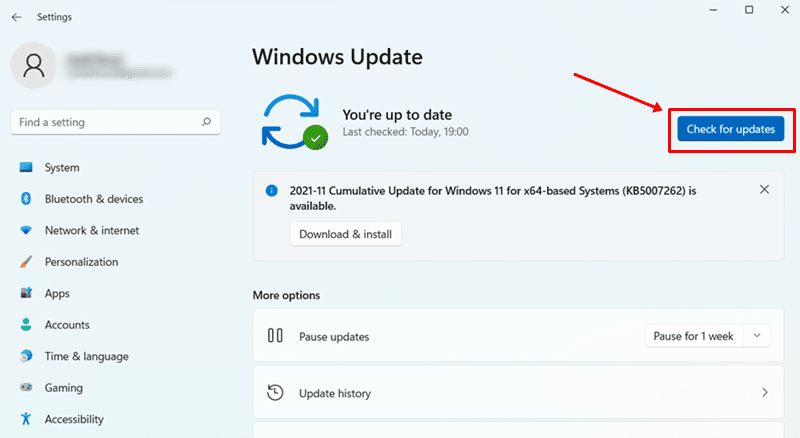
- Scarica e installa tutti gli aggiornamenti trovati dal tuo PC e riavvia il PC.
Parole finali
Queste sono alcune possibili soluzioni per risolvere i problemi di Epson Scan che non funziona in Windows 11.Seguendo i passaggi precedenti, sarai in grado di risolvere i problemi con la scansione Epson che stai affrontando sul tuo PC Windows 11.

