Fix - CHKDSK non può continuare in modalità di sola lettura [Risolto]
Aggiornato gennaio 2024: Smetti di ricevere messaggi di errore e rallenta il tuo sistema con il nostro strumento di ottimizzazione. Scaricalo ora a - > questo link
- Scaricare e installare lo strumento di riparazione qui.
- Lascia che scansioni il tuo computer.
- Lo strumento sarà quindi ripara il tuo computer.
In caso di problemi con il disco rigido che causano problemi, il comando CHKDSK viene eseguito sul sistema per cercare eventuali errori e per ripararli e risolverli correttamente.
Ma ultimamente, abbiamo ricevuto molti rapporti da utenti di Windows che quando non sono in grado di eseguire l'operazione CHKDSK sul disco rigido del loro sistema e ricevono un messaggio di errore che diceva: "CHKDSK non può continuare in modalità di sola lettura" e il il funzionamento si interrompe immediatamente.
Potrebbero esserci molte ragioni dietro questo messaggio di errore durante l'esecuzione del comando chkdsk e sono elencate di seguito.
- File di dati di sistema danneggiati nel sistema.
- Disco rigido danneggiato/corrotto.
- I file o l'unità sono attualmente utilizzati dal software o dall'app installati sul sistema.
- Alcuni servizi/app sono ancora in esecuzione in background.
In questo articolo, guideremo gli utenti su come risolvere questo problema di chkdsk che non può continuare in modalità di sola lettura sul proprio PC Windows.
Note importanti:
Ora è possibile prevenire i problemi del PC utilizzando questo strumento, come la protezione contro la perdita di file e il malware. Inoltre, è un ottimo modo per ottimizzare il computer per ottenere le massime prestazioni. Il programma risolve gli errori comuni che potrebbero verificarsi sui sistemi Windows con facilità - non c'è bisogno di ore di risoluzione dei problemi quando si ha la soluzione perfetta a portata di mano:
- Passo 1: Scarica PC Repair & Optimizer Tool (Windows 11, 10, 8, 7, XP, Vista - Certificato Microsoft Gold).
- Passaggio 2: Cliccate su "Start Scan" per trovare i problemi del registro di Windows che potrebbero causare problemi al PC.
- Passaggio 3: Fare clic su "Ripara tutto" per risolvere tutti i problemi.
Se anche tu stai affrontando questo problema, non preoccuparti!Continua a leggere per saperne di più.
Soluzione alternativa: puoi provare a eseguire il comando chkdsk in modalità di ripristino nell'avvio sicuro facendo riferimento a questo articolo facendo clic qui.
Correzione 1: eseguire il comando CHKDSK *: /f /r /x
Alcuni utenti hanno affermato di aver risolto il problema con CHKDSK che non può continuare in modalità di sola lettura eseguendo questo comando sul proprio sistema.Quindi consigliamo vivamente ai nostri utenti di eseguire questo comando utilizzando i passaggi spiegati di seguito.
Passaggio 1: premere insieme i tasti Windows e R per aprire la casella di comando Esegui.
Passaggio 2: una volta aperto, digita cmd e premi i tasti Ctrl, Maiusc e Invio insieme per aprire l'app del prompt dei comandi come amministratore.
Passaggio 3: accetta qualsiasi richiesta UAC sullo schermo facendo clic su Sì per continuare.
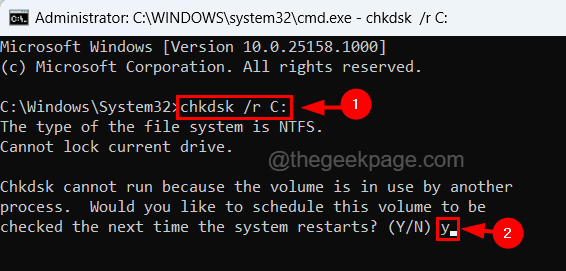
Passaggio 7: ora puoi chiudere la finestra del prompt dei comandi e la prossima volta che riavvierai il sistema, controllerà il disco.
Correzione 3: cancella gli attributi di sola lettura in Diskpart
Il motivo principale per cui chkdsk non può continuare in modalità di sola lettura non è altro che i file o il volume sono impostati come modalità di sola lettura.Abbiamo spiegato il metodo di seguito su come rimuovere la protezione da scrittura utilizzando la parte del disco.
Passaggio 1: premere i tasti Windows + R per aprire la casella di comando Esegui.
Passaggio 2: digita cmd al suo interno e premi insieme i tasti Ctrl + Maiusc + Invio.
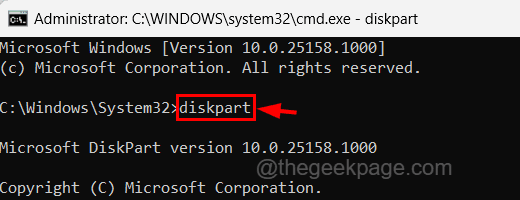
Passaggio 5: ora entrerà nella modalità DISKPART.
Passaggio 6: eseguire queste righe indicate di seguito una per una, come mostrato di seguito.
list disk
select disk 1
NOTA: è possibile sostituire il disco 1 con il numero visualizzato sul prompt dei comandi.
list partition
select partition 1
NOTA: è necessario sostituire la partizione 1 con il numero visualizzato sul prompt dei comandi.
attributes disk clear readonly
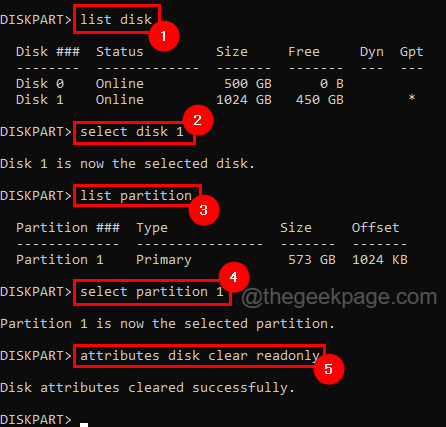
Passaggio 7: ora puoi chiudere la finestra del prompt dei comandi e provare a eseguire chkdsk sul tuo sistema e vedere se ha funzionato.
Correzione 4: verifica se tutti i processi e le applicazioni sono chiusi
Se un file di sistema o di dati è occupato dall'applicazione o dal processo, interromperà l'operazione chkdsk e genererà un messaggio di errore sopra menzionato.Quindi, prima di provare a controllare il disco sul tuo sistema, è meglio assicurarsi che tutti i processi e le applicazioni in esecuzione in background siano chiusi utilizzando il task manager.
Passaggio 1: premi insieme i tasti Ctrl + Maiusc + Esc, che apre il Task Manager.
Passaggio 2: fare clic sulla scheda Processi e assicurarsi che non siano elencate applicazioni.
Passaggio 3: se sono elencate delle applicazioni, fare clic con il pulsante destro del mouse su di esse e selezionare Termina attività dal menu contestuale come mostrato di seguito.
NOTA: farlo per tutte le applicazioni per terminarlo.
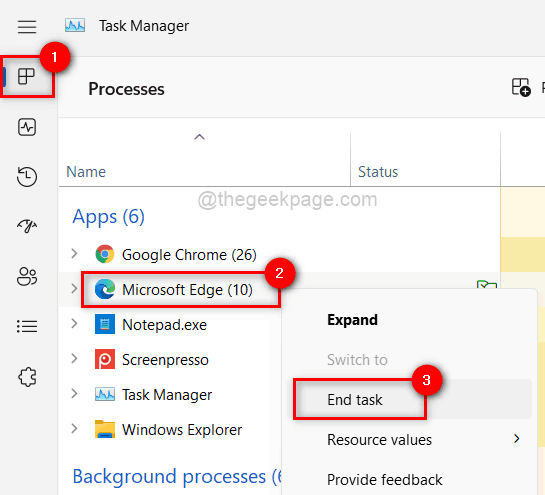
Passaggio 4: al termine, chiudi la finestra del task manager e puoi procedere con l'operazione chkdsk.
Correzione 5: eseguire la scansione SFC sul sistema
I file danneggiati sul sistema possono creare problemi nel sistema come quello menzionato in questo articolo.Pertanto, la sostituzione di eventuali file danneggiati può risolvere la maggior parte dei problemi presenti nel sistema.Quindi, per trovare i file di sistema danneggiati, è necessario eseguire la scansione del controllo file di sistema, spiegata nei passaggi seguenti.
Passaggio 1: premi insieme i tasti Win+R e digita cmd, quindi premi insieme i tasti Ctrl + Maiusc + Invio.

Passaggio 4: questo avvierà la scansione di tutti i file danneggiati presenti nel sistema.
Passaggio 5: una volta completata la scansione, sostituire i file danneggiati se ne vengono trovati.
Passaggio 6: dopo aver sostituito i file danneggiati, chiudere la finestra del prompt dei comandi.
Passaggio 7: ora prova a eseguire l'operazione chkdsk e verifica se funziona!

