Fissare l'impossibilità di aggiungere o modificare il PIN in Windows 11 o 10
Aggiornato gennaio 2024: Smetti di ricevere messaggi di errore e rallenta il tuo sistema con il nostro strumento di ottimizzazione. Scaricalo ora a - > questo link
- Scaricare e installare lo strumento di riparazione qui.
- Lascia che scansioni il tuo computer.
- Lo strumento sarà quindi ripara il tuo computer.
Windows ha diversificato le sue caratteristiche di sicurezza nel corso degli anni, offrendo così tante opzioni di accesso per miliardi di utenti.Ora uno sguardo al tuo viso sorridente o un semplice tocco del dito può sbloccare il tuo dispositivo.Una di queste funzioni di accesso è Windows Hello PIN.Alcuni utenti hanno recentemente affrontato un problema in cui non possono aggiungere o modificare i PIN esistenti in Windows!Se anche tu stai affrontando questo problema, segui queste correzioni.
Passi prima di procedere -
Devi accedere al sistema usando la password del tuo account.Per accedere, segui questi passi -
a.Avviare Windows.
Note importanti:
Ora è possibile prevenire i problemi del PC utilizzando questo strumento, come la protezione contro la perdita di file e il malware. Inoltre, è un ottimo modo per ottimizzare il computer per ottenere le massime prestazioni. Il programma risolve gli errori comuni che potrebbero verificarsi sui sistemi Windows con facilità - non c'è bisogno di ore di risoluzione dei problemi quando si ha la soluzione perfetta a portata di mano:
- Passo 1: Scarica PC Repair & Optimizer Tool (Windows 11, 10, 8, 7, XP, Vista - Certificato Microsoft Gold).
- Passaggio 2: Cliccate su "Start Scan" per trovare i problemi del registro di Windows che potrebbero causare problemi al PC.
- Passaggio 3: Fare clic su "Ripara tutto" per risolvere tutti i problemi.
b.Nella pagina di accesso, scegli il tuo account e tocca il pulsante "Opzioni di accesso".
c.Poi, clicca sull'icona particolare per scegliere la password di accesso al tuo account.
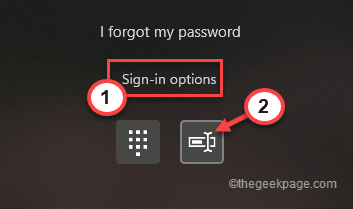
d.Basta digitare la password del tuo account nella casella e toccare il pulsantepunta di frecciaper accedere al tuo account usando la password dell'account.
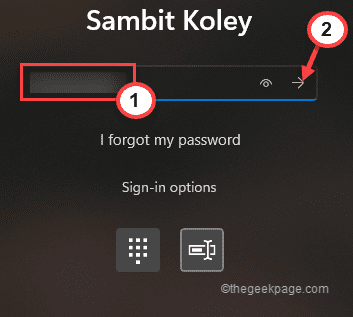
Una volta che hai effettuato l'accesso con il tuo account amministrativo.
Fix 1 - Utilizzare l'utilità Install Unlocker
Puoi cancellare il vecchio PIN usando Unlocker Utility.
Passo 1
1.Prima di tutto, digitate "cmd" nella casella di ricerca.
2.Ora, toccate con il tasto destro del mouse il "Prompt dei comandi" e "Esegui come amministratore".

3.È necessario creare un nuovo account di amministratore.Quindi, eseguite questo comando.
net utente amministratore /attivo:sì
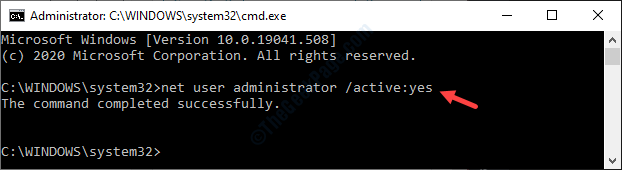
Questo creerà un nuovo account di amministratore sul tuo sistema.
Passo 2
Ora, devi usare l'utilità Unlocker per il tuo sistema, e usandola puoi cancellare la cartella NGC corrente dal tuo computer e creare un nuovo PIN.
1.Scarica l'ultimoUtilità di sblocco.
2.Dopo aver scaricato il file di setup, vai avanti fino alla posizione di download.
3.Qui, solodoppio toccosul "Utilità di sblocco"una volta.
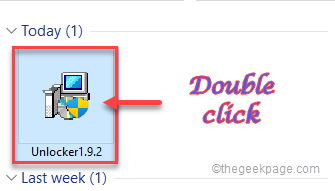
4.Poi, seleziona "Inglese" e fare clic su "OK" per procedere.
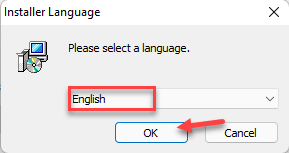
5.Poi, seguite le istruzioni sullo schermo per procedere oltre.
6.Ora, selezionate il "Avanzato" modalità di installazione.
7.Allora,deselezionareil "Installare la barra degli strumenti Deltaopzione ".
8.Dopo di che, tocca "Prossimo" per procedere.
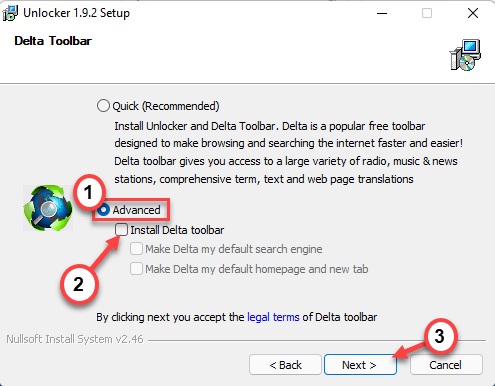
9.Ora, completate l'installazione seguendo le istruzioni sullo schermo.
10.Nell'ultimo passo prima dell'installazione, assicuratevi di averecontrollatoil "Estensione dell'esploratorebox". Poi, tocca "Installare" per procedere.
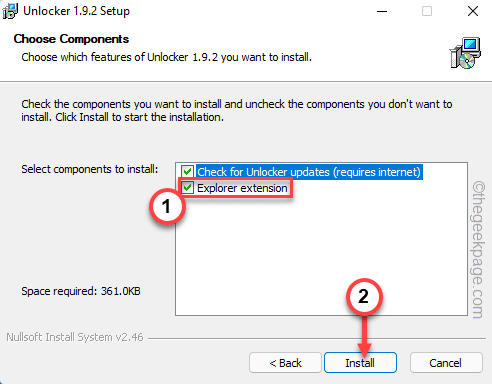
11.Infine, una volta che il processo di installazione è finito, tocca "Finitura" per completare il processo.
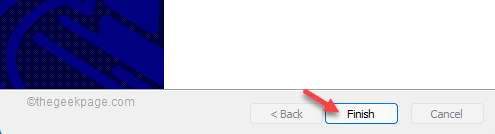
Passo 3
Ora potete rimuovere la cartella NGC che memorizza le informazioni relative al PIN.
1.Premere il tastoTasto Windows+Echiavi.Questo aprirà File Explorer.
2.Quando la finestra di File Explorer, naviga verso questa cartella in questo modo -
C:\Windows\ServiceProfiles\LocalService\AppData\Local\Microsoft
[
Mentre andate nella cartella Ngc, potreste non vedere il "Appdata" perché di solito è nascosta. Quindi, seguite questi passaggi per mostrare tutti gli elementi nascosti in File Explorer.
1.Nella schermata di Esplora file, fare clic sul pulsantetre bar sulla barra dei menu.
2.Poi, toccare il "Opzioni".
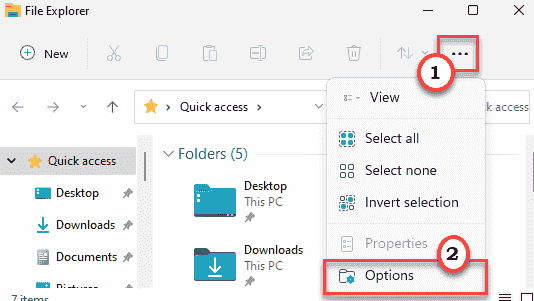
3.Ora, nella finestra "Opzioni cartella", andate alla voce "Vedisezione ".
4.Il prossimo,controllareil "Mostra file, cartelle e unità nascosteopzione ".
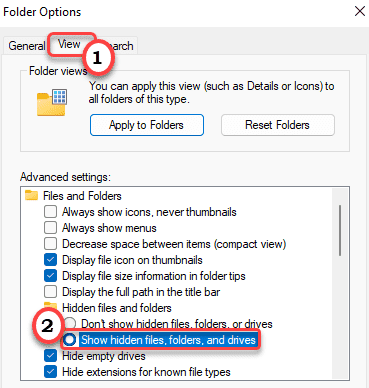
6.Per salvare questa modifica, toccare "Applica" e "OK".

]
3.Ora, toccate con il tasto destro del mouse il "Ngc" e cliccare su "Mostra altre opzioni".
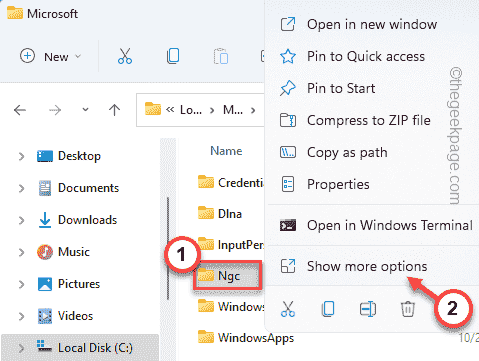
4.Poi, toccare su " Unlocker" per eseguire lo sbloccatore.
Unlocker" per eseguire lo sbloccatore.
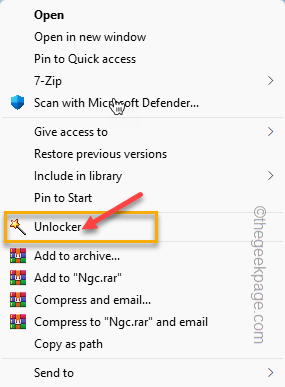
5.Nella finestra di Unlocker, scegliete "Cancellare" dall'elenco a discesa.
6.Dopo di che, tocca "OK" per procedere.
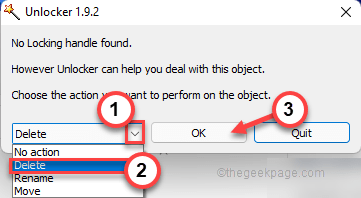
Una volta che la cartella è stata eliminata, chiudete File Explorer.Allora,riavviareil sistema, accedi di nuovo al sistema con la password del tuo account.
Se non puoi procedere al tuo account usando la tua vecchia password, puoi usare l'account dell'amministratore per accedere che hai creato nel primo passo.
Ora, prova ad aggiungere un nuovo PIN.
Correzione 2 - Usare l'editor di registro
C'è una regolazione del registro che potete eseguire per permettere agli utenti di creare un nuovo PIN per il vostro sistema.
1.Premete una volta il tasto Windows e digitate "regedit.msc"nella casella di ricerca sulla barra delle applicazioni.
2.Dopo di che, tocca "Editor di registro" per aprirlo.
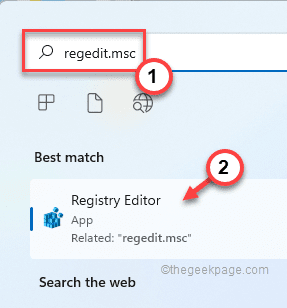
Attenzione- Stiamo per creare un nuovo valore nel vostro registro.Per la sicurezza del dispositivo, si consiglia di creare un backup del registro di sistema prima di eseguire qualsiasi modifica.Basta seguire questi passi per creare un backup -
a.All'inizio, clicca su "Fileopzione ".
b.Dopo di che, tocca "Esportazione…"per creare un nuovo backup del registro di sistema.

Basta dare un nome a questo backup e salvarlo in un posto sicuro sul vostro sistema.
3.Quando la finestra dell'Editor del Registro di sistema, vai in questo modo -
HKEY_LOCAL_MACHINE\SOFTWARE\Policies\Microsoft\Windows\System
4.Ora, nella schermata di destra, dovete creare un nuovo DWORD.
5.Quindi, basta toccare con il tasto destro sullo spazio e toccare "Nuovo>" e "Valore DWORD (32 bit)".
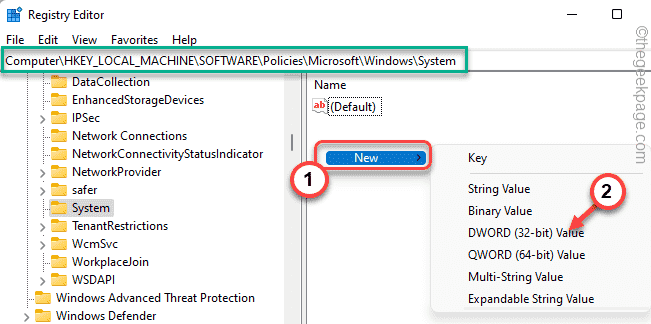
6.Successivamente, nominate questo valore come "AllowDomainPINLogon".
7.Una volta nominata la chiave,doppio toccoper cambiarne il valore.
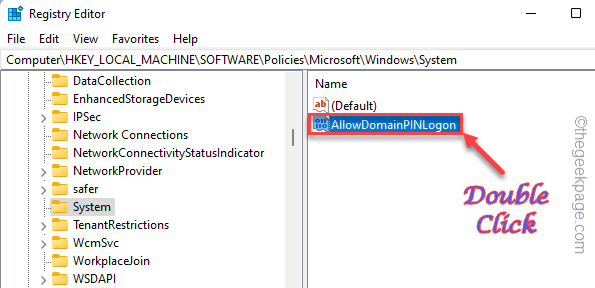
8.Basta impostare il valore su "1".
9.Dopo di che, toccare "OK" per salvare le modifiche.
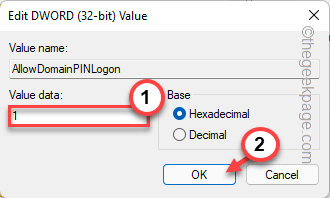
Chiudete l'Editor del Registro di sistema quando avete finito.Riavvia il sistema quando hai finito.
Ora, puoi creare facilmente un PIN per il tuo account.
Fix 4 - Utilizzare l'opzione Ho dimenticato il PIN
Se non funziona nulla, puoi resettare il PIN dalla pagina di login senza spostare il computer.
Devi essere connesso a internet per questo.
1.Una volta raggiunta la pagina di accesso, tocca "Ho dimenticato il mio PIN".
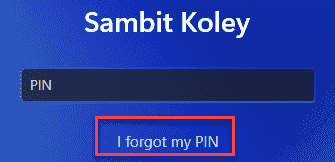
Apparirà il tuo account Microsoft.Devi fare il login.
2.Quindi, mettete la password dell'account e toccate "Accedi".
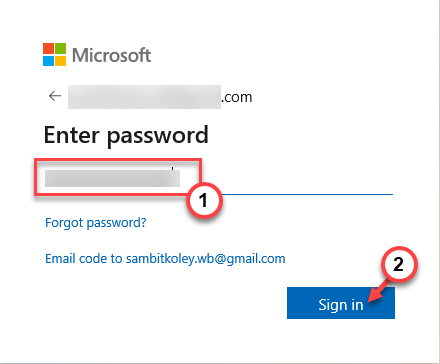
3.Il tuo accesso deve essere verificato con un codice a 6 cifre.Rubinetto "Email".
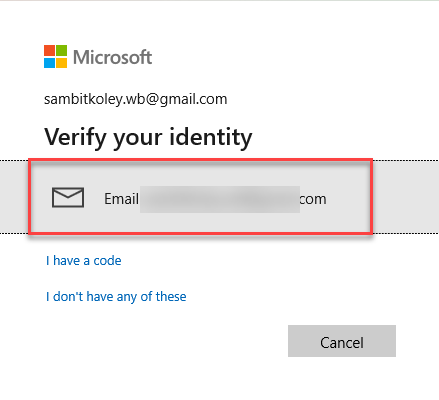
Puoi ottenere il codice nell'e-mail da un altro dispositivo.
4.Ora, inserite il codice nella posizione appropriata.
5.Poi, clicca su "Verifica" per completare la verifica.
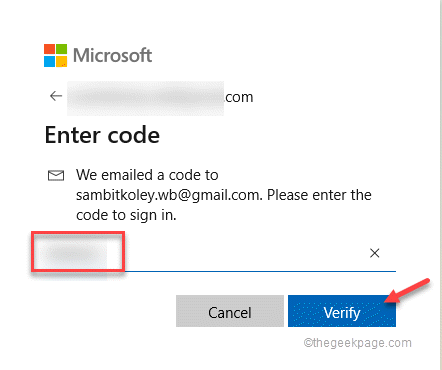
Se la verifica ha avuto successo, ti sarà permesso di reimpostare il tuo PIN.
6.Basta inserire il PIN una volta nella casella.
7.Inserisci di nuovo il PIN.
8.Dopo di che, tocca "OK" per procedere.
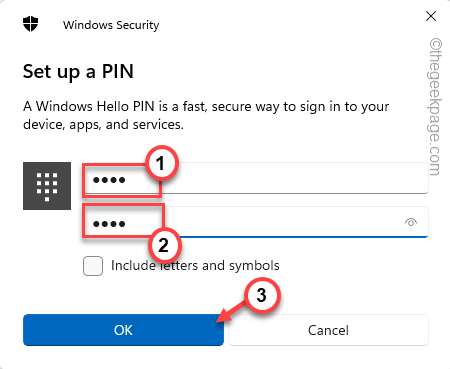
Una volta fatto questo, puoi usare il nuovo PIN per accedere di nuovo al tuo conto.
Consiglio professionale: È possibile scaricare questo strumento di riparazione del PC per trovare e correggere gli errori del PC Windows automaticamente

