Fissare l'immagine cancellata che mostra ancora nella schermata di blocco su Windows 11 e 10
Aggiornato gennaio 2024: Smetti di ricevere messaggi di errore e rallenta il tuo sistema con il nostro strumento di ottimizzazione. Scaricalo ora a - > questo link
- Scaricare e installare lo strumento di riparazione qui.
- Lascia che scansioni il tuo computer.
- Lo strumento sarà quindi ripara il tuo computer.
Tutti gli utenti di Windows hanno familiarità con la schermata di blocco che offre alcune immagini attraenti quando si accende il PC o quando si sveglia dal sonno o dall'ibernazione.Attraverso la schermata di blocco, è possibile raggiungere le applicazioni e le notizie, non appena il computer si avvia o quando si torna dal sonno.Tuttavia, la parte più intrigante della schermata di blocco è lo sfondo che cambia.Se lo avete impostato su Windows Spotlight, Windows mostrerà casualmente un'immagine, ma se lo impostate come Pictures con le vostre immagini salvate, vedrete solo cinque immagini selezionate.Tuttavia, questo può andare male a volte, quando si vede ancora una foto sulla schermata di blocco che avete cancellato di recente dalla vostra cartella personale.
Può essere confuso e fastidioso per gli utenti che vogliono che solo le ultime cinque immagini appaiano sulla loro schermata di blocco.Se siete confusi tra la schermata di blocco e la schermata di accesso, allora la schermata di blocco è la prima schermata che si vede quando il computer si avvia o si sveglia dal sonno o dall'ibernazione.Premendo il tasto Invio, si raggiunge la schermata di accesso o dove si può inserire il PIN di sicurezza a 4 cifre.Puoi scegliere di vedere lo stato rapido e i dettagli per le app che selezioni.È anche possibile personalizzare lo sfondo della schermata di blocco scegliendo da Windows Spotlight, le proprie immagini o uno slideshow che utilizza le immagini dalle cartelle aggiunte.
Così, quando si sceglie di impostare lo sfondo della schermata di blocco come Immagini nelle impostazioni di personalizzazione, è possibile scegliere fino a cinque immagini.Queste immagini appariranno una alla volta, il che significa che vedrete solo un'immagine sulla schermata di blocco ogni volta che il computer si avvia o è sveglio, e non come una presentazione.Troverai le immagini predefinite della schermata di blocco nel percorso C:\WindowsWeb\Screen.
Tuttavia, si prega di notare che queste sono solo immagini di default e non le immagini personali scelte da te per usarle come Immagini.Le immagini personali sono memorizzate automaticamente nel
C:\ProgrammaData\Microsoft\Windows\SystemData\SID}Cartella ReadOnly in Windows Explorer.Come si può vedere, è una cartella di sola lettura poiché la cartella System Data è bloccata con una forte sicurezza - NTFS.Questo significa che anche gli amministratori non saranno in grado di visualizzare il contenuto della cartella a meno che non abbiate la proprietà della cartella o abbiate il SID o i dettagli del Security Identifier dell'account utente.
Note importanti:
Ora è possibile prevenire i problemi del PC utilizzando questo strumento, come la protezione contro la perdita di file e il malware. Inoltre, è un ottimo modo per ottimizzare il computer per ottenere le massime prestazioni. Il programma risolve gli errori comuni che potrebbero verificarsi sui sistemi Windows con facilità - non c'è bisogno di ore di risoluzione dei problemi quando si ha la soluzione perfetta a portata di mano:
- Passo 1: Scarica PC Repair & Optimizer Tool (Windows 11, 10, 8, 7, XP, Vista - Certificato Microsoft Gold).
- Passaggio 2: Cliccate su "Start Scan" per trovare i problemi del registro di Windows che potrebbero causare problemi al PC.
- Passaggio 3: Fare clic su "Ripara tutto" per risolvere tutti i problemi.
Tuttavia, potrete solo visualizzare il contenuto della cartella System Data e non potrete cancellarla.Quindi, anche se si eliminano le immagini dalle cartelle personali, non saranno eliminate dall'immagine di sfondo della schermata di blocco.Allora, come si fa a impedire che l'immagine cancellata appaia ancora come sfondo della schermata di blocco sul tuo computer Windows 11/10?Vi mostreremo come.
Metodo 1: aggiungere nuove immagini di sfondo della schermata di blocco da Impostazioni di personalizzazione
La finestra delle impostazioni della schermata di blocco permette un massimo di 5 immagini e quindi, sostituendo tutte queste immagini, le vecchie immagini vengono automaticamente rimosse.Ecco come eliminare l'immagine in miniatura dalla pagina dello sfondo della schermata di blocco:
Passo 1: Premere il tastoVincere + Itasti di scelta rapida sulla vostra tastiera per aprire ilImpostazionifinestra.
Passo 2: Nell'applicazione Impostazioni, clicca suPersonalizzazionesul lato sinistro della finestra.
Passo 3: Ora, naviga verso il lato destro, scorri verso il basso e clicca suSchermo di blocco.
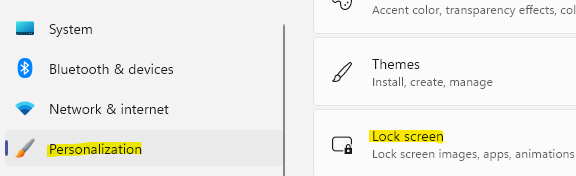
Passo 4: nella finestra delle impostazioni della schermata di blocco, sul lato destro, fare clic suGuarda le foto.
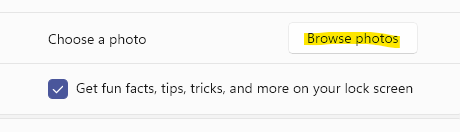
Ora, potete selezionare l'immagine desiderata dalla cartella Pictures che si apre o potete navigare fino alla cartellaC:\Windows\Web\Wallpapernell'Esplora file e utilizzare uno qualsiasi degli sfondi salvati.
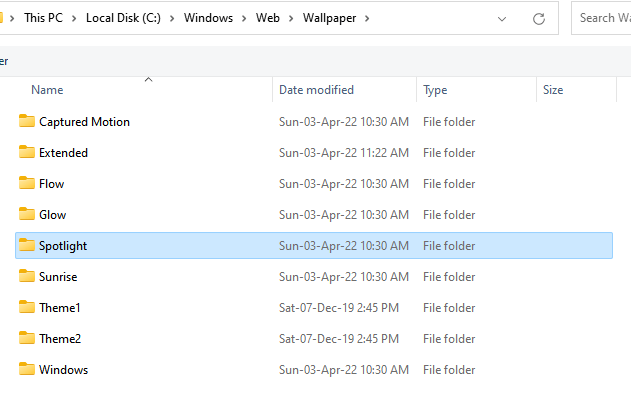
Passo 5: Una volta che hai finito di caricare un'immagine, ripeti questo processo altre 4 volte e in questo modo sostituirai tutte le vecchie immagini, compresa quella che continua ad apparire sulla tua schermata di blocco nonostante l'abbia cancellata.
Ora, non dovreste vedere l'immagine vecchia e cancellata riapparire ogni volta sul vostro schermo di blocco.
Metodo 2: cambiare le immagini di sfondo della schermata di blocco usando un visualizzatore di immagini
Il visualizzatore di immagini integrato è una grande applicazione per visualizzare le immagini in modo rapido e semplice.Questo è un modo alternativo per sostituire le immagini della schermata di blocco per coloro che non sono a loro agio con il metodo delle impostazioni.
*Nota -Devi impostare le nuove immagini di sfondo cinque volte per assicurarti che l'immagine sia completamente rimossa dall'elenco delle immagini di sfondo della schermata di blocco.
Passo 1:Premere il tastoVincere + Etasti di scelta rapida sulla vostra tastiera per aprire ilEsploratore di filefinestra.
Passo 2:NelEsploratore di filenavigare fino al seguente percorso per accedere alle immagini salvate sullo schermo:
C:/windows/web/screen
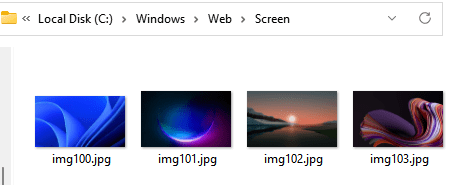
*Nota -In alternativa, puoi anche navigare in una qualsiasi delle tue cartelle personali dove hai salvato delle immagini.
Passo 3:Ora, fate doppio clic per aprire una delle immagini (assicuratevi di aprire solo un'immagine alla volta) e si aprirà ilVisualizzatore di immagini.
NelVisualizzatore di immaginiandare in alto a destra e cliccare sui tre punti paralleli (Vedere di più).
Successivamente, selezionareImpostato comedal menu, quindi selezionareImposta come schermata di bloccoe questo sostituirà questa immagine dalle 5 immagini salvate per la schermata di blocco e che è stata selezionata meno tardi.
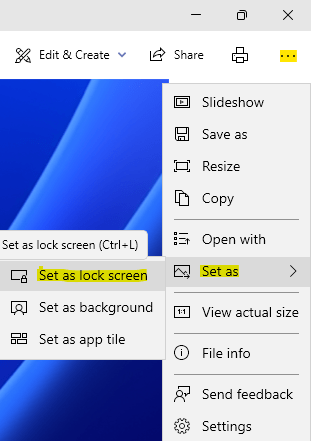
Passo 4:Ripetete questo processo per le altre 4 immagini e in questo modo, sostituirà tutte le 5 immagini che vengono utilizzate come sfondo della schermata di blocco.
*Nota -Potete anche usare la combinazione di tasti di scelta rapida -Ctrl + Lnel visualizzatore di immagini per impostare direttamente un'immagine come sfondo della schermata di blocco.
Questo vi aiuterà a sbarazzarvi dell'immagine o delle immagini che appaiono ancora sulla schermata di blocco di Windows 11/10 anche dopo averle eliminate.
Metodo 3: usando Windows Powershell
In alternativa, puoi anche usare Windows Powershell con diritti di amministratore per eliminare le immagini salvate dalla schermata di blocco.Vediamo come:
Passo 1: Vai aIniziare, cliccate con il tasto destro del mouse su di esso e cliccate suEseguiper lanciare la finestra del comando Esegui.
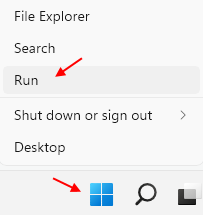
Passo 2: Nel campo di ricerca del comando Run, digitate Powershell e premete il tastoCtrl + Shift + Invioinsieme sulla tastiera per lanciare il Powershell elevato.
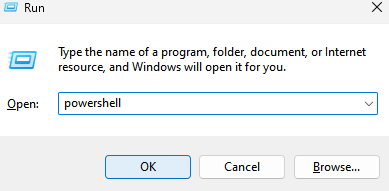
Passo 3: Nella finestra di amministrazione Powershell, eseguite i seguenti comandi uno dopo l'altro e premete Invio dopo ognuno di essi:
C:\ProgrammaData\Microsoft\Windows\SystemData\S-1-5-18\ReadOnly\LockScreen_Z del .\LockScreen___1920_1200_notdimmed.jpg del .\LockScreen___3440_1440_notdimmed.jpg
Questo cancellerà l'immagine problematica e non dovreste vedere l'immagine cancellata apparire ancora sul vostro schermo di blocco.
Potete anche scaricare questo strumento di riparazione del PC per individuare e risolvere qualsiasi problema del PC:
Passo 1 -Scarica lo strumento di riparazione del PC di Restoro da qui
Passo 2 - Clicca su Start Scan per trovare e risolvere qualsiasi problema del PC automaticamente.

