Fissare l'errore di applicazione Logtransport2.Exe in Adobe Acrobat Reader DC
Aggiornato gennaio 2024: Smetti di ricevere messaggi di errore e rallenta il tuo sistema con il nostro strumento di ottimizzazione. Scaricalo ora a - > questo link
- Scaricare e installare lo strumento di riparazione qui.
- Lascia che scansioni il tuo computer.
- Lo strumento sarà quindi ripara il tuo computer.
Logtansport2.Exe è un componente software molto importante di Adobe Acrobat Reader DC, che può visualizzare, modificare, creare e stampare file pdf.Quindi, se state affrontando il "LogTransport2.exe.L'applicazione non è riuscita ad avviarsi correttamente. (0xc0000142). Clicca su OK per chiudere questa applicazione."non considerare LogTransport2.exe come una minaccia. Ci possono essere un sacco di ragioni dietro questo problema, ma lo scambio di dati tra la vostra macchina e il server può causare questo problema.
Fix 1 - Disattivare la raccolta dati
Come abbiamo detto prima, lo scambio di dati dal vostro computer al server Adobe può causare questo.Opt-out dalla raccolta di dati all'interno della pagina Privacy di Adobe.
1.Aprire ilPrivacy Adobepagina.
2.Se non hai fatto il login con le tue credenziali Adobe, accedi.
Note importanti:
Ora è possibile prevenire i problemi del PC utilizzando questo strumento, come la protezione contro la perdita di file e il malware. Inoltre, è un ottimo modo per ottimizzare il computer per ottenere le massime prestazioni. Il programma risolve gli errori comuni che potrebbero verificarsi sui sistemi Windows con facilità - non c'è bisogno di ore di risoluzione dei problemi quando si ha la soluzione perfetta a portata di mano:
- Passo 1: Scarica PC Repair & Optimizer Tool (Windows 11, 10, 8, 7, XP, Vista - Certificato Microsoft Gold).
- Passaggio 2: Cliccate su "Start Scan" per trovare i problemi del registro di Windows che potrebbero causare problemi al PC.
- Passaggio 3: Fare clic su "Ripara tutto" per risolvere tutti i problemi.
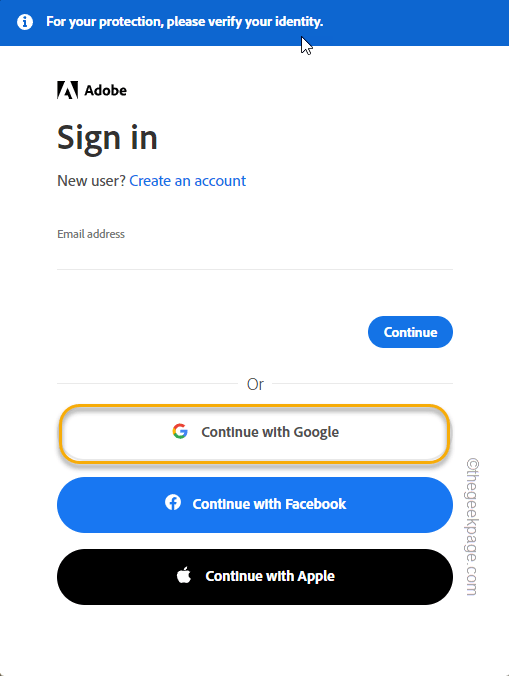
3.Una volta effettuato l'accesso, arriverai alla pagina Privacy e dati personali.
4.Nell'uso delle applicazioni desktop impostare il parametro "Condividere informazioni su come uso le applicazioni desktop di Adobe." a "Off".
5.Proprio così, nelle impostazioni di Apprendimento automatico, commuta l'opzione "Permettere che il mio contenuto sia analizzato da Adobe utilizzando tecniche di apprendimento automatico" a "Off".
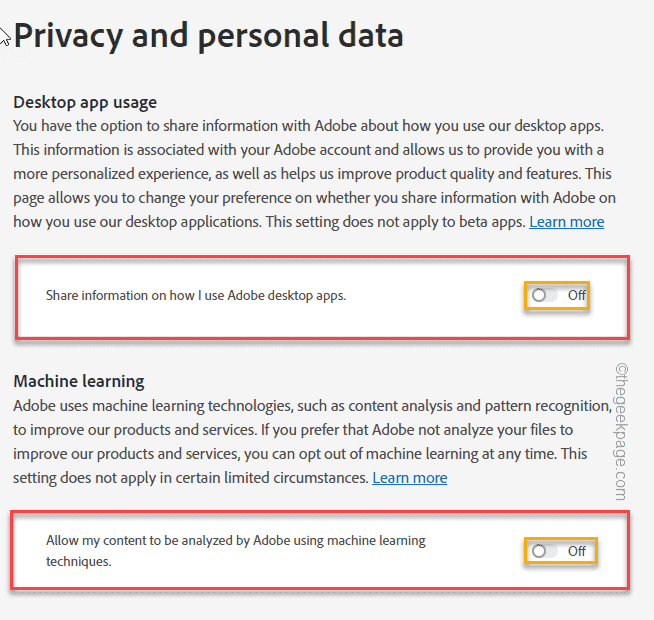
Dopo aver fatto questo, noterete un piccolo messaggio "Le tue impostazioni di privacy sono state salvate"che appare nella parte inferiore dello schermo. Puoi chiudere il browser.
Allora,riavviareil vostro sistema per testare se questo funziona.
Fix 2 - Usare il Registro di sistema
Potete usare l'editor del registro per ottenere il permesso appropriato per una chiave particolare.
1.Basta cercare "regedit" dalla casella di ricerca del vostro sistema.
2.Dopo di che, cliccate su "Editor di registro"per accedervi.
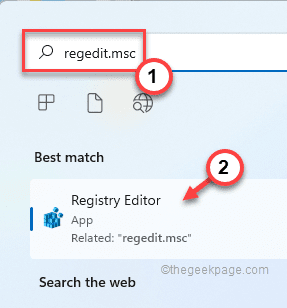
Attenzione- State per modificare il permesso di un certo valore.Quindi, dovreste fare un backup del registro.
a.All'inizio, clicca su "Fileopzione ".
b.Dopo di che, tocca "Esportazione..."per creare un nuovo backup del registro di sistema.

Basta dare un nome a questo backup e salvarlo in un posto sicuro sul vostro sistema.
3.Quando la finestra dell'Editor del Registro di sistema, basta spostarsi in questo modo -
HKEY_CURRENT_USER\SOFTWARE\Adobe\CommonFiles\UsageCC
4.Basta toccare con il tasto destro del mouse il "UsageCC" e toccare "Permessi…".
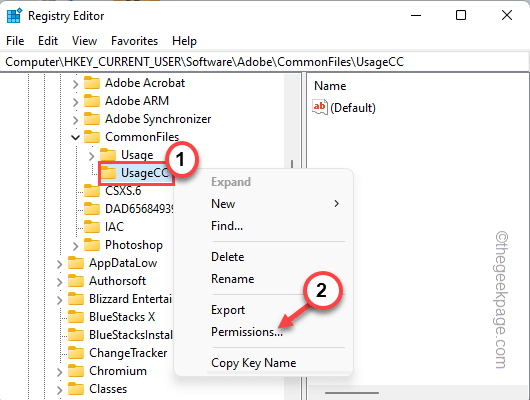
5.Nella scheda Permessi, tocca il simbolo "Avanzato"per accedere alle impostazioni avanzate.
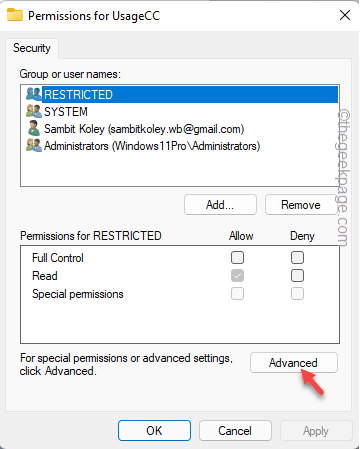
6.Ora, tocca "Disattivare l'eredità" per disabilitare l'eredità dalla chiave particolare.
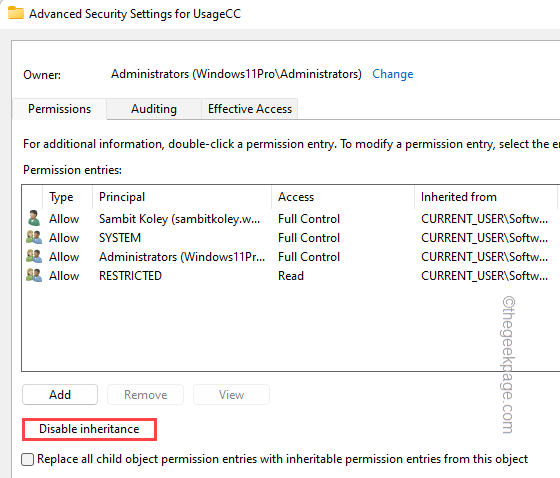
7.Poi, toccare "Applica" e "OK" per salvare queste modifiche.

Dopo aver fatto questo, chiudete l'Editor del Registro di sistema.Una volta che l'avete chiuso,riavviarela vostra macchina.Controllate se il messaggio di errore appare o meno.
Fix 3 - Riparazione di Adobe Acrobat Reader DC
La riparazione di Adobe Acrobat Reader DC dovrebbe aiutarvi a risolvere il problema.
1.È necessario premere il tastoTasto Win +Rtasti insieme.
2.Poi, digitare "appwiz.cpl" e fare clic su "OK".

Questo aprirà la pagina Programmi e funzionalità nel Pannello di controllo.
3.Si dovrebbe vedere il "Adobe Acrobat Reader DC" app in cima alla lista delle app.
4.Qui, basta toccare con il tasto destro del mouse l'app e toccare "Cambia" per modificare l'applicazione.
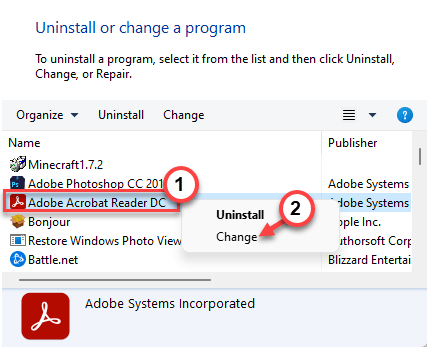
5.Ora, scegliete il "Ripara gli errori di installazione del programma.Questa opzione corregge file, collegamenti e voci di registro mancanti o corrotti."
6.Dopo di che, tocca "Prossimo".
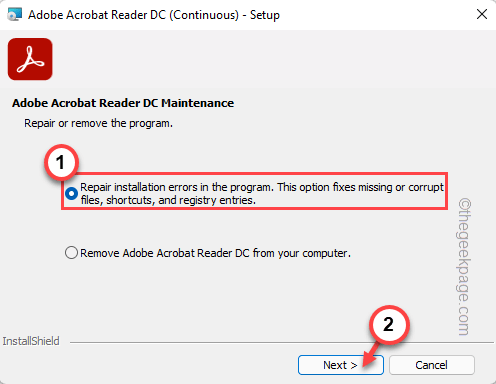
Questo riparerà l'installazione esistente dell'applicazione Adobe Acrobat Reader CC e la risolverà.
7.Una volta fatto, puoi toccare "Finitura" per completare il processo.
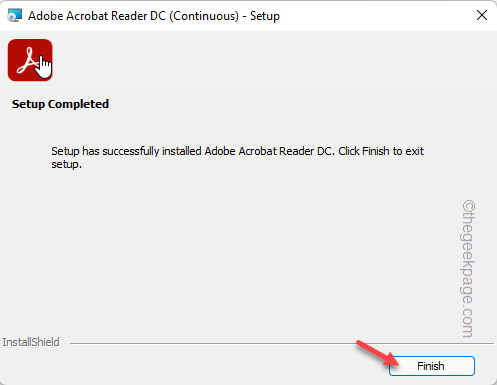
8.Tornando alla pagina Programmi e funzionalità, si possono trovare altre entità che sono firmate da "Adobe System Incorporated". Se riuscite a trovarne uno, potete anche eseguire un'operazione di riparazione su di esso.

Dopo questo, chiudete il Pannello di controllo eriavvioil sistema.Poi, controllate se state ancora vedendo il messaggio di errore o no.
Fix 4 - Controllare l'ultima versione
A volte, se state lavorando su una vecchia versione di Adobe Reader, provate ad aggiornarla.
1.Avviare Adobe Acrobat Reader DC.
2.Una volta che Adobe Reader si apre, tocca l'ultima opzione "Aiuto" e toccare "Controlla gli aggiornamenti…".
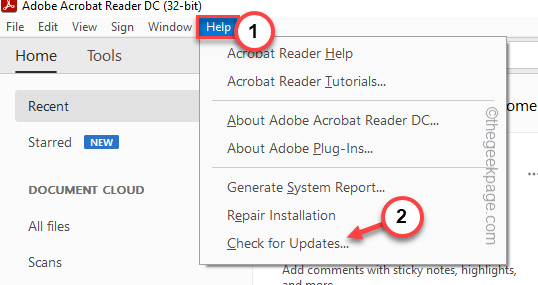
3.Basta aspettare un po' mentre Windows cerca l'ultimo pacchetto di aggiornamento.
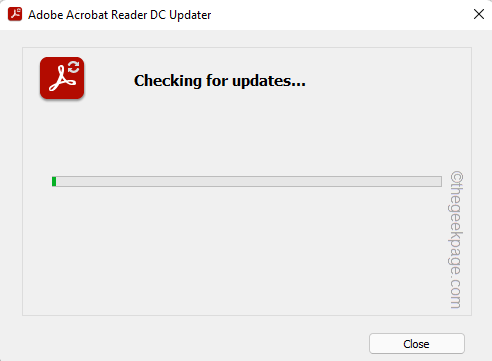
Dopo averlo aggiornato, chiudetelo e rilanciatelo.Riavviareil sistema e testare se questo funziona.
Fix 5 - Disinstallare Adobe Reader e reinstallarlo
Puoi disinstallare Adobe Acrobat Reader dal tuo sistema e reinstallare la versione più recente.
1.Basta toccare con il tasto destro del mouse l'icona di Windows al centro della barra delle applicazioni e toccare "Impostazioni".
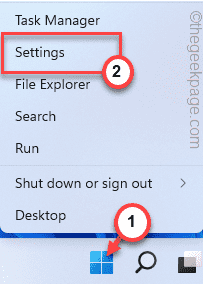
2.Troverete il "ApplicazioniImpostazioni " nel riquadro di sinistra. Selezionalo.
3.Ora, tocca "App e caratteristiche" sul lato opposto della finestra per accedervi.
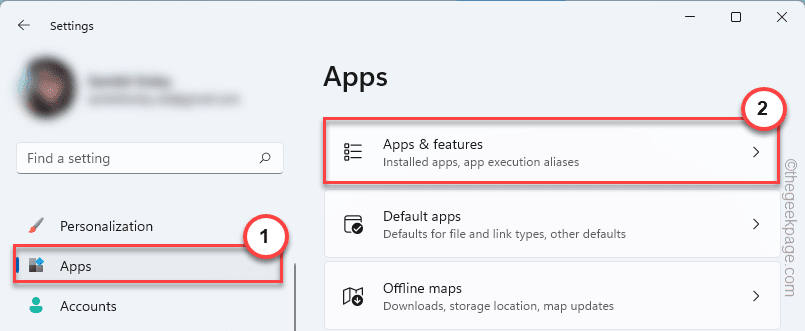
4.L'elenco di tutte le applicazioni installate sul tuo sistema sarà visibile nel pannello di destra.
5.Basta scorrere verso il basso per trovare il "Adobe Acrobat Reader CC"App.
6.Una volta che l'hai trovato, tocca il menu a tre punti e tocca "Disinstalla".
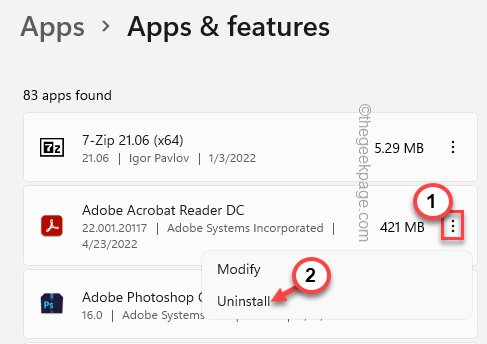
6.Vedrete un'ulteriore richiesta per affermare la vostra azione.Rubinetto "Disinstalla" nel prompt.
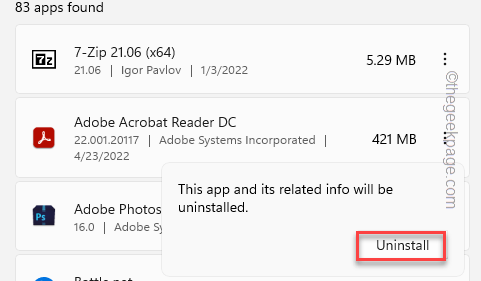
Basta aspettare che Adobe Acrobat Reader venga disinstallato dal sistema.
Una volta fatto, si può facilmente reinstallare Adobe Reader DC di nuovo.
Potete anche scaricare questo strumento di riparazione del PC per individuare e risolvere qualsiasi problema del PC:
Passo 1 -Scarica lo strumento di riparazione del PC di Restoro da qui
Passo 2 - Clicca su Start Scan per trovare e risolvere qualsiasi problema del PC automaticamente.

