Fissare il prompt dei comandi che non funziona o non si apre su Windows 11 o 10
Aggiornato gennaio 2024: Smetti di ricevere messaggi di errore e rallenta il tuo sistema con il nostro strumento di ottimizzazione. Scaricalo ora a - > questo link
- Scaricare e installare lo strumento di riparazione qui.
- Lascia che scansioni il tuo computer.
- Lo strumento sarà quindi ripara il tuo computer.
Il Prompt dei comandi è una delle utility più importanti presenti nel sistema operativo Windows e anche in Windows 11.Il terminale del prompt dei comandi permette anche di eseguire comandi e script avanzati.Molti utenti hanno riportato un problema in cui il prompt dei comandi ha smesso di funzionare o non si apre affatto sul loro PC Windows 11.
Qui, abbiamo curato un elenco di metodi di risoluzione dei problemi che possono riportare il prompt dei comandi a una condizione di lavoro sul vostro sistema Windows 11.Andate avanti e leggete questo articolo.
Fix 1 - Apportare modifiche ai servizi di Windows
1.Basta tenere ilWindows e Rcombinazione di tasti per aprireCorri.
2.Tiposervizi.msce colpireInserireper aprire ilServizi Windows.
Note importanti:
Ora è possibile prevenire i problemi del PC utilizzando questo strumento, come la protezione contro la perdita di file e il malware. Inoltre, è un ottimo modo per ottimizzare il computer per ottenere le massime prestazioni. Il programma risolve gli errori comuni che potrebbero verificarsi sui sistemi Windows con facilità - non c'è bisogno di ore di risoluzione dei problemi quando si ha la soluzione perfetta a portata di mano:
- Passo 1: Scarica PC Repair & Optimizer Tool (Windows 11, 10, 8, 7, XP, Vista - Certificato Microsoft Gold).
- Passaggio 2: Cliccate su "Start Scan" per trovare i problemi del registro di Windows che potrebbero causare problemi al PC.
- Passaggio 3: Fare clic su "Ripara tutto" per risolvere tutti i problemi.
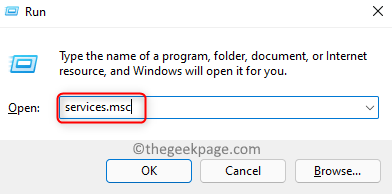
3.Individuare ilRegistri delle prestazioni e avvisinell'elenco dei servizi.
4.Cliccate con il tasto destro del mouse susul servizio e scegliereProprietà.
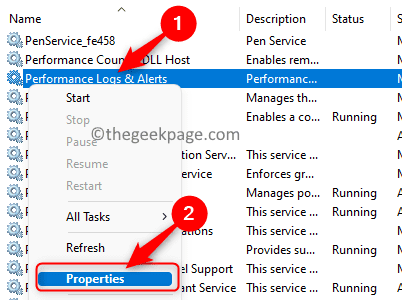
5.NelProprietàcambiare la finestraTipo di avvioaAutomaticoutilizzando la casella a discesa.
6.Cliccare suApplicae poi suOK.
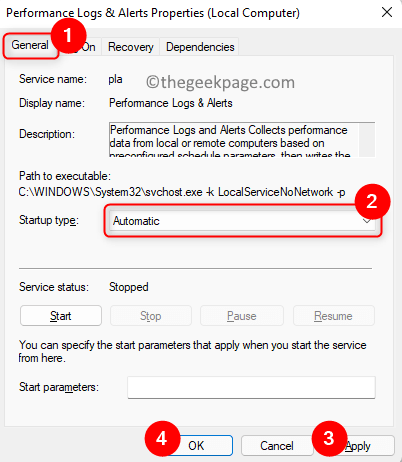
7.Ora, di nuovo nelServizifare clic sulla finestraIniziarenel pannello di sinistra per avviare questo servizio.

Controlla se questo ha aiutato a risolvere il problema con il prompt dei comandi.
Fix 2 - Modificare l'Editor dei criteri di gruppo locali
1.Aprire ilEseguitenendo premuto il tastoWindows e Rcontemporaneamente.
2.Tipogpedit.msce colpireInserireper aprireEditor dei criteri di gruppo locali.
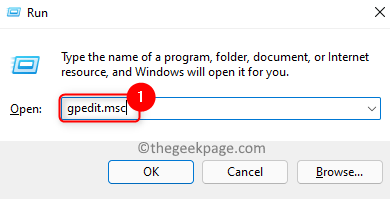
3.NelEditor dei criteri di gruppo localiselezionareConfigurazione utente.
4.Ora, sceglieteModelli amministrativi -> Sistema.
5.Sul lato destro, cercate un'impostazione chiamataImpedire l'accesso al prompt dei comandi.
6.Doppio clic susull'impostazione per aprirla.
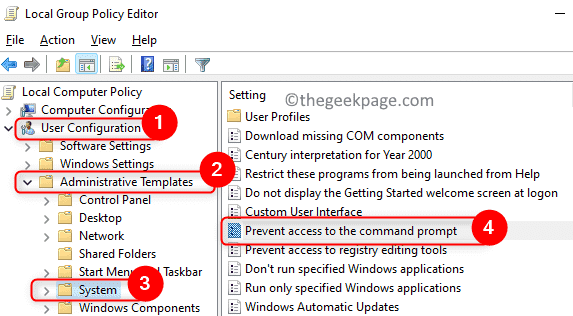
7.Assicuratevi che l'opzioneDisabileoNon configuratoè selezionato per ilImpedire l'accesso al prompt dei comandiimpostazione.
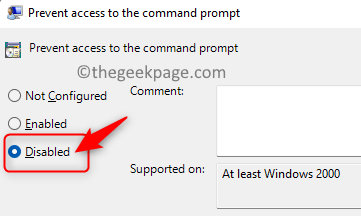
8.Cliccare suApplicae poi suOK.
9.Controlla se il Prompt dei comandi si apre e funziona senza problemi.
Soluzione 3 - Creare un collegamento sul desktop
1.Cliccate con il tasto destro del mouse susu qualsiasi spazio vuoto sul vostrodesktop.
2.ScegliereNuovoe poi nel sottomenu selezionareScorciatoia.
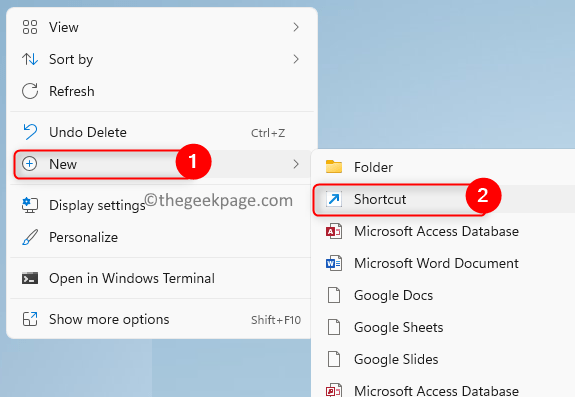
3.NelCreare una scorciatoiafinestra, tipocmd.exenella casella di testo sotto ilposizione dell'oggetto. Cliccare suIl prossimo.
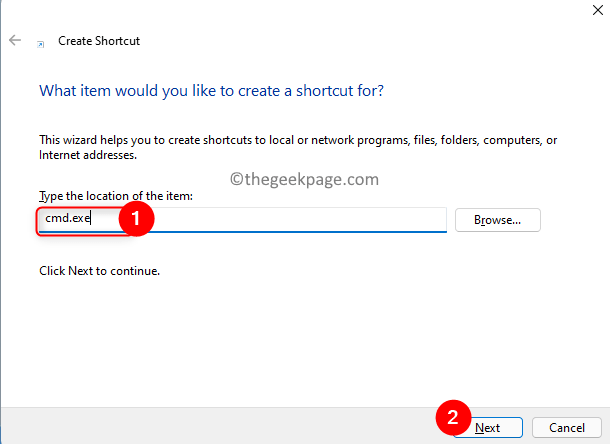
4.Dare unnomeper questa scorciatoia e cliccare suFinitura.
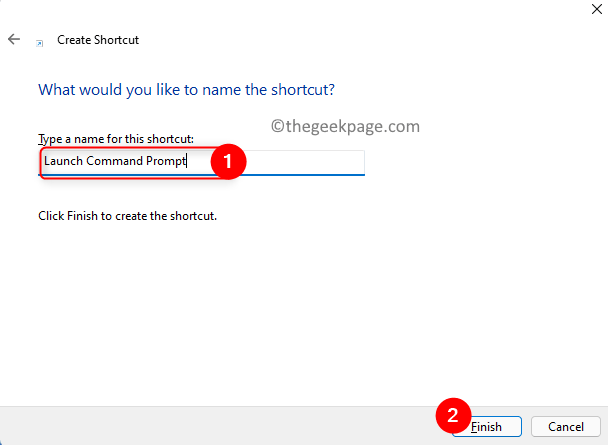
5.Una volta che questo collegamento al prompt dei comandi è stato creato sul vostro desktop,cliccare con il tasto destro del mouse susu di esso e scegliereProprietà.
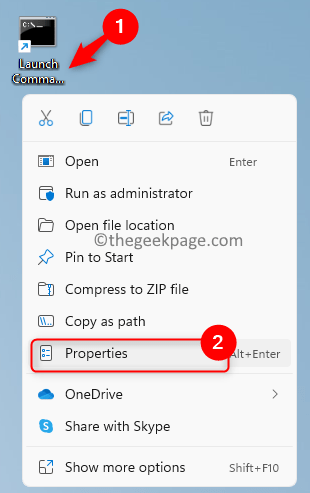
6.NelProprietàandare alla finestraScorciatoiae cliccare sulla schedaAvanzatopulsante.
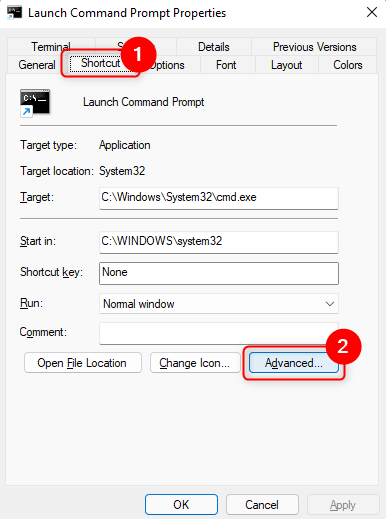
7.Qui,controllarel'opzioneEsegui come amministratoree cliccare suOK.
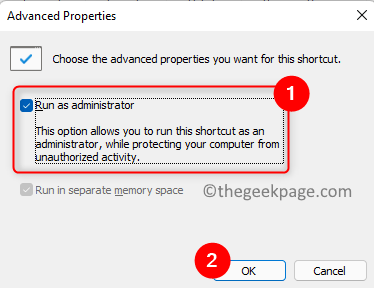
8.Cliccare suApplicae poiOKnella finestra delle proprietà per chiuderla dopo aver salvato le modifiche.
Controllate se siete in grado di aprire il Prompt dei comandi senza problemi.
Fix 4 - Eseguire la scansione SFC e DISM
1.Colpire ilWindowse digitarepowershell.
2.Cliccate con il tasto destro del mouse susuWindows PowerShellnel risultato della ricerca e scegliereEsegui come amministratore.
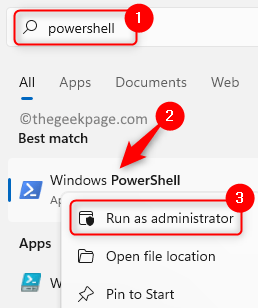
3.Digitate il comando ed eseguitelo.
sfc /scannow
4.Aspettate un po' di tempo fino a quando la scansione sarà completata.Rileva e corregge i file problematici sul vostro PC.

5.Controlla se il problema è risolto.Se il problema esiste ancora, eseguite una scansione DISM.
6.AprirePowershelled eseguire il comando seguente
DISM /Online /Cleanup-Image /RestoreHealth
7.Una volta completata la scansione, controlla se il Prompt dei comandi funziona.
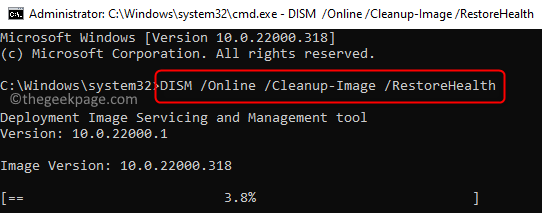
Fix 5 - Aggiornare la variabile d'ambiente Path System
1.PremereWindows + Rper aprireCorri.
2.Tiposysdm.cplper aprire ilConfigurazione del sistema.
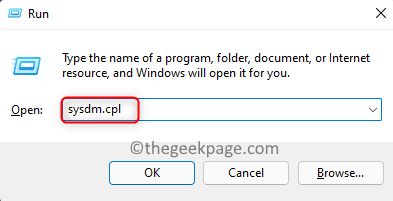
3.Vai alAvanzatoscheda qui.
4.Cliccare suVariabili d'ambiente…in basso.
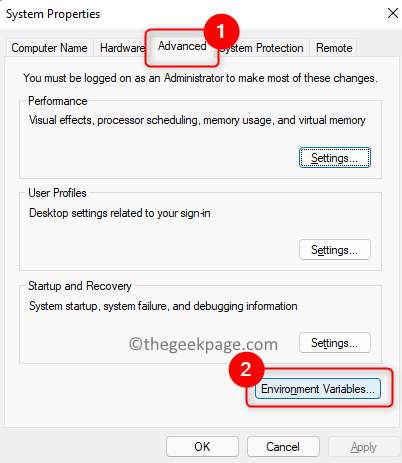
5.Nella finestra che si apre, selezionare la vocePercorsonella variabileVariabili utentesezione.Cliccare suModifica…pulsante.
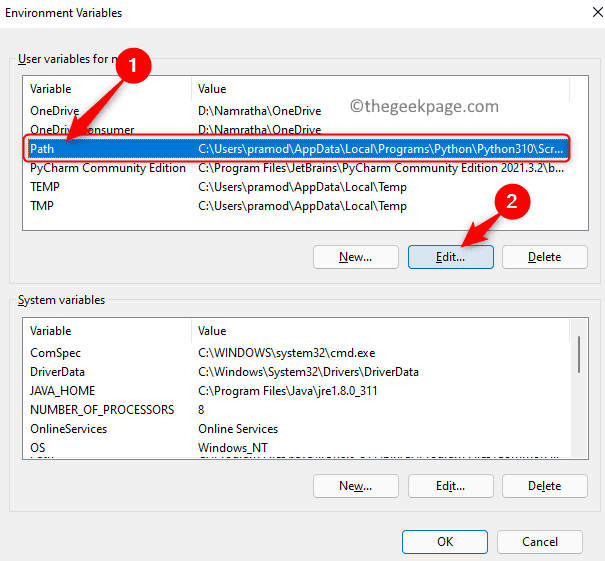
6.Ora, cliccate suNuovoper inserire un nuovo percorso per la variabile d'ambiente.
7.TipoC:\Windows\SysWow64\e poi cliccare suOK.
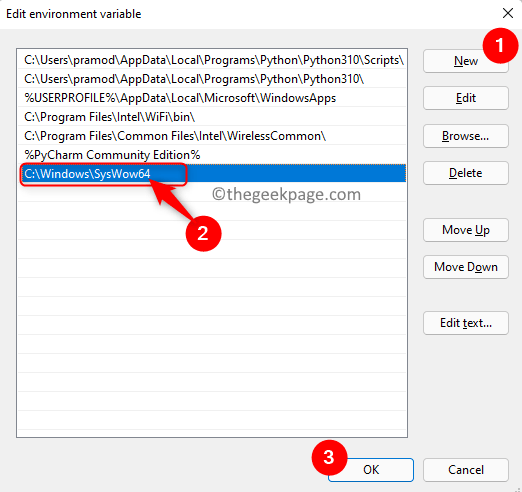
8.Cliccare suOKper chiudere tutte le altre finestre aperte.
9.Riavvioil tuo computer e controlla se sei in grado di usare di nuovo il Prompt dei comandi.
Soluzione 6 - Eseguire un ripristino del sistema
1.Colpire ilWindowschiave e tiporipristinarenella casella di ricerca.
2.SelezionaCreare un punto di ripristinonel risultato della ricerca.
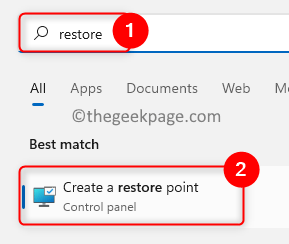
3.NelProtezione del sistemacliccare sulla schedaRipristino del sistemapulsante.
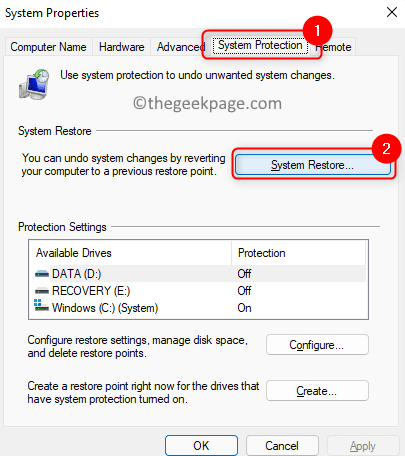
4.Si puòscegliere un punto di ripristino diversooselezionare il punto di ripristino consigliato.
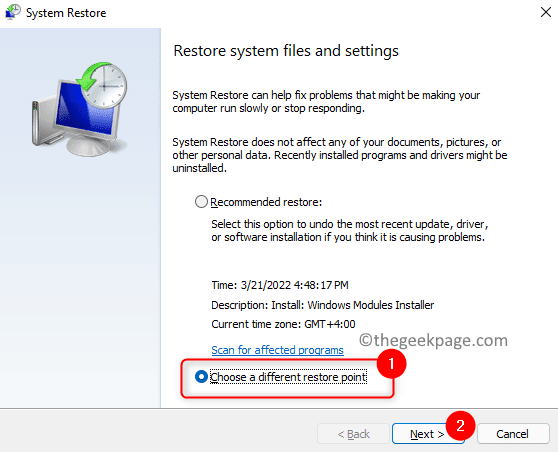
5.Nel caso in cui si scelga discegliere un punto di ripristino diverso, alloraselezionare un punto di ripristinodalla lista.Cliccare suIl prossimo.
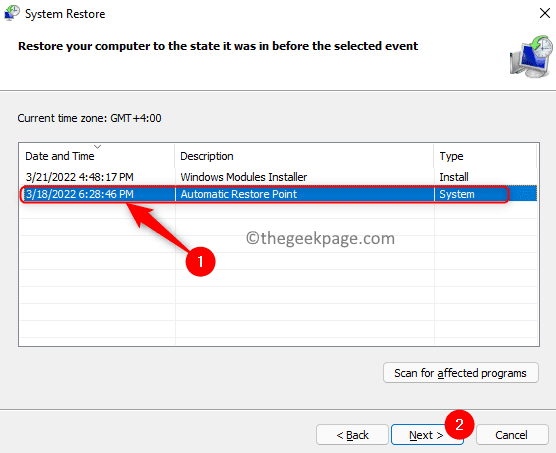
6.Confermareil punto di ripristino selezionato e cliccare suFinituraper iniziare il processo.
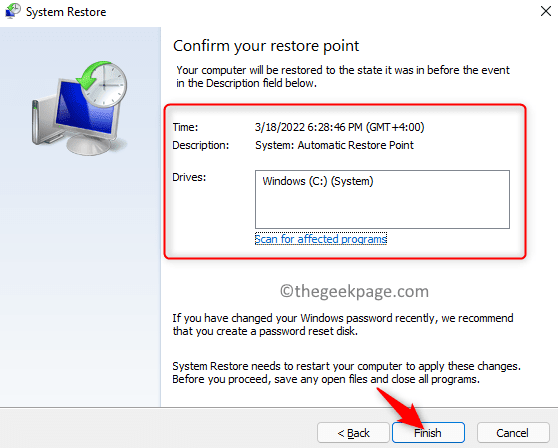
7.Una volta completato il ripristino del sistema, controllate se il Prompt dei comandi funziona come previsto senza problemi.
Grazie per aver letto.
Il prompt dei comandi deve ora aprirsi o essere in modalità di lavoro senza alcun errore.Speriamo che questo articolo sia stato abbastanza informativo per risolvere questo problema.Commentate e fateci sapere la soluzione che ha funzionato per voi.
Consiglio professionale: È possibile scaricare questo strumento di riparazione del PC per trovare e correggere gli errori del PC Windows automaticamente

