Fissare Application.exe ha smesso di funzionare in Windows 11, 10
Aggiornato gennaio 2024: Smetti di ricevere messaggi di errore e rallenta il tuo sistema con il nostro strumento di ottimizzazione. Scaricalo ora a - > questo link
- Scaricare e installare lo strumento di riparazione qui.
- Lascia che scansioni il tuo computer.
- Lo strumento sarà quindi ripara il tuo computer.
Le applicazioni possono fallire a volte durante il periodo di esecuzione e questo non è niente di cui allarmarsi.Ma se un certo file .exe va in crash di continuo e mostra "exe ha smesso di funzionare"ci sono alcuni problemi con il file dell'applicazione. Non allarmatevi, ci sono un sacco di ragioni che possono causare il crash del file exe. Basta passare attraverso soluzioni semplici e metterle in atto sul vostro sistema per ottenere una risoluzione rapida.
Soluzioni per il lavoro-
1.Prima di fare qualsiasi cosa, si consiglia di riavviare il computer una volta e poi rilanciare l'applicazione.
2.Basta disabilitare qualsiasi antivirus di terze parti che potrebbe interferire con il processo.
Note importanti:
Ora è possibile prevenire i problemi del PC utilizzando questo strumento, come la protezione contro la perdita di file e il malware. Inoltre, è un ottimo modo per ottimizzare il computer per ottenere le massime prestazioni. Il programma risolve gli errori comuni che potrebbero verificarsi sui sistemi Windows con facilità - non c'è bisogno di ore di risoluzione dei problemi quando si ha la soluzione perfetta a portata di mano:
- Passo 1: Scarica PC Repair & Optimizer Tool (Windows 11, 10, 8, 7, XP, Vista - Certificato Microsoft Gold).
- Passaggio 2: Cliccate su "Start Scan" per trovare i problemi del registro di Windows che potrebbero causare problemi al PC.
- Passaggio 3: Fare clic su "Ripara tutto" per risolvere tutti i problemi.
Fix 1 - Rilanciare il programma
Uccidere il programma sospeso e rilanciare nuovamente il programma.
1.Basta toccare con il tasto destro del mouse l'icona di Windows sulla barra delle applicazioni e toccare "Task Manager"per accedere al Task Manager.
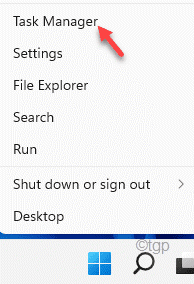
2.Ora, vedrete l'app nella lista delle app nel Task Manager.
3.Basta toccare con il tasto destro del mouse l'app e toccare "Fine del compito" per uccidere l'applicazione istantaneamente.
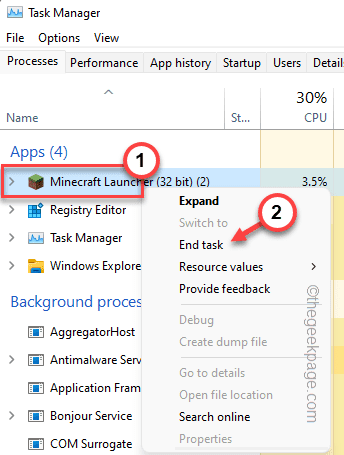
Chiudete il Task Manager.Dopo aver chiuso il Task Manager e provare a rilanciare l'applicazione ancora una volta e testare se questo funziona.
Fix 2 - Chiudere tutte le app in background
A volte le app in background possono consumare un'enorme quantità di risorse.
1.Cliccate con il tasto destro del mouse sull'icona di Windows e si dovrebbe aprire una pagina di menu.
2.Poi, toccare il "Task Manager"per accedervi.

3.Quando il Task Manager si apre, noterete diverse applicazioni in esecuzione in background.
4.Semplicemente, cliccate con il tasto destro del mouse su qualsiasi app non necessaria che trovate sul vostro sistema e toccate "Fine del compito".
Questo ucciderà il processo dell'app.
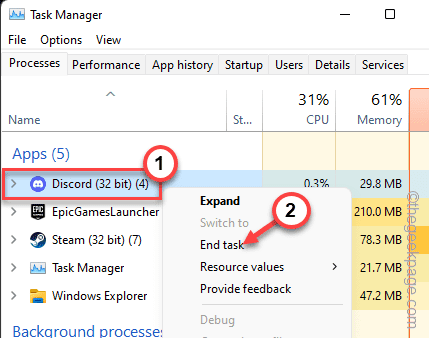
5.Ora, seguendo lo stesso modo, dovreste uccidere le applicazioni che stanno consumando le risorse di sistema inutilmente.
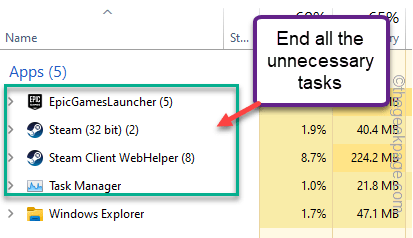
Potete chiudere il Task Manager.Poi, lancia di nuovo l'applicazione e prova.
Fix 3 - Eseguire il programma come amministratore
A volte alcune applicazioni richiedono l'esecuzione a livello amministrativo per funzionare correttamente.
[Qui abbiamo usato "Minecraft" come esempio].
1.Solotipoil nome dell'app nella casella di ricerca.
2.Poi, basta toccare con il tasto destro del mouse l'app e toccare "Esegui come amministratore".

Controlla se questo funziona per te.Se lo fa, potete assicurarvi che ogni volta che questa app viene lanciata, lo faccia con i permessi amministrativi.Seguire questi passi -
1.Ora, basta premere il tastoChiave di Windowse digitate il nome del file exe.
(Minecraft nel nostro caso)
2.Poi, cliccate con il tasto destro del mouse sull'app e toccate "Aprire la posizione del file".
Questo dovrebbe portare direttamente alla directory di installazione.Se non lo fa, puoi andare manualmente alla directory di installazione.

3.Quando hai raggiunto la posizione del file eseguibile, tocca con il tasto destro l'app e tocca "Proprietà".
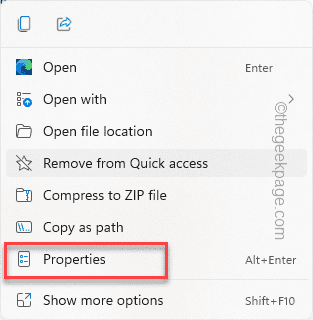
4.Nella finestra delle proprietà, andate alla voce "Compatibilitàsezione ".
5.Qui, solocontrollareil "Esegui come amministratoreopzione ".
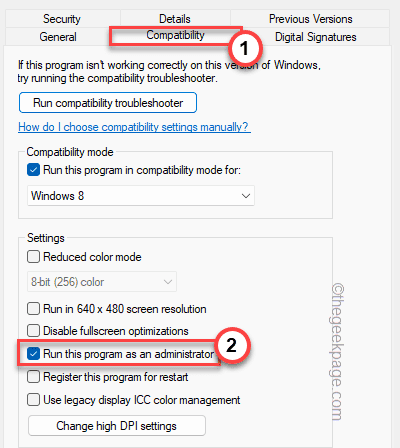
6.Una volta finito, clicca su "Applica" e "OK" per applicare immediatamente questa modifica.

Dopodiché, prova a lanciare di nuovo l'applicazione e verifica se questo funziona.
Fix 4 - Impostare il programma per l'esecuzione in modalità compatibilità
A volte l'incompatibilità tra l'app e il tuo sistema può causare questo problema.
1.All'inizio, toccare con il tasto destro del mouse il file exe e toccare "Proprietà"per aprire le proprietà dell'applicazione.
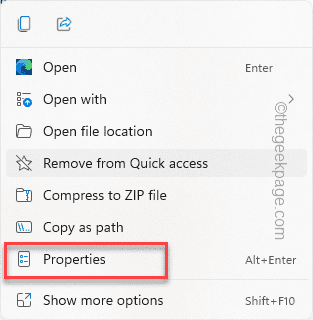
2.Poi, vai al "Compatibilitàscheda ".
3.Qui, solocontrollareil "Esegui questo programma come" e impostare l'opzione su "Windows 8" dalla lista.
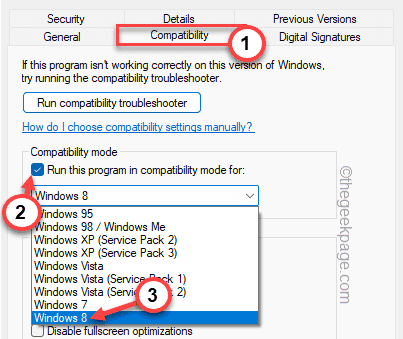
4.Una volta che hai finito, tocca "Applica" e "OK" per salvare finalmente le modifiche.
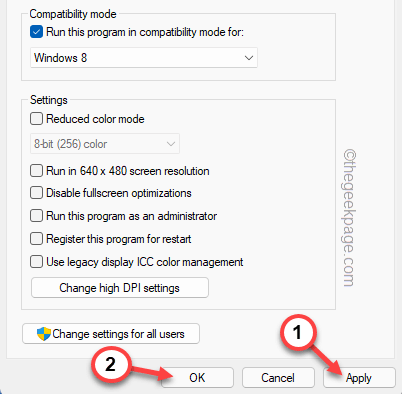
Poi, eseguite l'applicazione e testate se sta fallendo o meno.
Fix 5 - Controllare le impostazioni DEP
Data Execution Prevention può bloccare e limitare il funzionamento dell'applicazione senza problemi.
1.All'inizio, toccate con il tasto destro del mouse l'icona di Windows e cliccate su "Esegui".
2.Poi, digitare "sysdm.cpl" nella finestra Esegui e toccare "OK".

3.Poi, dirigiti verso il "Avanzato".
4.Nella sezione Performance, tocca "Impostazioni".
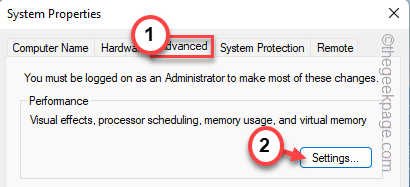
5.Nella finestra delle Opzioni di prestazione, andate alla sezione "Prevenzione dell'esecuzione dei datisezione ".
6.Dopo di che, soloscegliereil "Attivare DEP solo per i programmi e i servizi essenziali di Windowscasella ".
7.Infine, toccare "OK" per salvare queste modifiche.

8.Poi, toccare "Applica" e "OK" per salvare le modifiche.
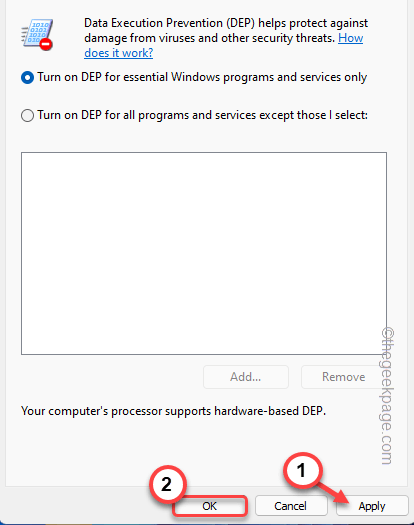
Una volta fatto questo, esegui l'applicazione e prova.
Fix 6 - Svuotare le cartelle temporanee
Se le soluzioni precedenti non funzionano, prova a svuotare le cartelle temporanee.
1.Premere il tastoChiave di Windowse ilRtasti insieme.
2.Poi scrivi questo in Run e clicca "OK".
%temp%
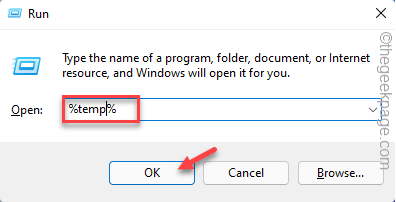
2.Lì noterete diversi file e cartelle.
3.Seleziona tutti i file e tocca l'icona del cestino per svuotare completamente la cartella.
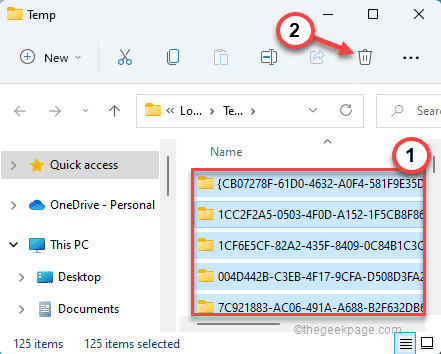
4.Nella schermata di Esplora file, vai in questa direzione -
C:\Windows\Temp
5.Vuotoquesta cartella proprio come prima.
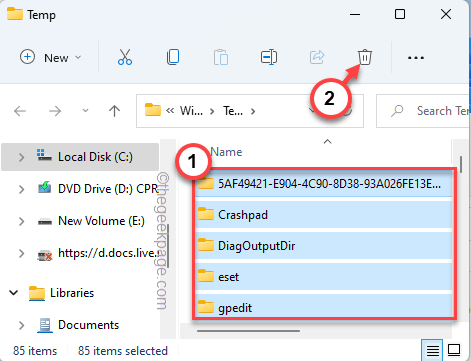
Dopo aver svuotato la cartella, chiudete File Explorer.
Fix 7 - Ripristinare i file di sistema usando le scansioni
L'esecuzione di scansioni SFC può ripristinare file di sistema cruciali e risolvere problemi di crash.
1.All'inizio, cliccate con il tasto destro del mouse sulChiave di Windowse toccare il "cmd".
2.Ora, basta toccare con il tasto destro del mouse il "Prompt dei comandi" e toccare "Esegui come amministratore"per aprire il terminale con i diritti amministrativi appropriati.

3.All'inizio, dovete eseguire la scansione DISM.Quindi,incollaquesto codice e premereInserire.
DISM.exe /Online /Cleanup-image /Restorehealth

Windows eseguirà un controllo DISM.
4.Una volta fatto,incolla questo comando e premereInserire per eseguire una scansione SFC.
sfc /scannow
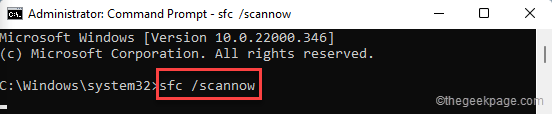
Chiudi la finestra del prompt dei comandi.Dopo aver completato entrambe le scansioni, ricordatevi diriavviareil vostro sistema.
Dopo il riavvio, prova a lanciare di nuovo l'applicazione.Dovrebbe funzionare come prima.
Potete anche scaricare questo strumento di riparazione del PC per individuare e risolvere qualsiasi problema del PC:
Passo 1 -Scarica lo strumento di riparazione del PC di Restoro da qui
Passo 2 - Clicca su Start Scan per trovare e risolvere qualsiasi problema del PC automaticamente.

