Fissa l'errore 1722 Versione più recente già installata di Adobe Acrobat Reader DC
Aggiornato gennaio 2024: Smetti di ricevere messaggi di errore e rallenta il tuo sistema con il nostro strumento di ottimizzazione. Scaricalo ora a - > questo link
- Scaricare e installare lo strumento di riparazione qui.
- Lascia che scansioni il tuo computer.
- Lo strumento sarà quindi ripara il tuo computer.
Adobe Acrobat Reader DC è un potente elaboratore di pdf che è molto utile per qualsiasi utente di Windows.Ma, durante il tentativo di installare Adobe Acrobat Reader DC, potrebbe comparire questo messaggio di errore "Versione più recente già rilevata.", bloccando il programma di installazione a metà strada. Come il messaggio d'errore descrive, ci possono essere alcuni resti di un precedente Adobe Acrobat Reader DC lasciati sul vostro sistema. Altrimenti, se non hai mai installato Adobe Reader DC sul tuo computer, allora devi risolvere questo problema da solo. Basta seguire le soluzioni facili e veloci.
Fix 1 - Utilizzare AcroCleaner
Puoi usare Adobe Acrobat Reader Cleaner Tool o AcroCleaner per rimuovere qualsiasi vecchio file di Adobe Acrobat Reader.
1.All'inizio, visitate il sitoAcroCleanersito web.
2.Poi, cercate l'ultima versione dello strumento da scaricare.Poi, tocca il link particolare per scaricare il file.
Note importanti:
Ora è possibile prevenire i problemi del PC utilizzando questo strumento, come la protezione contro la perdita di file e il malware. Inoltre, è un ottimo modo per ottimizzare il computer per ottenere le massime prestazioni. Il programma risolve gli errori comuni che potrebbero verificarsi sui sistemi Windows con facilità - non c'è bisogno di ore di risoluzione dei problemi quando si ha la soluzione perfetta a portata di mano:
- Passo 1: Scarica PC Repair & Optimizer Tool (Windows 11, 10, 8, 7, XP, Vista - Certificato Microsoft Gold).
- Passaggio 2: Cliccate su "Start Scan" per trovare i problemi del registro di Windows che potrebbero causare problemi al PC.
- Passaggio 3: Fare clic su "Ripara tutto" per risolvere tutti i problemi.
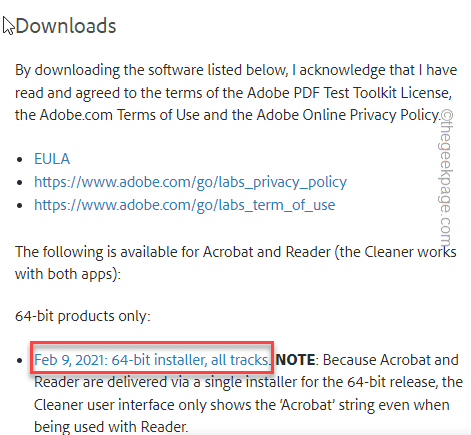
3.Semplicemente,doppio toccoil "AdobeAcrobatCleanerDC" da eseguire.
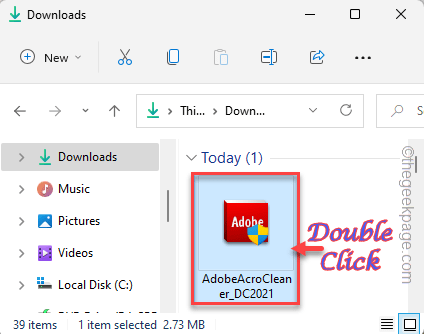
4.Devi cliccare "Prossimo" per procedere.
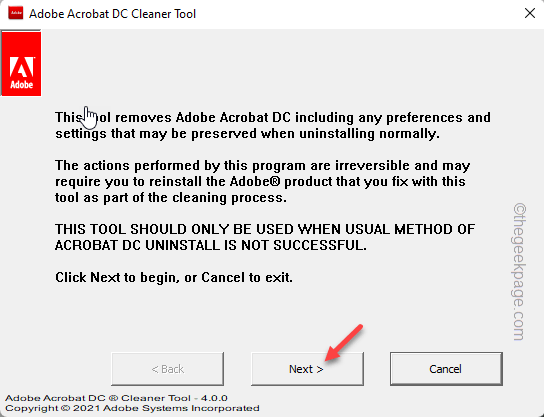
5.Poi, arriverete alla pagina degli accordi.Quindi, basta toccare "Accettare" per andare al passo successivo.
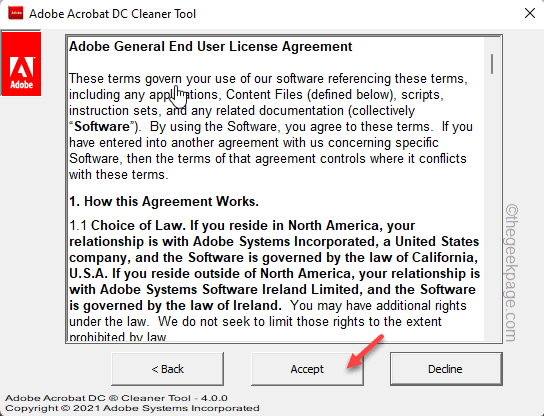
6.Vedrai che l'opzione "il seguente prodotto sarà rimosso:" è selezionata.
7.Basta cliccare "Prossimo" per procedere.
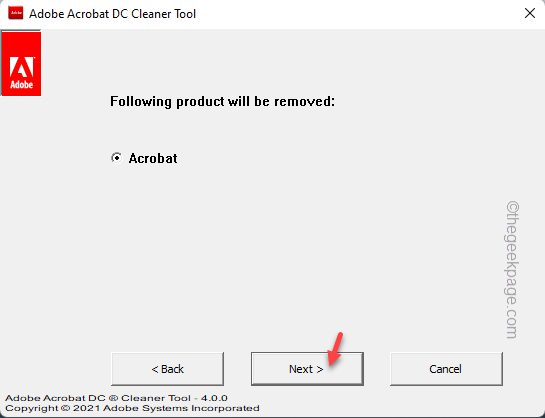
Ora, questo dovrebbe essere sufficiente per pulire il sistema da tutti i file residui di Adobe Acrobat.Questo di solito funziona se avete installato Adobe nella posizione predefinita.Ma se non l'hai fatto, vai al passo successivo -
8.È possibile aggiungere qualsiasi directory aggiuntiva al programma di installazione per pulirlo.Cercherà tutti i file di Adobe Acrobat e li rimuoverà da lì.
9.Basta toccare "Sfogliare"e selezionare la directory da pulire.
In questo modo, è possibile ripulire qualsiasi directory e assicurarsi che non ci siano versioni precedenti di Adobe Acrobat Reader.
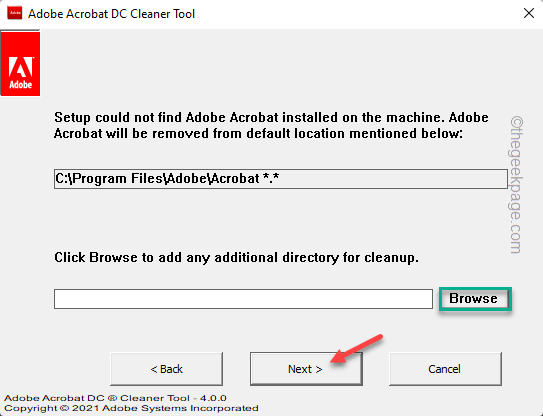
Ora, esegui il programma di installazione di Adobe Acrobat e prova a completare l'installazione.Dovrebbe funzionare e completare con successo l'installazione.
Fix 2 - Utilizzare il pacchetto di installazione offline
Se il programma di installazione online ti mostra il messaggio di errore, puoi scaricare e usare il pacchetto di installazione offline.
1.Visita la distribuzione ufficiale di Adobe Reader DC.
2.Ora, scegliete il vostro "Versione del sistema operativo", "Lingua" e "Versione di Adobe Acrobat Reader" nelle sezioni particolari.
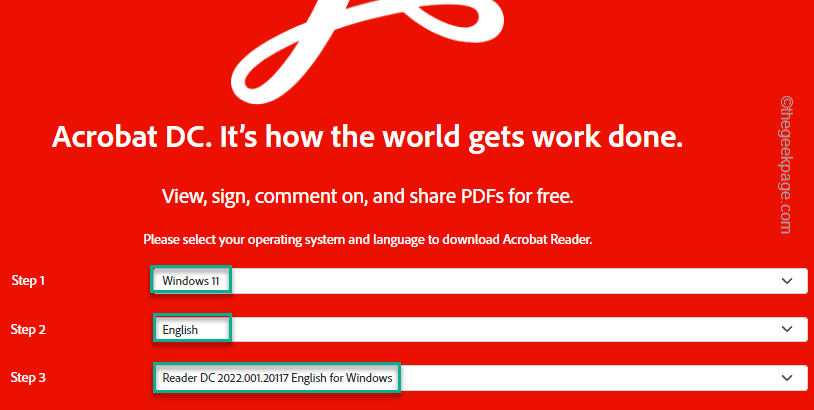
3.Ora, toccare su "Scaricare Acrobat Reader" per scaricare il programma di installazione.
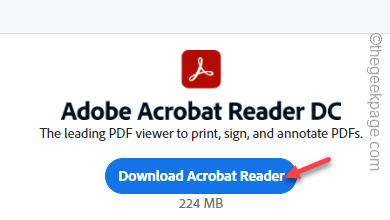
Basta aspettare un po' perché la dimensione del file di installazione è vicina ai 250 MB.
4.Una volta scaricato, esegui il file di installazione per iniziare l'installazione.
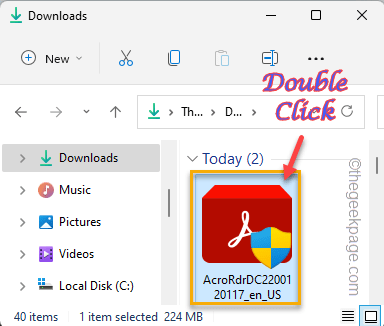
5.Nella prima pagina, potete cambiare la directory di installazione con il tasto "Cambia cartella di destinazione…".
6.Basta cliccare "Installare" per installare Adobe Acrobat Reader DC.
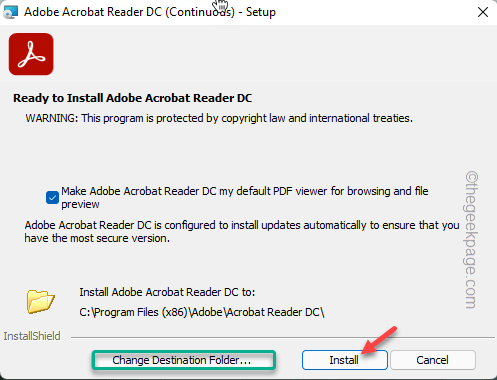
Basta seguire i passaggi sullo schermo e completare il processo di installazione come si fa con il programma di installazione online.
Verificate se questo funziona davvero.
Fix 3 - Riavviare il servizio Windows Installer
Prova a riavviare il servizio Windows Installer sul tuo sistema.
1.PremereTasto Windows+R per lanciare ilEsegui terminale.
2.Per aprire ilServiziscrivere questo comando UTR e cliccare su "OK".
servizi. msc

3.Vi troverete tutti i servizi elencati.Basta trovare il "Installatore di Windows"per accedervi.
3.Inoltre, potete fare clic con il tasto destro del mouse sul simbolo "Installatore di Windows" e poi cliccare su "Riavviare".
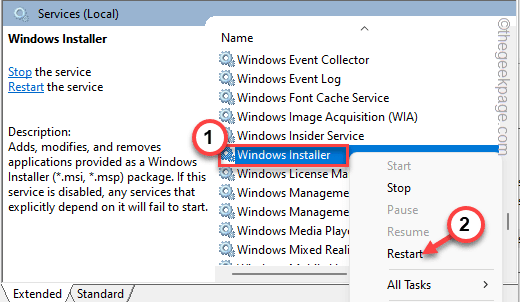
4.Se non è già in funzione, cliccate su "Iniziare" per riavviare il servizio.
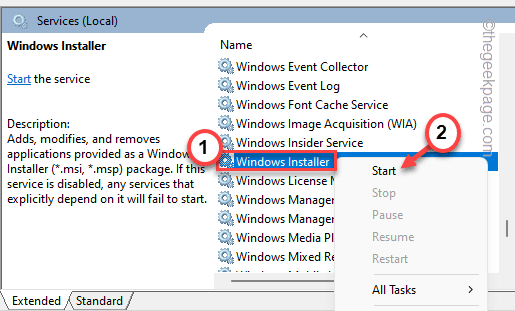
Sarà avviato molto rapidamente.
Chiudi la pagina dei servizi e prova a installare di nuovo Acrobat Reader DC.
Se vedete di nuovo il codice di errore 1722, passate alla soluzione successiva.
Fix 4 - Registrare nuovamente il servizio Windows Installer
Se il riavvio di Windows Installer non funziona, puoi disiscrivere e registrare nuovamente il servizio Windows Installer.
1.Potete farlo usando il terminale CMD.Per accedervi, scrivete "cmd" nella casella di ricerca.
2.Dopo di che, toccate con il tasto destro del mouse il "Prompt dei comandi" e toccare "Esegui come amministratore".

3.Dovete disiscrivere il servizio Windows Installer.Quindi, basta copiare-incollare o scrivere questa linea nel terminale e premereInserireper disiscriverlo.
msiexec /unreg
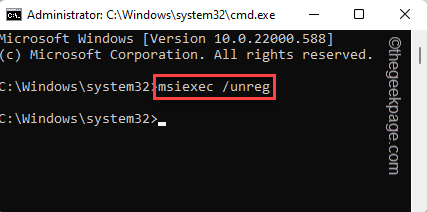
4.Una volta che il servizio non è registrato, è il momento di registrarlo di nuovo.Eseguite questo comando per farlo.
msiexec /regserver
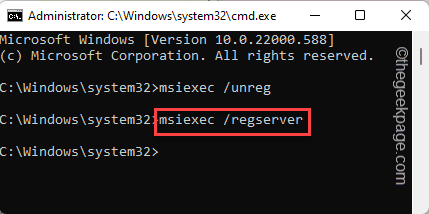
Dopo questo, chiudete il Prompt dei comandi.Poi, prova a installare nuovamente Adobe Acrobat Reader DC sul tuo sistema.Dovrebbe installarlo con successo.
Potete anche scaricare questo strumento di riparazione del PC per individuare e risolvere qualsiasi problema del PC:
Passo 1 -Scarica lo strumento di riparazione del PC di Restoro da qui
Passo 2 - Clicca su Start Scan per trovare e risolvere qualsiasi problema del PC automaticamente.

