File è aperto in errore COM Surrogate in Windows 10 Fix
Aggiornato gennaio 2024: Smetti di ricevere messaggi di errore e rallenta il tuo sistema con il nostro strumento di ottimizzazione. Scaricalo ora a - > questo link
- Scaricare e installare lo strumento di riparazione qui.
- Lascia che scansioni il tuo computer.
- Lo strumento sarà quindi ripara il tuo computer.
C'è un problema particolare di Windows per cui non puoi aprire le proprietà del file semplicemente cliccando con il tasto destro del mouse e cliccando su 'Proprietà'.Se provi a modificare le sue proprietà, mostra 'Il file è aperto in COM Surrogate'. Questo di solito è causato dal processo surrogato COM in esecuzione sul vostro computer. Se state affrontando questo problema sul vostro sistema, non preoccupatevi.Seguite queste facili soluzioni per risolvere il problema sul vostro computer.
Correzione 1 - Uccidere il processo COM Surrogate
Come abbiamo spiegato questo è causato dal processo di surrogazione COM.Uccidere il processo per risolvere il problema.
1.Premere il tastoTasto Windows+Xchiavi.
2.Per accedere al Task Manager, cliccate su "Task Manager".
Note importanti:
Ora è possibile prevenire i problemi del PC utilizzando questo strumento, come la protezione contro la perdita di file e il malware. Inoltre, è un ottimo modo per ottimizzare il computer per ottenere le massime prestazioni. Il programma risolve gli errori comuni che potrebbero verificarsi sui sistemi Windows con facilità - non c'è bisogno di ore di risoluzione dei problemi quando si ha la soluzione perfetta a portata di mano:
- Passo 1: Scarica PC Repair & Optimizer Tool (Windows 11, 10, 8, 7, XP, Vista - Certificato Microsoft Gold).
- Passaggio 2: Cliccate su "Start Scan" per trovare i problemi del registro di Windows che potrebbero causare problemi al PC.
- Passaggio 3: Fare clic su "Ripara tutto" per risolvere tutti i problemi.

3.Quando si apre il Task Manager, cercate il simbolo "Surrogato COMProcesso ".
4.Dopo di che, cliccate con il tasto destro del mouse su quel processo, cliccate su "Fine del compitoper ucciderlo".

5.Poi, vai al "Servizischeda ".
6.Cliccate con il tasto destro del mouse sul "hostdll.exe" servizi e poi cliccare su "Fine del compito".

Se vedete qualche richiesta di avvertimento, come "Click Yes to the message that is going to be displayed: "WARNING: Terminating a process can cause undesired results including loss of data and system instability...." o altro, basta cliccare su "Sì".
Dopo questo prova a cliccare con il tasto destro del mouse sul file e clicca di nuovo su "Proprietà".
Fix 2 - Aggiornare il tuo Windows
A volte questo problema si verifica se il sistema non è aggiornato.
1.Premere il tastoTasto Windows+I.
2.Cliccare su "Aggiornamento e sicurezza".
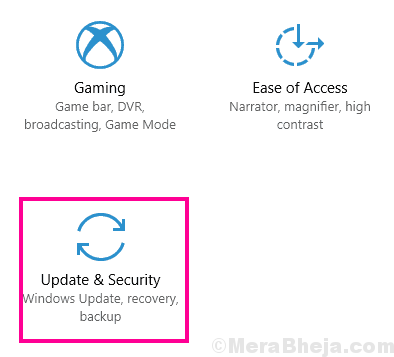
3.Dopo di che, cliccate su "Aggiornamento di Windows".
4.Perciò, cliccate su "Controlla gli aggiornamenti"*.

Windows controllerà gli aggiornamenti e li installerà sul vostro computer.
*NOTA-
Potreste notare che ci sono ulteriori aggiornamenti per i vostri driver.Questi sono di solito elencati nella sezione "Aggiornamento opzionale".Seguire questi passi.
a.Devi cliccare su "Visualizza gli aggiornamenti opzionali" per visualizzare l'elenco dei driver.

b.Noterete una lista di driver pronti per essere installati sul vostro sistema.Controllatutti gli aggiornamenti.
c.Qui basta cliccare su "Scaricare e installare".

d.Quando gli aggiornamenti vengono scaricati sul tuo dispositivo, clicca su "Riavviare ora".

Questo dovrebbe risolvere il problema sul tuo computer.
Correzione 3 - Abilitare DEP
Data Execution Prevention (DEP) è una caratteristica di Windows che protegge importanti attributi di Windows da potenziali minacce.Seguite questi passi per abilitare DEP per il vostro file.
1.Premendo il tastoTasto Windows+Rè possibile aprire ilEseguifinestra.
2.Poi, digitare "sysdm.cpl" nelEseguie poi cliccare su "OK".

2.Cliccare su "Avanzatoscheda ".
4.Dopo di che, è necessario cliccare su "Impostazioni" nella casella 'Performancesezione '.

5.Poi, clicca su "Prevenzione dell'esecuzione dei datisezione ".
6.Qui, spunta la casella "Attivare DEP per tutti i programmi e servizi tranne quelli che seleziono:"e cliccare su "Aggiungi…".

7.Andate in questa posizione secondo l'architettura del vostro sistema -
Per Windows a 32 bit - C:\Windows\System32\ Per Windows a 64 bit - C:\Windows\SysWOW64\
8.Quando avete aperto la cartella designata, cliccate su "dllhost.exefile ".
9.Clicca su "Aprire".

10.Ora, clicca su "Applica" e "OK" per salvare le modifiche.

Riavviareil tuo computer.Prova ad accedere di nuovo alle proprietà del file.
Fix 4 - Disattivare il riquadro Anteprima
Dovete disabilitare il riquadro Anteprima sul vostro esploratore di file.
1.Aprite l'Esplora file sul vostro computer.
2.Dopo di che, è necessario cliccare su "Vedischeda ".
3.Poi, clicca su "Pannello di anteprima"una volta per attivare il riquadro Anteprima nel vostro esploratore di file.

Dopo aver fatto questo, provate ad accedere di nuovo alle Proprietà del file.Prova a copiare il file con tutte le proprietà.
Il vostro problema dovrebbe essere risolto.

